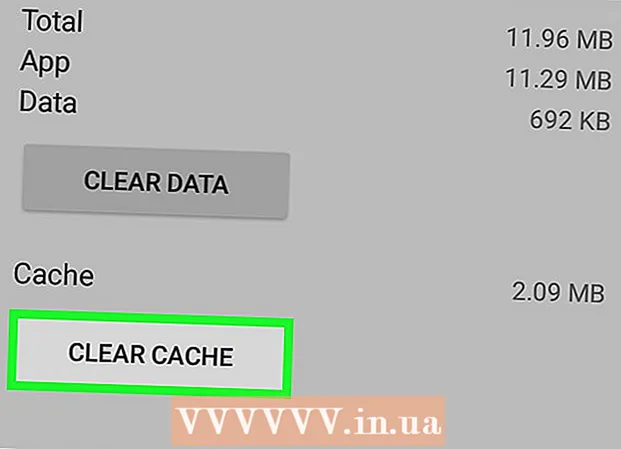Автор:
Judy Howell
Дата На Създаване:
27 Юли 2021
Дата На Актуализиране:
10 Може 2024

Съдържание
- Стъпвам
- Метод 1 от 4: Excel 2003
- Метод 2 от 4: Excel 2007
- Метод 3 от 4: Excel 2010
- Метод 4 от 4: Excel 2013
- Съвети
- Предупреждения
Макросите в Excel могат да ви спестят много време, когато става въпрос за задачи с много повтарящ се характер. Като задавате макроси на потребителски бутони, можете да спестите още повече време, като премахнете макроса си само с едно щракване от неговото изпълнение.
Стъпвам
Метод 1 от 4: Excel 2003
 кликнете върху Инструменти → Персонализиране.
кликнете върху Инструменти → Персонализиране. Щракнете върху раздела Ленти с инструменти.
Щракнете върху раздела Ленти с инструменти. Щракнете върху бутона New.
Щракнете върху бутона New. Въведете име за новата ви лента с инструменти.
Въведете име за новата ви лента с инструменти. Щракнете върху OK.
Щракнете върху OK. Щракнете върху раздела Команди.
Щракнете върху раздела Команди. Изберете Макроси от списъка вляво.
Изберете Макроси от списъка вляво. Щракнете и плъзнете иконата Персонализиран бутон от списъка вдясно до новата ви лента с инструменти. Новият бутон е обозначен с усмивка.
Щракнете и плъзнете иконата Персонализиран бутон от списъка вдясно до новата ви лента с инструменти. Новият бутон е обозначен с усмивка.  Щракнете с десния бутон на мишката на новодобавения бутон.
Щракнете с десния бутон на мишката на новодобавения бутон. Преименувайте бутона по ваше предпочитание или използвайте името по подразбиране в Име: текстово поле.
Преименувайте бутона по ваше предпочитание или използвайте името по подразбиране в Име: текстово поле.  кликнете върху Промяна на областта на бутона... и евентуално да промените изображението на вашия бутон. Редакторът на бутоните има контроли, подобни на Windows Paint.
кликнете върху Промяна на областта на бутона... и евентуално да промените изображението на вашия бутон. Редакторът на бутоните има контроли, подобни на Windows Paint.  Кликнете върху „Присвояване на макрос.’
Кликнете върху „Присвояване на макрос.’ Изберете макрос, който сте създали от списъка.
Изберете макрос, който сте създали от списъка. Щракнете върху OK.
Щракнете върху OK. Щракнете върху Затвори в диалоговия прозорец Персонализиране.
Щракнете върху Затвори в диалоговия прозорец Персонализиране.
Метод 2 от 4: Excel 2007
 Щракнете върху малката стрелка надолу в лентата с инструменти за бърз достъп.
Щракнете върху малката стрелка надолу в лентата с инструменти за бърз достъп. кликнете върху Още задания.
кликнете върху Още задания. Изберете Макроси от падащия списък Изберете задания.
Изберете Макроси от падащия списък Изберете задания. Изберете вашия макрос от лявата колона и щракнете върху бутона Добавяне.
Изберете вашия макрос от лявата колона и щракнете върху бутона Добавяне. Изберете макроса, който току-що добавихте, от колоната вдясно и щракнете върху бутона Промяна.
Изберете макроса, който току-що добавихте, от колоната вдясно и щракнете върху бутона Промяна. Щракнете върху изображението на бутона, което искате да използвате като представяне на макроса, въведете показваното име в текстовото поле Показвано име и кликнете върху "ДОБРЕ'.
Щракнете върху изображението на бутона, което искате да използвате като представяне на макроса, въведете показваното име в текстовото поле Показвано име и кликнете върху "ДОБРЕ'.
Метод 3 от 4: Excel 2010
 Уверете се, че раздел Разработчик е видим. Разделът за програмисти може да бъде намерен в лентата в горната част на Excel. Ако това не се показва, следвайте указанията по-долу:
Уверете се, че раздел Разработчик е видим. Разделът за програмисти може да бъде намерен в лентата в горната част на Excel. Ако това не се показва, следвайте указанията по-долу: - Щракнете върху Файл → Опции → Персонализиране на лентата.
- Намерете и щракнете върху квадратчето за програмист в полето Основни раздели. Щракнете върху "OK", когато сте готови.
 Добавете „Нова група“ от раздела за програмисти, за да създадете персонализирана група за командата / бутона, който ще бъде създаден.
Добавете „Нова група“ от раздела за програмисти, за да създадете персонализирана група за командата / бутона, който ще бъде създаден. Все още в Персонализиране на лентата, щракнете върху падащото меню, за да изберете задание. Изберете Macro. След това всички записани макроси ще се появят в лявото поле.
Все още в Персонализиране на лентата, щракнете върху падащото меню, за да изберете задание. Изберете Macro. След това всички записани макроси ще се появят в лявото поле.  Изберете желания макрос за създаване на бутон (уверете се, че е избрана новосъздадената група). Ще знаете дали макросът е добавен, когато се появи в дясното поле под новата ви група.
Изберете желания макрос за създаване на бутон (уверете се, че е избрана новосъздадената група). Ще знаете дали макросът е добавен, когато се появи в дясното поле под новата ви група. Вече можете да персонализирате бутона си. Щракнете с десния бутон върху него и изберете Преименуване.
Вече можете да персонализирате бутона си. Щракнете с десния бутон върху него и изберете Преименуване.  Когато всичко е готово, щракнете върху "OK"
Когато всичко е готово, щракнете върху "OK"
Метод 4 от 4: Excel 2013
 Уверете се, че раздел Разработчик е видим. Разделът за програмисти може да бъде намерен в лентата в горната част на Excel. Ако не се показва, следвайте тези указания, за да го покажете:
Уверете се, че раздел Разработчик е видим. Разделът за програмисти може да бъде намерен в лентата в горната част на Excel. Ако не се показва, следвайте тези указания, за да го покажете: - Отидете в Excel → Предпочитания → Лента (Под споделяне и поверителност)
- Под Персонализиране проверете раздела за програмисти и след това щракнете върху „OK“
 Щракнете върху раздела за програмисти и щракнете върху Команден бутон. Иконата на бутона се намира в групата Controls в раздела Developer и изглежда като правоъгълен бутон.
Щракнете върху раздела за програмисти и щракнете върху Команден бутон. Иконата на бутона се намира в групата Controls в раздела Developer и изглежда като правоъгълен бутон.  Поставете бутона. Поставете курсора на мястото, където искате да бъде бутонът, и плъзнете, за да регулирате размера на бутона. Можете да направите бутона толкова голям или малък, колкото искате, в зависимост от това, което искате. Ако желаете, можете да преместите бутона, след като го поставите.
Поставете бутона. Поставете курсора на мястото, където искате да бъде бутонът, и плъзнете, за да регулирате размера на бутона. Можете да направите бутона толкова голям или малък, колкото искате, в зависимост от това, което искате. Ако желаете, можете да преместите бутона, след като го поставите.  Задайте макрос, когато бъдете подканени. Excel автоматично трябва да поиска да присвоите макрос на вашия бутон, след като го поставите. След като изберете макроса, щракнете върху „OK“.
Задайте макрос, когато бъдете подканени. Excel автоматично трябва да поиска да присвоите макрос на вашия бутон, след като го поставите. След като изберете макроса, щракнете върху „OK“. - Ако не сте запознати с макросите или как да ги запишете, прочетете как да направите това на друго място. Първо ще трябва да създадете макрос, преди да създадете бутона.
 Форматирайте бутона. Щракнете с десния бутон върху новосъздадения бутон и изберете „Контрол на формата“. Изберете Атрибути → Преместване и Форматиране, несвързани с клетки → ОК. Това ще помогне за запазване на размера и разположението на вашия бутон. Ако не сте избрали този атрибут, размерът и разположението на вашия бутон ще се променят, когато добавите или премахнете клетки с него.
Форматирайте бутона. Щракнете с десния бутон върху новосъздадения бутон и изберете „Контрол на формата“. Изберете Атрибути → Преместване и Форматиране, несвързани с клетки → ОК. Това ще помогне за запазване на размера и разположението на вашия бутон. Ако не сте избрали този атрибут, размерът и разположението на вашия бутон ще се променят, когато добавите или премахнете клетки с него.  Преименувайте бутона. Променете текста в бутона на каквото искате.
Преименувайте бутона. Променете текста в бутона на каквото искате.
Съвети
- Опитайте се да използвате метода на Excel 2003 и за по-стари версии.
- Можете също да добавите своя бутон на макрос към съществуващите ленти с инструменти в Excel 2003 и по-стари версии.
- Ако предпочитате, можете да зададете пряк път в диалоговия прозорец. Това може да предотврати наранявания на китката ви и да спести време.
Предупреждения
- Потребителският интерфейс за версии преди Excel 2003 може да се различава от изброения метод.
- Ако искате изображение на бутон, различно от това, което предлага Excel 2007, ще трябва да изтеглите допълнителен софтуер специално за персонализиране на потребителска среда в Microsoft Office.