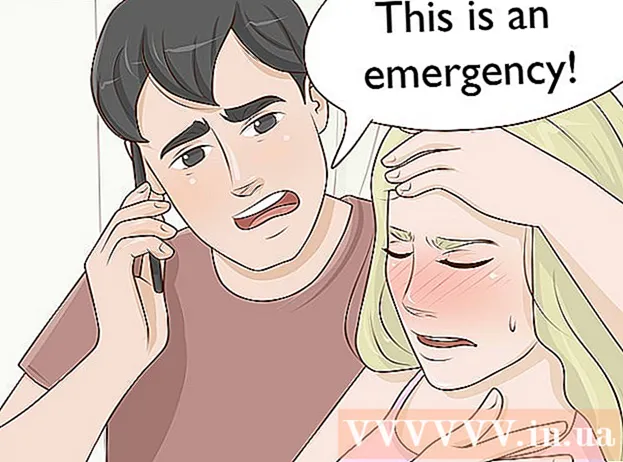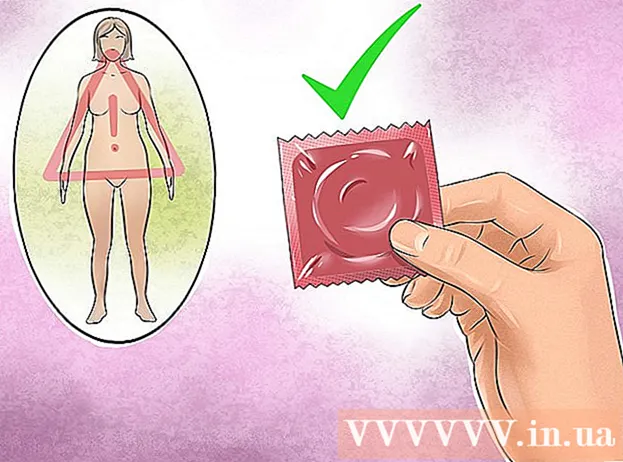Автор:
Frank Hunt
Дата На Създаване:
16 Март 2021
Дата На Актуализиране:
1 Юли 2024

Съдържание
Ако искате да преместите списък или таблица с данни от Word в Excel, не е нужно да копирате и поставяте всяка отделна част от информацията в собствената си клетка в електронната таблица. Като първо форматирате вашия документ на Word правилно, можете лесно да импортирате целия документ в Excel с не повече от няколко щраквания.
Стъпвам
Метод 1 от 2: Преобразуване на списък
 Разберете как ще бъде преобразуван документът. Когато импортирате документ в Excel, определени символи ще бъдат използвани, за да се определи кои данни влизат в коя клетка в електронната таблица на Excel. Следвайки няколко стъпки за форматиране преди импортиране, можете да определите как ще изглежда окончателната електронна таблица и да сведете до минимум всяко ръчно форматиране, което трябва да изпълните. Това е особено полезно, ако импортирате голям списък от документ на Word в Excel.
Разберете как ще бъде преобразуван документът. Когато импортирате документ в Excel, определени символи ще бъдат използвани, за да се определи кои данни влизат в коя клетка в електронната таблица на Excel. Следвайки няколко стъпки за форматиране преди импортиране, можете да определите как ще изглежда окончателната електронна таблица и да сведете до минимум всяко ръчно форматиране, което трябва да изпълните. Това е особено полезно, ако импортирате голям списък от документ на Word в Excel. - Този метод работи най-добре, когато имате списък с множество записи, всеки организиран по един и същи начин (списък с адреси, телефонни номера, имейл адреси и т.н.)
 Проверете документа за грешки при форматирането. Преди да започнете преобразуването, уверете се, че всеки списък е форматиран по същия начин. Това означава да коригирате пунктуационните грешки или да подредите правилно всички записи, които не съответстват на останалите. Това гарантира, че данните се копират правилно.
Проверете документа за грешки при форматирането. Преди да започнете преобразуването, уверете се, че всеки списък е форматиран по същия начин. Това означава да коригирате пунктуационните грешки или да подредите правилно всички записи, които не съответстват на останалите. Това гарантира, че данните се копират правилно.  Показвайте маркировките за форматиране във вашия документ на Word. Показването на обикновено скритите символи за форматиране ще ви помогне да определите най-добрия начин за разделяне на данните. Можете да ги видите, като щракнете върху бутона „Показване / скриване на знаци на абзаци“ в раздела Начало или като натиснете Ctrl+⇧ Shift+*
Показвайте маркировките за форматиране във вашия документ на Word. Показването на обикновено скритите символи за форматиране ще ви помогне да определите най-добрия начин за разделяне на данните. Можете да ги видите, като щракнете върху бутона „Показване / скриване на знаци на абзаци“ в раздела Начало или като натиснете Ctrl+⇧ Shift+*- Повечето списъци имат или един абзац в края на всеки ред, или един в края на реда и един на празния ред между записите. Използвате маркерите, за да вмъкнете символите, използвани от Excel за разграничаване на клетките.
 Заменете знаците на абзаца между всеки запис, за да премахнете излишното пространство. Excel използва интервал между елементите, за да дефинира редовете, но ще трябва да ги изтриете сега, за да опростите процеса на форматиране. Не се притеснявайте, ще ги върнете след минута. Това работи най-добре, когато имате един знак за абзац в края на запис и един в интервала между записите (два поред).
Заменете знаците на абзаца между всеки запис, за да премахнете излишното пространство. Excel използва интервал между елементите, за да дефинира редовете, но ще трябва да ги изтриете сега, за да опростите процеса на форматиране. Не се притеснявайте, ще ги върнете след минута. Това работи най-добре, когато имате един знак за абзац в края на запис и един в интервала между записите (два поред). - Натиснете Ctrl+H. за да отворите прозореца Търсене и замяна.
- Тип ^ p ^ p в полето за търсене. Това е кодът за два последователни знака на абзаца. Ако всеки запис е един ред, без никакви празни редове, използвайте един ^ стр.
- Въведете разделител в полето Замяна. Уверете се, че това не е знак, който се появява другаде в документа, например ~.
- Щракнете върху Замяна на всички. Ще забележите, че записите се комбинират, но това не е проблем сега, стига разделителят да е на правилното място (между всеки елемент).
 Разделете всеки запис в отделни полета. Сега, когато записите ви са разделени, така че да се появяват в последователни редове, трябва да определите кои данни се показват във всяко поле. Например, ако всеки елемент има име на първия ред, адрес на втория ред и адрес на третия ред, направете следното:
Разделете всеки запис в отделни полета. Сега, когато записите ви са разделени, така че да се появяват в последователни редове, трябва да определите кои данни се показват във всяко поле. Например, ако всеки елемент има име на първия ред, адрес на втория ред и адрес на третия ред, направете следното: - Натиснете Ctrl+H. за да отворите прозореца Търсене и замяна.
- Изтрийте един от ^ стрмарки в полето за търсене.
- Променете символа в полето Замяна на запетая ,.
- Щракнете върху Замяна на всички. Това замества останалите символи на абзаца със запетая, което прави всеки ред поле.
 Сменете разделителя, за да завършите процеса на форматиране. След като извършите двете стъпки за търсене и замяна по-горе, вашият списък вече няма да изглежда като списък. Сега всичко е на един ред, със запетаи между всеки запис. Тази крайна стъпка за търсене и замяна ще превърне данните ви обратно в списък, запазвайки запетаите, които определят полетата.
Сменете разделителя, за да завършите процеса на форматиране. След като извършите двете стъпки за търсене и замяна по-горе, вашият списък вече няма да изглежда като списък. Сега всичко е на един ред, със запетаи между всеки запис. Тази крайна стъпка за търсене и замяна ще превърне данните ви обратно в списък, запазвайки запетаите, които определят полетата. - Натиснете Ctrl+H. за да отворите прозореца Търсене и замяна.
- Тип ~ (или какъвто и да е символ, който първоначално сте избрали) в полето за търсене.
- Тип ^ стр в полето Замяна.
- Щракнете върху Замяна на всички. Това превръща данните в отделни групи, разделени със запетаи.
 Запазете файла като обикновен текст. След като форматирането приключи, можете да запишете документа като текстов файл. Това ще позволи на Excel да чете и обработва вашите данни, така че да бъдат поставени в правилните полета.
Запазете файла като обикновен текст. След като форматирането приключи, можете да запишете документа като текстов файл. Това ще позволи на Excel да чете и обработва вашите данни, така че да бъдат поставени в правилните полета. - Щракнете върху раздела Файл и изберете „Запазване като“.
- Кликнете върху „Запазване като тип“ и изберете „Обикновен текст“.
- Наименувайте предпочитания от вас файл и щракнете върху Запазване.
- Ако се появи прозорецът за конвертиране на файлове, щракнете върху OK.
 Отворете файла в Excel. След като файлът е запазен като обикновен текст, можете да го отворите в Excel.
Отворете файла в Excel. След като файлът е запазен като обикновен текст, можете да го отворите в Excel. - Щракнете върху раздела Файл и изберете Отваряне.
- Щракнете върху падащото меню „Всички файлове на Excel“ и изберете „Текстови файлове“.
- Щракнете върху Напред> в съветника за импортиране на текст.
- Изберете "Запетая" от списъка с разделители. Можете да видите как се разделят данните в визуализацията в долната част на прозореца. Щракнете върху Напред>.
- Изберете формата на данните за всяка от колоните и щракнете върху Finish.
Метод 2 от 2: Преобразуване на таблица
 Създайте таблица в Word с вашите данни. Ако имате списък с данни в Word, можете да го конвертирате в табличен формат в Word и след това лесно да го копирате в Excel. Ако вашите данни вече са в табличен формат, продължете към следващата стъпка.
Създайте таблица в Word с вашите данни. Ако имате списък с данни в Word, можете да го конвертирате в табличен формат в Word и след това лесно да го копирате в Excel. Ако вашите данни вече са в табличен формат, продължете към следващата стъпка. - Изберете целия текст, който искате да конвертирате в таблица.
- Щракнете върху раздела Вмъкване и след това върху бутона Таблица.
- Изберете „Конвертиране на текст в таблица“.
- Въведете броя на редовете на данни в полето "Брой колони". Ако между всеки запис има празен ред, добавете колона към общата сума.
- Щракнете върху OK.
 Проверете оформлението на вашата маса. Word ще създаде таблица въз основа на вашите настройки. Проверете отново дали всичко е на правилното място.
Проверете оформлението на вашата маса. Word ще създаде таблица въз основа на вашите настройки. Проверете отново дали всичко е на правилното място.  Кликнете върху малкия бутон "+", който се появява в горния ляв ъгъл на таблицата. Това се появява, когато задържите курсора на мишката върху таблицата. Като кликнете върху това, вие избирате всички данни в таблицата.
Кликнете върху малкия бутон "+", който се появява в горния ляв ъгъл на таблицата. Това се появява, когато задържите курсора на мишката върху таблицата. Като кликнете върху това, вие избирате всички данни в таблицата.  Натиснете .Ctrl+° С.за да копирате данните. Можете също да кликнете върху бутона „Копиране“ в раздела Начало.
Натиснете .Ctrl+° С.за да копирате данните. Можете също да кликнете върху бутона „Копиране“ в раздела Начало.  Отворете Excel. След като данните бъдат копирани, можете да отворите Excel. Ако искате да поставите данните в съществуваща електронна таблица, заредете ги. Поставете курсора в клетката, където искате да се появи горната лява клетка на таблицата.
Отворете Excel. След като данните бъдат копирани, можете да отворите Excel. Ако искате да поставите данните в съществуваща електронна таблица, заредете ги. Поставете курсора в клетката, където искате да се появи горната лява клетка на таблицата.  Натиснете.Ctrl+V.за да поставите данните. Отделните клетки от таблицата на Word се поставят в отделни клетки в електронната таблица на Excel.
Натиснете.Ctrl+V.за да поставите данните. Отделните клетки от таблицата на Word се поставят в отделни клетки в електронната таблица на Excel.  Разделете всички останали колони. В зависимост от типа данни, които импортирате, може да има допълнително форматиране, което трябва да направите. Например, ако импортирате адреси, градът, държавата и пощенският код може да са в една и съща клетка. Можете да накарате Excel да разделя тези данни автоматично.
Разделете всички останали колони. В зависимост от типа данни, които импортирате, може да има допълнително форматиране, което трябва да направите. Например, ако импортирате адреси, градът, държавата и пощенският код може да са в една и съща клетка. Можете да накарате Excel да разделя тези данни автоматично. - Щракнете върху заглавката на колоната на колоната, която искате да разделите, за да изберете цялата колона.
- Изберете раздела "Данни" и щракнете върху бутона "Текст в колони".
- Щракнете върху Next> и изберете "Comma" в полето Separator. Ако сте последвали примера по-горе, това ще отдели града от провинцията и пощенския код.
- Щракнете върху Finish, за да запазите промените.
- Изберете колоната, която ще бъде разделена, и повторете процеса, като изберете „Интервал“ като разделител вместо „Запетая“. Това отделя провинцията от пощенския код.