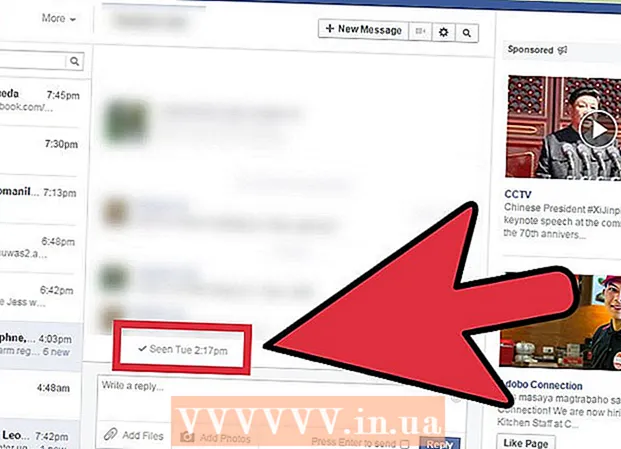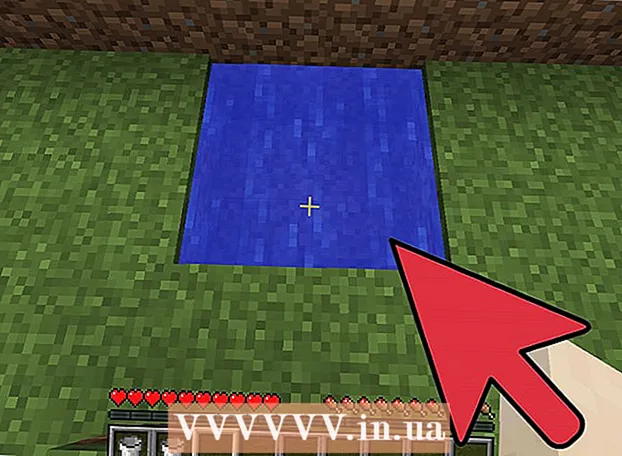Автор:
Christy White
Дата На Създаване:
3 Може 2021
Дата На Актуализиране:
1 Юли 2024

Съдържание
- Стъпвам
- Метод 1 от 4: Използване на клавиатурата: Microsoft Word 2007 и по-нови версии
- Метод 2 от 4: Microsoft Word 2016, 2013, 2010 или 2007
- Метод 3 от 4: Office за Mac 2016 или 2011
- Метод 4 от 4: Microsoft Word 2003
- Съвети
- Предупреждения
Съвременните версии на Word могат да създадат всички символи и структури, които учителят по математика би могъл да си пожелае. Те могат да бъдат въведени бързо с клавишни комбинации или лесно да бъдат намерени чрез менюто за сравнение, в зависимост от вашите предпочитания. Процедурата се различава леко между Mac или Word 2003 или по-стари. Забележка: Старият метод "Insert Object" от Word 2003 вече не присъства в съвременните версии, но можете да използвате добавката MathType, ако предпочитате този синтаксис.
Стъпвам
Метод 1 от 4: Използване на клавиатурата: Microsoft Word 2007 и по-нови версии
 Натиснете Alt и "=". Това ще постави уравнение на мястото на курсора и ще отвори редактор.
Натиснете Alt и "=". Това ще постави уравнение на мястото на курсора и ще отвори редактор.  Поставете букви, като въведете. Можете да вмъкнете холандски букви, които съответстват на променливи, като просто ги напишете.
Поставете букви, като въведете. Можете да вмъкнете холандски букви, които съответстват на променливи, като просто ги напишете.  Поставете символи, като напишете symbolname. Ако знаете името на символ, просто напишете , последвано от името на символа. Например въведете theta и натиснете интервала, за да го преобразувате в гръцката буква theta.
Поставете символи, като напишете symbolname. Ако знаете името на символ, просто напишете , последвано от името на символа. Например въведете theta и натиснете интервала, за да го преобразувате в гръцката буква theta.  Натиснете интервала, за да преобразувате онази част от уравнението, което въвеждате. Забележка: Преобразуването на символа в предишната стъпка се извършва само при натискане на интервала и се прилага при редактиране на уравнение.
Натиснете интервала, за да преобразувате онази част от уравнението, което въвеждате. Забележка: Преобразуването на символа в предишната стъпка се извършва само при натискане на интервала и се прилага при редактиране на уравнение.  Поставете дроби с /. Например: напишете a / b (след това натиснете интервала) и a се поставя над b като дроб.
Поставете дроби с /. Например: напишете a / b (след това натиснете интервала) и a се поставя над b като дроб.  Групови изрази в скоби (). Скобите се използват за групиране на части от уравнение в редактора. Например: (a + b) / c ще постави израза a + b като числител във дроб, без скобите все още да се показват.
Групови изрази в скоби (). Скобите се използват за групиране на части от уравнение в редактора. Например: (a + b) / c ще постави израза a + b като числител във дроб, без скобите все още да се показват.  Използвайте _ и ^, за да вмъкнете индекси и индекси. Например, a_b прави b индекса на a, точно както a ^ b прави b степента на a. Индексите и индексите могат да се прилагат едновременно и също така редакторът на уравнения добавя ограничения към интегралите (например: type int_a ^ b и след това натиснете интервала за интеграла от a до b.
Използвайте _ и ^, за да вмъкнете индекси и индекси. Например, a_b прави b индекса на a, точно както a ^ b прави b степента на a. Индексите и индексите могат да се прилагат едновременно и също така редакторът на уравнения добавя ограничения към интегралите (например: type int_a ^ b и след това натиснете интервала за интеграла от a до b.  Вмъкнете функции, като натиснете интервала след името на функцията. Разпознават се тригонометрични функции като sin и arctan, както и други функции като log и exp; трябва обаче да натиснете интервала, след като въведете името на функцията, за да може редакторът да я разпознае като функция.
Вмъкнете функции, като натиснете интервала след името на функцията. Разпознават се тригонометрични функции като sin и arctan, както и други функции като log и exp; трябва обаче да натиснете интервала, след като въведете името на функцията, за да може редакторът да я разпознае като функция.  Направете промени в шрифта. По пътя можете да правите промени в шрифта. Направете текста получер и курсив с обичайните клавишни комбинации: Ctrl+Б. или Ctrl+I.. За да въведете текст в уравнение, което изглежда „нормално“, затворете го в кавички. За да превърнете знак в символ на скрипт, използвайте script, например: scriptF променя F в символ на скрипт.
Направете промени в шрифта. По пътя можете да правите промени в шрифта. Направете текста получер и курсив с обичайните клавишни комбинации: Ctrl+Б. или Ctrl+I.. За да въведете текст в уравнение, което изглежда „нормално“, затворете го в кавички. За да превърнете знак в символ на скрипт, използвайте script, например: scriptF променя F в символ на скрипт.  Потърсете други клавишни комбинации. Въвеждането на уравнения е много по-бързо от избора на отделни символи и структури от главното меню, но последното не изисква да научите клавишни комбинации. Използвайки горните стъпки, вероятно можете да отгатнете повечето клавишни комбинации, от които се нуждаете.
Потърсете други клавишни комбинации. Въвеждането на уравнения е много по-бързо от избора на отделни символи и структури от главното меню, но последното не изисква да научите клавишни комбинации. Използвайки горните стъпки, вероятно можете да отгатнете повечето клавишни комбинации, от които се нуждаете.
Метод 2 от 4: Microsoft Word 2016, 2013, 2010 или 2007
 Изберете Вмъкване от лентата. Лентата е хоризонталното главно меню между заглавието на вашия документ и самия документ. Намерете раздела Вмъкване в горния ред на това меню и кликнете върху него.
Изберете Вмъкване от лентата. Лентата е хоризонталното главно меню между заглавието на вашия документ и самия документ. Намерете раздела Вмъкване в горния ред на това меню и кликнете върху него.  Намерете бутона за сравнение вдясно. Менюто Вмъкване има много опции, но първоначално се интересуваме само от уравнения. Тази икона е голям символ π (pi) в групата "Символи".
Намерете бутона за сравнение вдясно. Менюто Вмъкване има много опции, но първоначално се интересуваме само от уравнения. Тази икона е голям символ π (pi) в групата "Символи".  Щракнете върху тази икона, за да вмъкнете уравнение. На мястото на курсора ще се появи поле. Можете да започнете да пишете веднага, за да направите сравнение, или да преминете към следващата стъпка за повече опции.
Щракнете върху тази икона, за да вмъкнете уравнение. На мястото на курсора ще се появи поле. Можете да започнете да пишете веднага, за да направите сравнение, или да преминете към следващата стъпка за повече опции.  Изберете специално оформление. След като щракнете върху Сравнение, менюто на лентата ще се промени и ще покаже голямо разнообразие от нови опции. Превъртете през тях, за да намерите това, от което се нуждаете, след което въведете всичко, което е необходимо, за да завършите сравнението. Ето пример стъпка по стъпка:
Изберете специално оформление. След като щракнете върху Сравнение, менюто на лентата ще се промени и ще покаже голямо разнообразие от нови опции. Превъртете през тях, за да намерите това, от което се нуждаете, след което въведете всичко, което е необходимо, за да завършите сравнението. Ето пример стъпка по стъпка: - Щракнете върху иконата на скрипт за контекстно меню. Задръжте курсора на мишката върху всеки бутон и ще се появи допълнителна информация, обясняваща какво представлява.
- Изберете опцията по подразбиране за индекси и във вашето уравнение ще се появят две полета, едно под друго: □□
- Щракнете върху първото поле и въведете стойност по ваш избор, като например: 5□
- Щракнете върху второто поле и въведете стойността на индекса: 53
 Продължете да въвеждате данни, за да завършите сравнението. Ако не се изисква допълнително специално форматиране, просто продължете да пишете, за да завършите уравнението. Word автоматично ще постави интервали и ще наклони променливите в курсив.
Продължете да въвеждате данни, за да завършите сравнението. Ако не се изисква допълнително специално форматиране, просто продължете да пишете, за да завършите уравнението. Word автоматично ще постави интервали и ще наклони променливите в курсив.  Преместете уравнението на страницата. Изберете цялото поле, съдържащо уравнението, и ще се появи раздел със стрелка вдясно. Щракнете върху тази стрелка за списък с визуални опции, включително центриране, подравняване вляво или подравняване на уравнението вдясно.
Преместете уравнението на страницата. Изберете цялото поле, съдържащо уравнението, и ще се появи раздел със стрелка вдясно. Щракнете върху тази стрелка за списък с визуални опции, включително центриране, подравняване вляво или подравняване на уравнението вдясно. - Можете също да изберете текст в уравнението и да промените размера и стила на шрифта както обикновено.
 Напишете уравнения на ръка (само Word 2016). Ако имате Word 2016, можете да направите сравнение, като го напишете с мишка или писалка. За да направите това, изберете Ink Equation от контекстното меню в Equation.
Напишете уравнения на ръка (само Word 2016). Ако имате Word 2016, можете да направите сравнение, като го напишете с мишка или писалка. За да направите това, изберете Ink Equation от контекстното меню в Equation.
Метод 3 от 4: Office за Mac 2016 или 2011
 Изберете раздела Елементи на документа. Този раздел можете да намерите в менюто на лентата, точно под горния ред от икони.
Изберете раздела Елементи на документа. Този раздел можете да намерите в менюто на лентата, точно под горния ред от икони.  Изберете уравнение вдясно. Ако сте отворили елементи на документ, ще намерите опцията Equation изключително правилна, с π като изображение. Тук ще намерите три опции:
Изберете уравнение вдясно. Ако сте отворили елементи на документ, ще намерите опцията Equation изключително правилна, с π като изображение. Тук ще намерите три опции: - Щракнете върху стрелката до иконата на уравнение и ще ви бъде представено контекстно меню с често използвани уравнения.
- Щракнете върху стрелката и след това върху Insert New Equation, за да създадете свой собствен.
- Щракнете върху самата икона за по-голямо меню от опции за уравнение в лентата.
 Използвайте главното меню. Ако предпочитате да използвате главното меню, изберете "Вмъкване" и превъртете до долу до "Уравнение" в падащия списък.
Използвайте главното меню. Ако предпочитате да използвате главното меню, изберете "Вмъкване" и превъртете до долу до "Уравнение" в падащия списък. - Вашият текстов курсор трябва да е на празно място в документа, за да може да използва тази функция (например, ако сте избрали съществуващ обект, тази функция ще бъде сива).
 Изберете опциите на дисплея. Щракнете върху стрелката надолу вдясно от полето за сравнение. Появява се падащ списък с опции за промяна на изгледите на вашето уравнение.
Изберете опциите на дисплея. Щракнете върху стрелката надолу вдясно от полето за сравнение. Появява се падащ списък с опции за промяна на изгледите на вашето уравнение. - Това меню включва и функцията "запазване като ново уравнение", която е полезна за уравнения, които искате да използвате по-често. Това ще добави избраните уравнения към падащия списък (което ще видите, когато щракнете върху стрелката до иконата на уравнение).
Метод 4 от 4: Microsoft Word 2003
 Познайте ограниченията. Уравнения в Word 2003 или по-стари могат да бъдат не се редактират с по-нови версии на Word. Ако работите с други потребители на Word, най-добре е да надстроите до по-нова версия.
Познайте ограниченията. Уравнения в Word 2003 или по-стари могат да бъдат не се редактират с по-нови версии на Word. Ако работите с други потребители на Word, най-добре е да надстроите до по-нова версия.  Поставете уравнение. От главното меню изберете Insert → Object → Create New. Ако видите нещо като "Microsoft Equation 3.0" или "Math Type" в списъка с обекти, изберете го, за да вмъкнете уравнение. В противен случай преминете към следващата стъпка.
Поставете уравнение. От главното меню изберете Insert → Object → Create New. Ако видите нещо като "Microsoft Equation 3.0" или "Math Type" в списъка с обекти, изберете го, за да вмъкнете уравнение. В противен случай преминете към следващата стъпка. - След като вмъкнете уравнение, ще се появи малък прозорец с различни символи. Кликнете върху тези бутони и изберете символа, който трябва да добавите към уравнението.
- Word 2003 няма същите опции за форматиране като по-новите версии. Някои сравнения може да изглеждат малко по-малко професионални, отколкото сте свикнали.
 Инсталирайте добавка, ако е необходимо. Ако вашата версия на Word 2003 няма гореспоменатите добавки, ще трябва да инсталирате такава. Вече не е толкова лесно да се докопате до него, но ако имате късмет, инсталационният файл вече е на вашия компютър:
Инсталирайте добавка, ако е необходимо. Ако вашата версия на Word 2003 няма гореспоменатите добавки, ще трябва да инсталирате такава. Вече не е толкова лесно да се докопате до него, но ако имате късмет, инсталационният файл вече е на вашия компютър: - Затворете напълно Microsoft Office.
- Отидете на Старт → Контролен панел → Добавяне или премахване на програми.
- Изберете Microsoft Office → Промяна → Добавяне или премахване на функции → Напред.
- Щракнете върху символа + до Office Tools.
- Изберете редактор на уравнения и щракнете върху Изпълнение, след което актуализирайте.
- Следвайте инструкциите на екрана. Ако нямате късмет, може да се нуждаете от инсталационния компактдиск на Word 2003.
Съвети
- За да създадете втория ред на уравнение, натиснете Shift + Enter. Enter ще затвори редактора на уравнения или ще създаде нов ред за вашето уравнение, в зависимост от вашата версия на Word.
- Абонаментът за Office 365 обикновено включва най-новата версия на Word. Следвайте инструкциите за най-новата версия, която работи с вашата операционна система.
- Ако използвате Word 2007 или по-нова версия и се опитвате да редактирате документ, създаден в Word 2003 или по-нова версия, използвайте бутона Файл → Конвертиране, за да активирате сравнения и други функции.
Предупреждения
- Ако запишете документ като .docx, тези с Word 2003 и по-стари версии няма да могат да редактират уравненията.