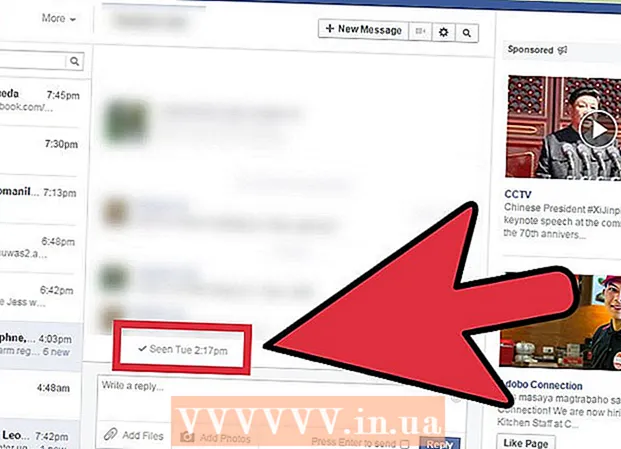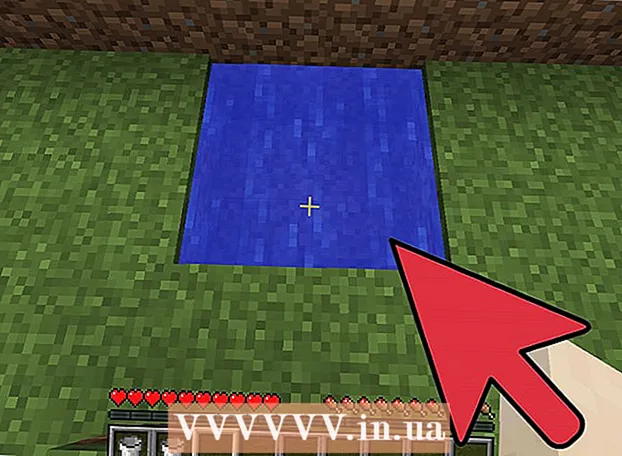Автор:
Morris Wright
Дата На Създаване:
24 Април 2021
Дата На Актуализиране:
1 Юли 2024
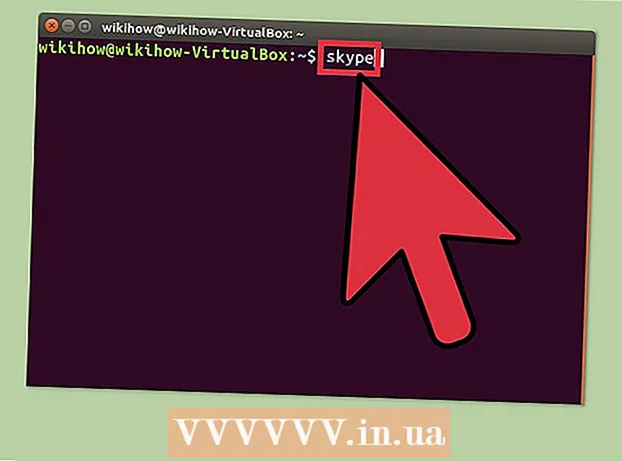
Съдържание
- Стъпвам
- Метод 1 от 2: Инсталирайте от хранилището на Canonical Partners
- Метод 2 от 2: Инсталирайте Skype ръчно
- Съвети
Можете да инсталирате Skype за Ubuntu, без да напускате командния ред. От версия 4.3 Skype е част от хранилището на Canonical Partners, което прави възможно инсталирането на програмата, без да изтегляте пакета от Skype.com. Научете как да активирате хранилището на Canonical Partners за инсталиране на Skype и как ръчно да изтеглите пакета, ако срещнете проблеми.
Стъпвам
Метод 1 от 2: Инсталирайте от хранилището на Canonical Partners
 Натиснете Ctrl+Alt+T. за да отворите прозореца на терминала. Преди това Skype трябваше да бъде инсталиран ръчно чрез изтегляне на двоичния файл от уебсайта на Skype, но сега той може да бъде инсталиран от хранилището на Canonical Partners. Започнете с отваряне на терминален прозорец.
Натиснете Ctrl+Alt+T. за да отворите прозореца на терминала. Преди това Skype трябваше да бъде инсталиран ръчно чрез изтегляне на двоичния файл от уебсайта на Skype, но сега той може да бъде инсталиран от хранилището на Canonical Partners. Започнете с отваряне на терминален прозорец.  Активирайте Multiarch за 64-битова Ubuntu. Ако използвате 64-битовата версия на Ubuntu, ще трябва да активирате Multiarch, за да инсталирате Skype. В подканата въведете следното:
Активирайте Multiarch за 64-битова Ubuntu. Ако използвате 64-битовата версия на Ubuntu, ще трябва да активирате Multiarch, за да инсталирате Skype. В подканата въведете следното: - Тип sudo dpkg --add-архитектура i386
- Натиснете ↵ Въведете.
 Добавете хранилището на Canonical Partners към Ubuntu. Това хранилище, мястото, където можете да намерите Skype (и много други програми със затворен код), е деактивирано по подразбиране. За да го активирате от командния ред, направете следното:
Добавете хранилището на Canonical Partners към Ubuntu. Това хранилище, мястото, където можете да намерите Skype (и много други програми със затворен код), е деактивирано по подразбиране. За да го активирате от командния ред, направете следното: - Тип sudo add-apt-repository "deb http://archive.canonical.com/ $ (lsb_release -sc) partner"
- Натиснете ↵ Въведете.
 Инсталирайте Skype от хранилището на Canonical Partners. Ubuntu препоръчва да инсталирате Skype само от това хранилище (вместо да изтегляте пакета от уебсайта на Skype). Това се прави по следния начин:
Инсталирайте Skype от хранилището на Canonical Partners. Ubuntu препоръчва да инсталирате Skype само от това хранилище (вместо да изтегляте пакета от уебсайта на Skype). Това се прави по следния начин: - Тип sudo apt-get update && sudo apt-get install skype
- Натиснете ↵ Въведете за да стартирате инсталацията. Когато инсталацията завърши, върнете се в командния ред.
 Тип скайп при подканата и натиснете ↵ Въведете. Това ще стартира Skype. Следвайте инструкциите на екрана, за да създадете своя акаунт и да започнете видео чат.
Тип скайп при подканата и натиснете ↵ Въведете. Това ще стартира Skype. Следвайте инструкциите на екрана, за да създадете своя акаунт и да започнете видео чат.
Метод 2 от 2: Инсталирайте Skype ръчно
 Натиснете Ctrl+Alt+T. за да отворите прозореца на терминала. Въпреки че вече не е необходимо да изтегляте Skype от уебсайта на Skype, това все още е възможно. Опитайте обаче първо да инсталирате Skype от хранилището на Canonical Partners. Ако срещнете проблеми, използвайте този метод като алтернатива.
Натиснете Ctrl+Alt+T. за да отворите прозореца на терминала. Въпреки че вече не е необходимо да изтегляте Skype от уебсайта на Skype, това все още е възможно. Опитайте обаче първо да инсталирате Skype от хранилището на Canonical Partners. Ако срещнете проблеми, използвайте този метод като алтернатива.  Изтеглете Skype с wget. Пътят до пакета се различава в зависимост от това дали използвате 32-битова или 64-битова версия на Ubuntu:
Изтеглете Skype с wget. Пътят до пакета се различава в зависимост от това дали използвате 32-битова или 64-битова версия на Ubuntu: - Ако имате 32-битова версия на Ubuntu, напишете: wget http://www.skype.com/go/getskype-linux-beta-ubuntu-32 и натиснете ↵ Въведете.
- Ако имате 64-битова версия на Ubuntu, напишете: wget http://www.skype.com/go/getskype-linux-beta-ubuntu-32 и натиснете ↵ Въведете.
 Инсталирайте Multiarch за 64-битовата версия на Ubuntu. Ако използвате 64-битовата версия на Ubuntu, имате нужда от Multiarch, за да инсталирате Skype. Правите това от командния ред, както следва:
Инсталирайте Multiarch за 64-битовата версия на Ubuntu. Ако използвате 64-битовата версия на Ubuntu, имате нужда от Multiarch, за да инсталирате Skype. Правите това от командния ред, както следва: - Тип: sudo dpkg --add-архитектура i386 и натиснете ↵ Въведете.
- Когато се върнете в командния ред, напишете: sudo apt-get update и натиснете ↵ Въведете.
 Инсталирайте Skype от изтегления пакет. Правите това с командата "dkpg". Уверете се, че номерът на версията съвпада с този, който сте изтеглили по-рано.
Инсталирайте Skype от изтегления пакет. Правите това с командата "dkpg". Уверете се, че номерът на версията съвпада с този, който сте изтеглили по-рано. - Тип: sudo dpkg -i skype-ubuntu -preci_4.3.0.37-1_i386.deb и натиснете ↵ Въведете.
- Докато Linux се опитва да извлече Skype, ще видите цял куп грешки на екрана относно проблеми със зависимостта. Това е нормално.
 Инсталирайте необходимите зависимости. За да коригирате грешките и да инсталирате Skype, направете следното:
Инсталирайте необходимите зависимости. За да коригирате грешките и да инсталирате Skype, направете следното: - Тип sudo apt-get -f install и натиснете ↵ Въведете.
- Моля, изчакайте пакета да се инсталира. Когато инсталацията завърши, върнете се в командния ред.
 Стартирайте новата си инсталация на Skype. За да стартирате Skype, напишете скайп и натиснете ↵ Въведете. Следвайте указанията за влизане или създаване на нов акаунт със Skype.
Стартирайте новата си инсталация на Skype. За да стартирате Skype, напишете скайп и натиснете ↵ Въведете. Следвайте указанията за влизане или създаване на нов акаунт със Skype.
Съвети
- Накъсаното видео в Skype обикновено е резултат от лоша мрежова връзка.
- Skype се предлага и за мобилни платформи, включително Android и iOS.