Автор:
Frank Hunt
Дата На Създаване:
16 Март 2021
Дата На Актуализиране:
27 Юни 2024

Съдържание
Някога изскачащите прозорци бяха големият недостатък на интернет. На всеки уебсайт сте били забъркани с безброй допълнителни екрани с реклами и оферти и са били необходими много време, за да ги затворите всички. За щастие много се е променило и лесно можете да блокирате повечето изскачащи прозорци. Това е възможно и в Google Chrome. Понякога обаче се нуждаете от изскачащи прозорци и така ще трябва временно да ги разрешите. В тази статия можете да прочетете как точно да направите това в Chrome.
Стъпвам
 Отворете менюто на Chrome (☰). Кликнете върху „Настройки“ в долната част на менюто. Вече ще се отвори нов раздел, в който можете да регулирате настройките на вашия браузър.
Отворете менюто на Chrome (☰). Кликнете върху „Настройки“ в долната част на менюто. Вече ще се отвори нов раздел, в който можете да регулирате настройките на вашия браузър.  Кликнете върху „Преглед на разширените настройки“. Тази връзка може да бъде намерена в долната част на списъка с настройки. Кликването върху него ще направи списъка с настройки по-дълъг.
Кликнете върху „Преглед на разширените настройки“. Тази връзка може да бъде намерена в долната част на списъка с настройки. Кликването върху него ще направи списъка с настройки по-дълъг.  Отворете „Настройки на съдържанието“. Можете да намерите това в заглавието Поверителност. Натискането на бутона отваря нов екран.
Отворете „Настройки на съдържанието“. Можете да намерите това в заглавието Поверителност. Натискането на бутона отваря нов екран.  Превъртете до заглавието „Изскачащи прозорци“. Настройката по подразбиране на Chrome е, че не са разрешени изскачащи прозорци от съображения за сигурност. Изскачащите прозорци могат да причинят вируси на вашия компютър и на някои сайтове е трудно да се затворят. Можете да настроите Chrome да позволява изскачащи прозорци на всички сайтове, но това не е най-умният избор. По-добре е да изберете ограничен брой сайтове, на които разрешавате изскачащи прозорци. По този начин рискувате възможно най-малко и пак можете да инсталирате програми и да правите други неща, които изискват изскачащи прозорци.
Превъртете до заглавието „Изскачащи прозорци“. Настройката по подразбиране на Chrome е, че не са разрешени изскачащи прозорци от съображения за сигурност. Изскачащите прозорци могат да причинят вируси на вашия компютър и на някои сайтове е трудно да се затворят. Можете да настроите Chrome да позволява изскачащи прозорци на всички сайтове, но това не е най-умният избор. По-добре е да изберете ограничен брой сайтове, на които разрешавате изскачащи прозорци. По този начин рискувате възможно най-малко и пак можете да инсталирате програми и да правите други неща, които изискват изскачащи прозорци. 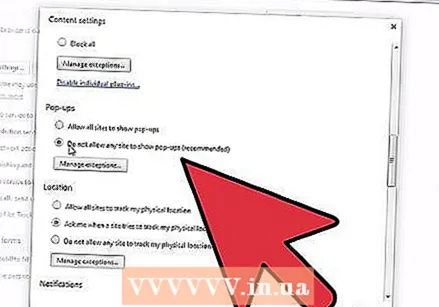 Добавете уебсайтове към списъка си с изключения. Правите това, като щракнете върху Управление на изключенията ... След това въведете уебсайта, на който искате да разрешите изскачащи прозорци. Уверете се, че падащото меню до сайта е настроено на „Разрешаване“. Когато приключите с добавянето на уебсайтове, щракнете върху Запазване.
Добавете уебсайтове към списъка си с изключения. Правите това, като щракнете върху Управление на изключенията ... След това въведете уебсайта, на който искате да разрешите изскачащи прозорци. Уверете се, че падащото меню до сайта е настроено на „Разрешаване“. Когато приключите с добавянето на уебсайтове, щракнете върху Запазване. - Разрешавайте изскачащи прозорци само на уебсайтове, на които имате доверие.
 Затворете раздела Настройки. Презаредете уебсайта, за да видите ефекта от новите настройки. Ако все още не се показват изскачащи прозорци, проверете дали разширенията, които сте инсталирали, не блокират изскачащите прозорци. Ако е така, можете да деактивирате разширението.
Затворете раздела Настройки. Презаредете уебсайта, за да видите ефекта от новите настройки. Ако все още не се показват изскачащи прозорци, проверете дали разширенията, които сте инсталирали, не блокират изскачащите прозорци. Ако е така, можете да деактивирате разширението.
Предупреждения
- Разрешаването на изскачащи прозорци в Google Chrome може да забави компютъра ви и понякога да прекъсне. Някои изскачащи прозорци съдържат видеоклипове, които се възпроизвеждат автоматично. Това забавя вашата интернет връзка и поставя повече изисквания към вашия хардуер. Това може да доведе до по-бавно зареждане на уебсайтове или компютърът ви да спре да функционира правилно.



