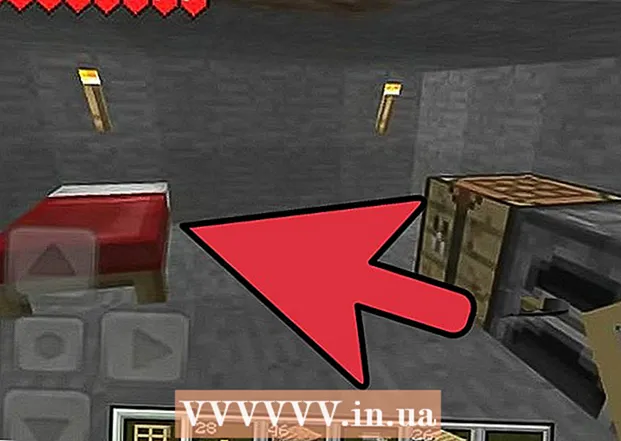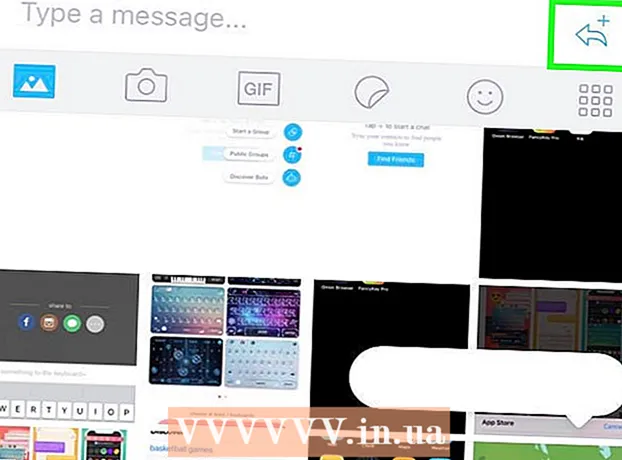Автор:
Judy Howell
Дата На Създаване:
26 Юли 2021
Дата На Актуализиране:
23 Юни 2024

Съдържание
- Стъпвам
- Метод 1 от 4: Използване на уеб браузър
- Метод 2 от 4: Използване на приложението Google Maps
- Метод 3 от 4: Добавете бизнеса си към Google Maps
- Метод 4 от 4: Добавете десет или повече бизнес места
- Съвети
- Предупреждения
Повечето местоположения, които можете да намерите в Google Maps, са добавени от потребители. Преди това инструментът Google Map Maker можеше да се използва за принос към Google Maps. Тези функции вече могат да се използват от обикновения уебсайт и приложението на Google Maps. Ако имате бизнес акаунт, можете да добавите повече информация към показалеца си от страницата на Google My Business.
Стъпвам
Метод 1 от 4: Използване на уеб браузър
 Намерете местоположението си. Влезте в https://www.google.com/maps/ и намерете адреса или мястото, което искате да добавите. Ако мястото няма адрес, потърсете най-близката улица, след което плъзнете картата до мястото, което търсите.
Намерете местоположението си. Влезте в https://www.google.com/maps/ и намерете адреса или мястото, което искате да добавите. Ако мястото няма адрес, потърсете най-близката улица, след което плъзнете картата до мястото, което търсите. - Понякога можете да намерите точното местоположение по-лесно, като превключите към сателитен изглед.
 Щракнете върху иконата на менюто. Това е иконата с трите подредени хоризонтални линии. Той е в горния ляв ъгъл, вляво от лентата за търсене.
Щракнете върху иконата на менюто. Това е иконата с трите подредени хоризонтални линии. Той е в горния ляв ъгъл, вляво от лентата за търсене.  Изпратете отзиви. Опцията „Изпращане на обратна връзка“ е близо до дъното, като една от последните опции.
Изпратете отзиви. Опцията „Изпращане на обратна връзка“ е близо до дъното, като една от последните опции. - Ако видите „Изпращане на обща обратна връзка“, значи използвате олекотената версия. След това, преди да продължите, потърсете мълнията в долния десен ъгъл на картата. Кликнете върху това и изберете „Назад към пълната версия на Карти“.
 Добавете липсващо място. Изберете „Добавяне на липсващо място“ и попълнете формуляра възможно най-пълно.
Добавете липсващо място. Изберете „Добавяне на липсващо място“ и попълнете формуляра възможно най-пълно. - Ако искате да добавите собствен бизнес, кликнете върху Искане на този бизнес в долния ляв ъгъл на формуляра.
 Изпратете формуляра. След като щракнете върху Изпращане, вашето предложение ще бъде изпратено до администраторите на Google Maps. След като се уверят, че данните са точни, ще получите имейл и мястото ще бъде добавено към публичната карта.
Изпратете формуляра. След като щракнете върху Изпращане, вашето предложение ще бъде изпратено до администраторите на Google Maps. След като се уверят, че данните са точни, ще получите имейл и мястото ще бъде добавено към публичната карта.
Метод 2 от 4: Използване на приложението Google Maps
 Потърсете адрес. Отворете приложението Google Maps. Потърсете адреса или мястото, което искате да добавите.
Потърсете адрес. Отворете приложението Google Maps. Потърсете адреса или мястото, което искате да добавите.  Добавете липсващо място. Можете да направите това по два начина:
Добавете липсващо място. Можете да направите това по два начина: - Докоснете иконата на менюто и изберете "Добавяне на липсващо място".
- Докоснете адреса, за да се покаже описание. Ако адресът няма име, докоснете „Добавяне на липсващ град“.
 Попълнете формуляра. Името на мястото, адресът и категорията са задължителни полета. Телефонният номер и уебсайтът са по избор, но се препоръчват, ако адресът е компания. След изпращане данните се проверяват от администраторите на Google Maps и се добавят към картата. Когато това се случи, ще получите имейл.
Попълнете формуляра. Името на мястото, адресът и категорията са задължителни полета. Телефонният номер и уебсайтът са по избор, но се препоръчват, ако адресът е компания. След изпращане данните се проверяват от администраторите на Google Maps и се добавят към картата. Когато това се случи, ще получите имейл.
Метод 3 от 4: Добавете бизнеса си към Google Maps
 Създайте акаунт в Google My Business. Стартирайте уеб браузър и отидете на страницата My Business на Google. Ако сте собственик на бизнеса, можете да влезете с личния си акаунт в Google. Ако предпочитате да държите акаунтите отделни, създайте нов акаунт. Когато сте влезли, щракнете върху Започнете сега.
Създайте акаунт в Google My Business. Стартирайте уеб браузър и отидете на страницата My Business на Google. Ако сте собственик на бизнеса, можете да влезете с личния си акаунт в Google. Ако предпочитате да държите акаунтите отделни, създайте нов акаунт. Когато сте влезли, щракнете върху Започнете сега. - Това работи и в мобилен браузър или чрез приложението Google My Business. Някои разширени опции може да са налични само на компютър.
 Потърсете вашия бизнес. Въведете името или адреса на вашия бизнес в полето за търсене. Ако Google не може да го намери, потърсете друг адрес наблизо.
Потърсете вашия бизнес. Въведете името или адреса на вашия бизнес в полето за търсене. Ако Google не може да го намери, потърсете друг адрес наблизо.  Добавете вашия бизнес. Моля, отделете малко време, за да разгледате предложенията на Google, тъй като друг потребител може вече да е добавил вашия бизнес. Ако не виждате бизнеса си, можете да изберете „Те не съвпадат - Добавете бизнеса си“.
Добавете вашия бизнес. Моля, отделете малко време, за да разгледате предложенията на Google, тъй като друг потребител може вече да е добавил вашия бизнес. Ако не виждате бизнеса си, можете да изберете „Те не съвпадат - Добавете бизнеса си“.  Попълнете формуляра. Въведете името на вашия бизнес, пълния адрес, телефонния номер и категорията, към която принадлежи вашият бизнес. Това може да е цветар или пицария например. Кликнете върху „Напред“, за да продължите със следващата стъпка.
Попълнете формуляра. Въведете името на вашия бизнес, пълния адрес, телефонния номер и категорията, към която принадлежи вашият бизнес. Това може да е цветар или пицария например. Кликнете върху „Напред“, за да продължите със следващата стъпка. - Ако доставяте стоки и не получавате клиенти на вашия адрес, поставете отметка в квадратчето до „Доставям стоки и услуги на моите клиенти на тяхно местоположение“.
 Съгласете се с условията на услугата. Поставете отметка до текста „Упълномощен съм да управлявам този бизнес и съм съгласен с Общите условия“ и кликнете върху „Напред“, за да изпратите формуляра.
Съгласете се с условията на услугата. Поставете отметка до текста „Упълномощен съм да управлявам този бизнес и съм съгласен с Общите условия“ и кликнете върху „Напред“, за да изпратите формуляра.  Потвърдете бизнеса си. Може да се наложи да потвърдите бизнеса си, преди новото място да бъде намерено и разгледано от други потребители. Това може да се появи веднага след изпращане на формуляра. Ако не се появи веднага, можете да влезете във вашия акаунт в Google My Business, да изберете компанията, която ще проверите, и да кликнете върху „Проверка сега“. Следвайте инструкциите, за да завършите процеса.
Потвърдете бизнеса си. Може да се наложи да потвърдите бизнеса си, преди новото място да бъде намерено и разгледано от други потребители. Това може да се появи веднага след изпращане на формуляра. Ако не се появи веднага, можете да влезете във вашия акаунт в Google My Business, да изберете компанията, която ще проверите, и да кликнете върху „Проверка сега“. Следвайте инструкциите, за да завършите процеса. - Google проверява повечето компании по пощенска картичка. След като получите тази пощенска картичка по пощата, влезте отново и въведете уникалния код в Google My Business.
- На някои компании се дава възможност да получат код чрез текстово съобщение. Ако не виждате тази опция, опцията за SMS не е налична за вашата компания.
- Ако вече сте използвали същия акаунт, за да потвърдите уебсайта на бизнеса си с Google Search Console, вашият бизнес ще бъде потвърден автоматично.
Метод 4 от 4: Добавете десет или повече бизнес места
 Създайте акаунт в Google My Business. Ако все още нямате акаунт в Google My Business, създайте го тук. Следвайте тези стъпки, ако имате бизнес с десет или повече местоположения. Във всички други ситуации можете да добавите вашата компания съгласно горния метод.
Създайте акаунт в Google My Business. Ако все още нямате акаунт в Google My Business, създайте го тук. Следвайте тези стъпки, ако имате бизнес с десет или повече местоположения. Във всички други ситуации можете да добавите вашата компания съгласно горния метод.  Изтеглете електронната таблица за групово качване. Когато сте влезли, отидете в Google My Business Locations и след това на екрана „Импортиране на местоположения“. Кликнете върху връзката „Изтегляне на шаблона“, за да изтеглите файл с разширение .csv. Отворете този файл с всяка програма за електронни таблици.
Изтеглете електронната таблица за групово качване. Когато сте влезли, отидете в Google My Business Locations и след това на екрана „Импортиране на местоположения“. Кликнете върху връзката „Изтегляне на шаблона“, за да изтеглите файл с разширение .csv. Отворете този файл с всяка програма за електронни таблици. - Можете също да създадете своя собствена електронна таблица, ако използвате същия формат, както е описано по-долу. Форматът на файла може да бъде както следва: .xls, .xlsx, .ods, .csv, .txt или .tsv.
 Предоставете следната информация. Сега ще видите файл със следните девет заглавия на колони: Код на магазина, Име на фирма, Адрес ред 1, Квартал, Държава, Пощенски код, Основен телефонен номер и Основна категория. Избройте всяко място на бизнеса на един ред и попълнете съответната информация под заглавията. Google предоставя подробна информация на уебсайта, но ето няколко важни съвета:
Предоставете следната информация. Сега ще видите файл със следните девет заглавия на колони: Код на магазина, Име на фирма, Адрес ред 1, Квартал, Държава, Пощенски код, Основен телефонен номер и Основна категория. Избройте всяко място на бизнеса на един ред и попълнете съответната информация под заглавията. Google предоставя подробна информация на уебсайта, но ето няколко важни съвета: - Под кода на магазина давате на всяко място на бизнеса уникален идентификационен номер. Лесен начин да генерирате добри кодове на магазини е да дадете на вашите местоположения обозначение на марката плюс номер за проследяване (например „GOOG1“ за първото ви местоположение, „GOOG2“ за второто местоположение и т.н.) Избягвайте да използвате специални знаци и интервали.
- Някои полета имат максимум 60 знака, други 80 знака.
- Ако вашият пощенски код започва с 0, уверете се, че вашата програма за електронни таблици не премахва този знак.
- Можете да използвате пълното име Холандия или само NL.
 Импортирайте файла. Запазете файла с електронната таблица и се върнете във вашия браузър. Отидете на страницата за местоположение на Google My Business. Щракнете върху бутона за меню с трите чертички, щракнете върху Местоположения и след това "изберете файл". Следвайте инструкциите, за да коригирате грешки, прегледайте данните си и кликнете върху „Прилагане“, ако всичко изглежда наред.
Импортирайте файла. Запазете файла с електронната таблица и се върнете във вашия браузър. Отидете на страницата за местоположение на Google My Business. Щракнете върху бутона за меню с трите чертички, щракнете върху Местоположения и след това "изберете файл". Следвайте инструкциите, за да коригирате грешки, прегледайте данните си и кликнете върху „Прилагане“, ако всичко изглежда наред.  Проверете. Добре е да изчакате поне час, за да сте сигурни, че промените ви са направени, преди да започнете проверката. Когато сте готови, кликнете върху синия бутон за потвърждение в горния десен ъгъл на страницата с местоположението на вашия бизнес. Попълнете всяко поле възможно най-пълно. Обработката на данните може да отнеме до една седмица.
Проверете. Добре е да изчакате поне час, за да сте сигурни, че промените ви са направени, преди да започнете проверката. Когато сте готови, кликнете върху синия бутон за потвърждение в горния десен ъгъл на страницата с местоположението на вашия бизнес. Попълнете всяко поле възможно най-пълно. Обработката на данните може да отнеме до една седмица.
Съвети
- Ако не сте сигурни какво име да използвате за дадено място, проверете тази страница.
- Google Maps не показва банкомати, разположени в банкови клонове.
- Програмата Google Map Maker е прекратена. Всички функции се прехвърлят в Google Maps.
Предупреждения
- Google Maps не показва места без постоянно местоположение, нелегален бизнес, чувствителна военна информация и адреси на известни хора.