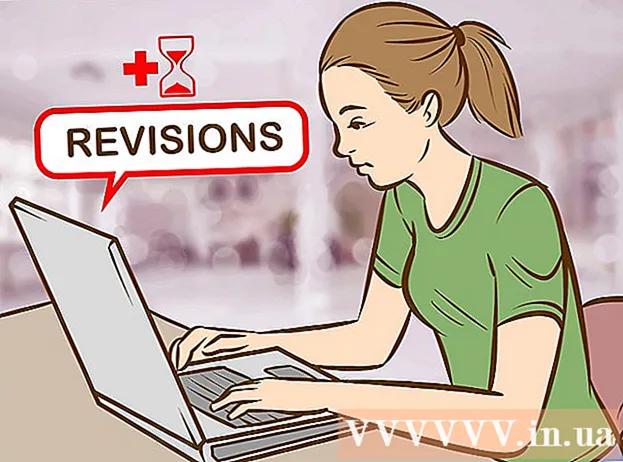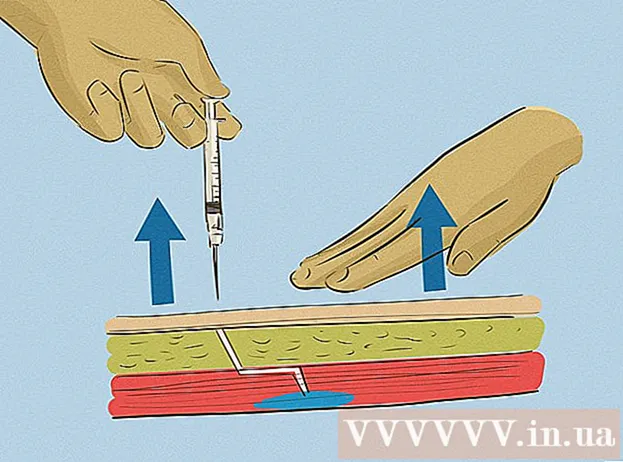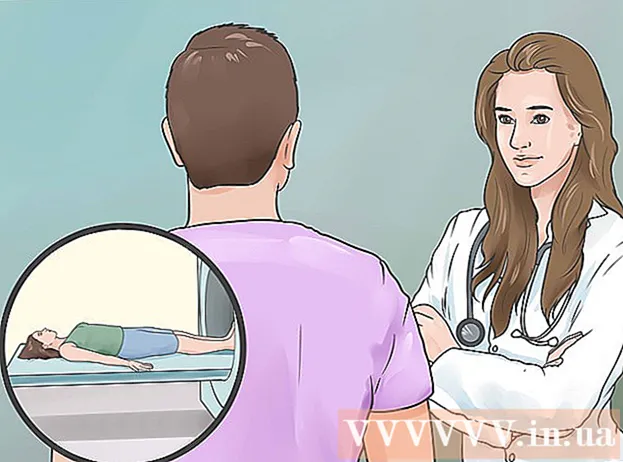Автор:
Marcus Baldwin
Дата На Създаване:
18 Юни 2021
Дата На Актуализиране:
1 Юли 2024

Съдържание
- Стъпки
- Метод 1 от 3: Вмъкнете снимки и видеоклипове от галерията
- Метод 2 от 3: Изпращане на анимирани GIF файлове
- Метод 3 от 3: Изпращане на вирусни видеоклипове и мемове
- Съвети
В Kik Messenger комуникацията не се ограничава само до текстови съобщения. Анимирани GIF файлове и вирусни видеоклипове също могат да бъдат прикачени към публикации с вградени функции за GIF и вирусна видео галерия. Благодарение на създателя на мемове можете да създавате и прикачвате свои собствени фото меми към съобщения. Въпреки че понастоящем не е възможно да изпращате документи и прикачени файлове до Kik, функцията за прикачени файлове, която приложението поддържа, ще ви забавлява с часове.
Стъпки
Метод 1 от 3: Вмъкнете снимки и видеоклипове от галерията
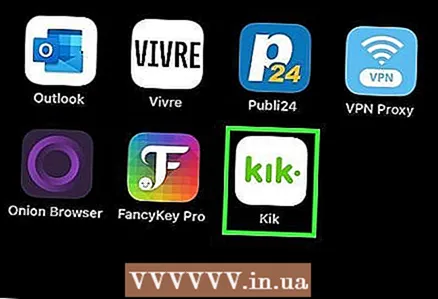 1 Стартирайте приложението Kik и изберете желания разговор от списъка за чат. Когато стартирате приложението, ще се озовете в главното меню, където ще видите списък с чатове.
1 Стартирайте приложението Kik и изберете желания разговор от списъка за чат. Когато стартирате приложението, ще се озовете в главното меню, където ще видите списък с чатове. - Благодарение на вградената галерия можете да прикачвате анимирани GIF файлове, вирусни видеоклипове в YouTube и мемове към публикациите си. В момента не можете да прикачвате други типове файлове.
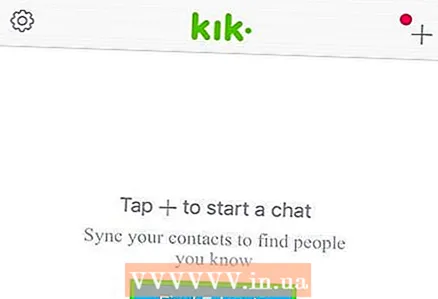 2 Кликнете върху името на контакт, за да отворите чат с него.
2 Кликнете върху името на контакт, за да отворите чат с него.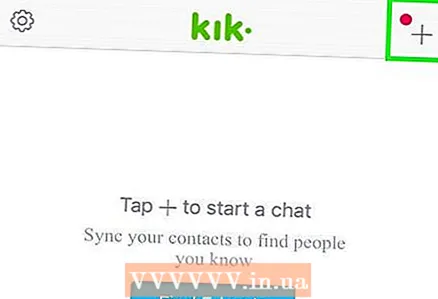 3 Кликнете върху „+“ вляво от текстовото поле. Вашата фото и видео галерия ще се появи в долната част на лентата с миниатюри. Използвайте пръста си, за да превъртате през наличните снимки и видеоклипове. По подразбиране се показват само най -новите снимки и видеоклипове.
3 Кликнете върху „+“ вляво от текстовото поле. Вашата фото и видео галерия ще се появи в долната част на лентата с миниатюри. Използвайте пръста си, за да превъртате през наличните снимки и видеоклипове. По подразбиране се показват само най -новите снимки и видеоклипове. 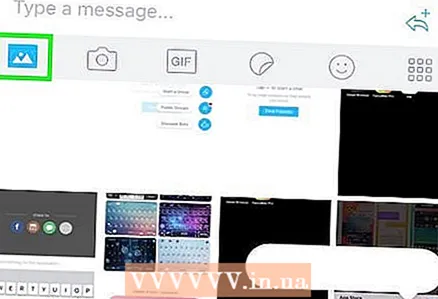 4 Кликнете върху иконата „Разгъване“ в горния десен ъгъл на галерията, за да покажете останалите снимки. Ако не виждате снимката си в галерията, щракнете върху бутона Разгъване, за да се покаже падащо меню със стрелка надолу, насочена надясно.Щракнете върху тази стрелка, за да отворите други папки, съдържащи мултимедийни файлове, поддържани от приложението.
4 Кликнете върху иконата „Разгъване“ в горния десен ъгъл на галерията, за да покажете останалите снимки. Ако не виждате снимката си в галерията, щракнете върху бутона Разгъване, за да се покаже падащо меню със стрелка надолу, насочена надясно.Щракнете върху тази стрелка, за да отворите други папки, съдържащи мултимедийни файлове, поддържани от приложението. 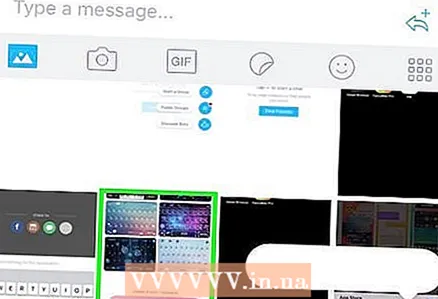 5 Кликнете върху снимката или видеоклипа, които искате да изпратите. Снимка (или неподвижно изображение от видеоклип) ще се появи в долната част на чата, в очакване на изпращане.
5 Кликнете върху снимката или видеоклипа, които искате да изпратите. Снимка (или неподвижно изображение от видеоклип) ще се появи в долната част на чата, в очакване на изпращане. 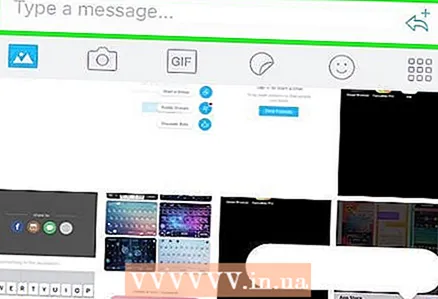 6 Ако искате, напишете съобщение към снимката или видеоклипа. Тази точка не е задължителна, но ако искате, можете да напишете текст, за да обясните снимката или видеоклипа. Кликнете върху полето „Напишете съобщение“ и започнете да пишете.
6 Ако искате, напишете съобщение към снимката или видеоклипа. Тази точка не е задължителна, но ако искате, можете да напишете текст, за да обясните снимката или видеоклипа. Кликнете върху полето „Напишете съобщение“ и започнете да пишете. 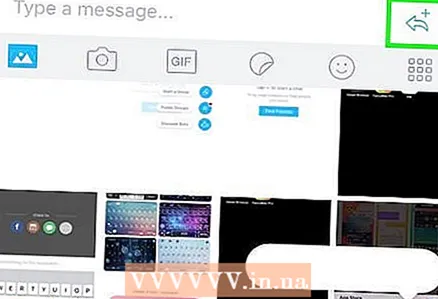 7 Кликнете върху синия бутон за чат, за да изпратите файла. Снимката или видеото (и придружаващият ги текст, ако сте го въвели) ще бъдат изпратени до контакта, с когото сте кореспондирали.
7 Кликнете върху синия бутон за чат, за да изпратите файла. Снимката или видеото (и придружаващият ги текст, ако сте го въвели) ще бъдат изпратени до контакта, с когото сте кореспондирали.
Метод 2 от 3: Изпращане на анимирани GIF файлове
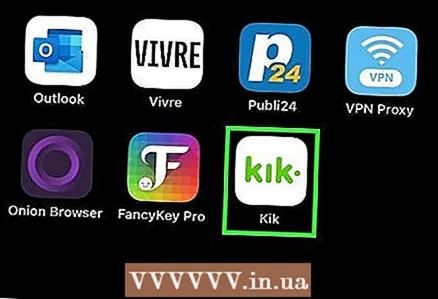 1 Стартирайте приложението Kik и след това докоснете името на чата на началния екран. Приложението има обширна галерия от GIF файлове (безшумни, повтарящи се и обикновено забавни мини видеоклипове), които можете да изпращате на приятели.
1 Стартирайте приложението Kik и след това докоснете името на чата на началния екран. Приложението има обширна галерия от GIF файлове (безшумни, повтарящи се и обикновено забавни мини видеоклипове), които можете да изпращате на приятели. 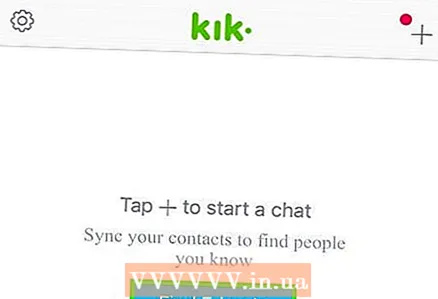 2 Отворете чат с контакта, на когото искате да изпратите gif, като щракнете върху неговото име.
2 Отворете чат с контакта, на когото искате да изпратите gif, като щракнете върху неговото име.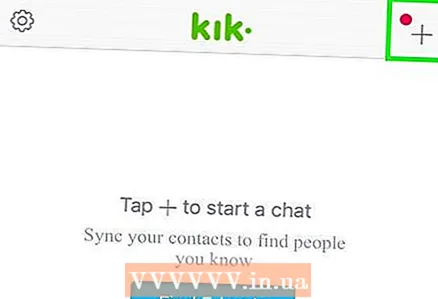 3 Кликнете върху „+“ вляво от текстовото поле. Под чата ще се появи панел с икони, под който ще има галерия от снимки.
3 Кликнете върху „+“ вляво от текстовото поле. Под чата ще се появи панел с икони, под който ще има галерия от снимки. 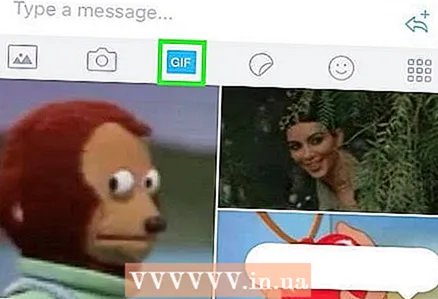 4 Кликнете върху „GIF“. Ще видите лента за търсене „Намиране на GIF файлове“, както и няколко емоджи, които са подобни на тези, използвани в текстовите съобщения.
4 Кликнете върху „GIF“. Ще видите лента за търсене „Намиране на GIF файлове“, както и няколко емоджи, които са подобни на тези, използвани в текстовите съобщения. 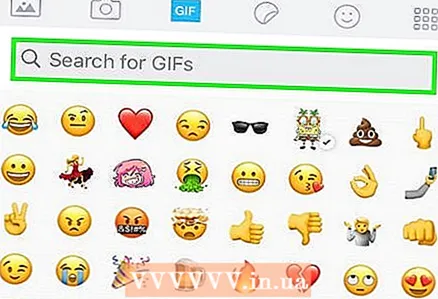 5 Въведете ключова дума, за да търсите GIF файлове (или щракнете върху емотикона). Ако искате да изпратите GIF, за да покажете вълнението си, въведете „развълнувано развълнуван“ в полето или щракнете върху усмихнатия емоджи. След това ще се появи нова галерия с gifs, които ще отговарят на посочените критерии.
5 Въведете ключова дума, за да търсите GIF файлове (или щракнете върху емотикона). Ако искате да изпратите GIF, за да покажете вълнението си, въведете „развълнувано развълнуван“ в полето или щракнете върху усмихнатия емоджи. След това ще се появи нова галерия с gifs, които ще отговарят на посочените критерии. - Например, ако щракнете върху емотиконите на жаба (или потърсите „жаба“), вашето търсене ще включва гифове с жаби. След това ще се появят някои движещи се изображения на жаби. Можете да превъртате списъка с gifs по същия начин като галерия със снимки.
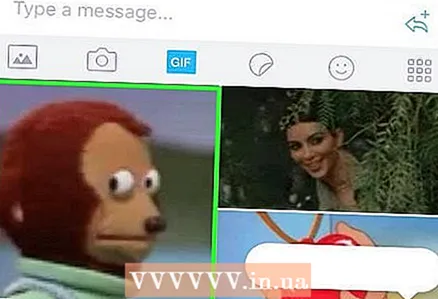 6 Кликнете върху gif в галерията, за да го увеличите. Когато GIF се увеличи, вляво от него ще се появи бутон Назад, а вдясно - бутон за изпращане (под формата на текстов облак).
6 Кликнете върху gif в галерията, за да го увеличите. Когато GIF се увеличи, вляво от него ще се появи бутон Назад, а вдясно - бутон за изпращане (под формата на текстов облак). - Кликнете върху бутона „Назад“, за да се върнете към списъка с GIF файлове.
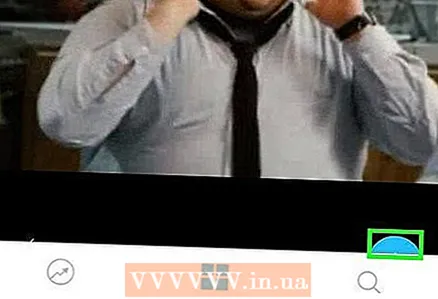 7 Кликнете върху бутона за изпращане (текстов облак). Намира се в долния десен ъгъл на увеличения GIF. След това GIF ще се появи в полето за чат и ще бъде готов за изпращане.
7 Кликнете върху бутона за изпращане (текстов облак). Намира се в долния десен ъгъл на увеличения GIF. След това GIF ще се появи в полето за чат и ще бъде готов за изпращане. 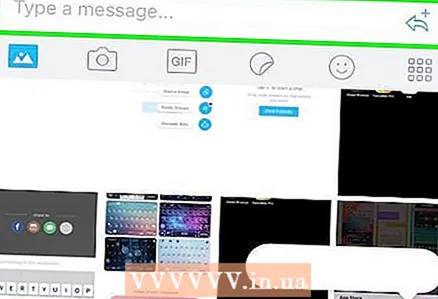 8 Въведете вашето съобщение. Ако искате да изпратите заедно с GIF и съобщение, въведете го в текстовото поле.
8 Въведете вашето съобщение. Ако искате да изпратите заедно с GIF и съобщение, въведете го в текстовото поле. 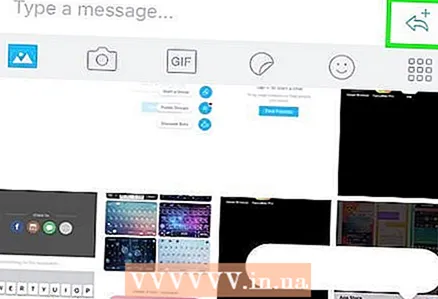 9 Кликнете върху текстовия облак вдясно от полето за съобщение, за да изпратите GIF. След това контактът, с когото сте кореспондирали, ще може да види GIF.
9 Кликнете върху текстовия облак вдясно от полето за съобщение, за да изпратите GIF. След това контактът, с когото сте кореспондирали, ще може да види GIF.
Метод 3 от 3: Изпращане на вирусни видеоклипове и мемове
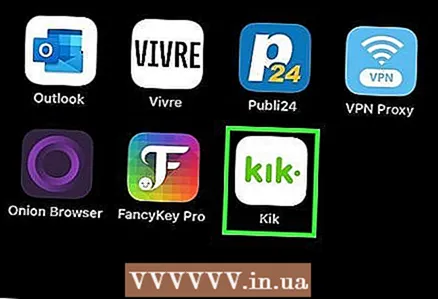 1 Отворете приложението Kik, след което докоснете името на контакта на началния екран. Мемите са популярни изображения (често на известни личности) със забавен или остроумен лозунг. Вирусните видеоклипове са забавни, тъжни или отвратителни видеоклипове, които потребителите често споделят в социалните медии. За да изпратите мем или вирусно видео, трябва да кликнете върху името на контакта, за да отворите чат.
1 Отворете приложението Kik, след което докоснете името на контакта на началния екран. Мемите са популярни изображения (често на известни личности) със забавен или остроумен лозунг. Вирусните видеоклипове са забавни, тъжни или отвратителни видеоклипове, които потребителите често споделят в социалните медии. За да изпратите мем или вирусно видео, трябва да кликнете върху името на контакта, за да отворите чат. - Въпреки че тази функция се нарича Вирусни видеоклипове в приложението, можете да я използвате, за да намерите обществени видеоклипове, които искате да споделите с други.
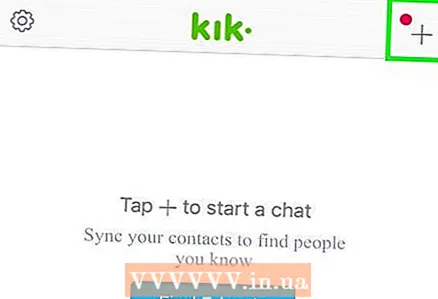 2 Кликнете върху „+“ вляво от текстовия ред. Под чата ще се появи лента с икони, а под нея ще се намира галерия с вашите снимки.
2 Кликнете върху „+“ вляво от текстовия ред. Под чата ще се появи лента с икони, а под нея ще се намира галерия с вашите снимки. 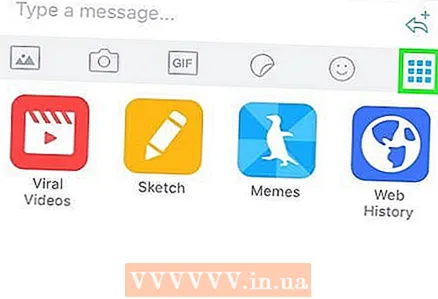 3 Кликнете върху квадратната икона с шест точки. Това е последната икона на лентата с пиктограми.
3 Кликнете върху квадратната икона с шест точки. Това е последната икона на лентата с пиктограми. 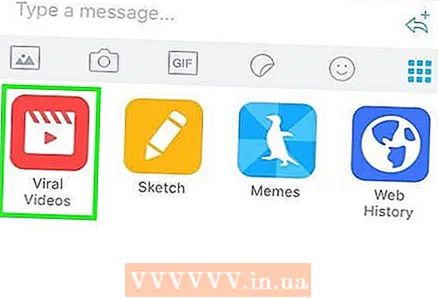 4 Изберете секцията Вирусни видеоклипове, за да изпратите популярен видеоклип от Интернет. Когато кацнете на страницата с вирусни видеоклипове, въведете ключова дума в лентата за търсене, за да намерите конкретен видеоклип, или превъртете през списъка, за да откриете нещо ново.
4 Изберете секцията Вирусни видеоклипове, за да изпратите популярен видеоклип от Интернет. Когато кацнете на страницата с вирусни видеоклипове, въведете ключова дума в лентата за търсене, за да намерите конкретен видеоклип, или превъртете през списъка, за да откриете нещо ново. - Когато намерите видеоклип за изпращане, кликнете върху него, за да добавите този видеоклип към вашия чат.
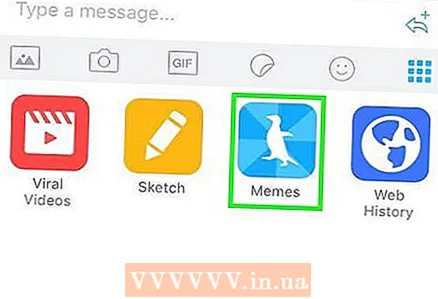 5 Щракнете върху квадрата с шест точки и изберете Memes, ако искате да вмъкнете текст в забавно изображение. Тук можете да изберете снимка от галерията (няма меню за търсене) и да вмъкнете своя текст в нея.
5 Щракнете върху квадрата с шест точки и изберете Memes, ако искате да вмъкнете текст в забавно изображение. Тук можете да изберете снимка от галерията (няма меню за търсене) и да вмъкнете своя текст в нея. - Превъртете през галерията, за да намерите желаното изображение, след което щракнете върху него, за да се покаже изображението в пълен размер.
- За да добавите текст, щракнете върху областта, която казва „Щракнете, за да добавите текст“. Когато приключите с въвеждането, щракнете върху Готово.
- За да споделите своя мем с чата, щракнете върху „⋮“ или „...“ и изберете „Споделяне“.
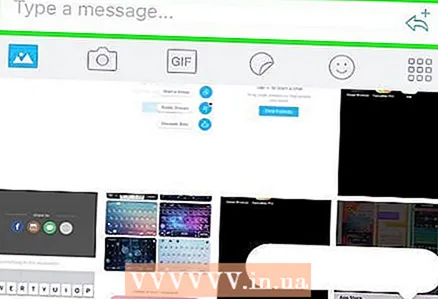 6 Въведете текста, който изпращате заедно с вашето видео или мем. Прикаченият файл е почти готов за изпращане. Ако искате да изпратите съобщение, щракнете върху полето "Въведете съобщение" и напишете нещо.
6 Въведете текста, който изпращате заедно с вашето видео или мем. Прикаченият файл е почти готов за изпращане. Ако искате да изпратите съобщение, щракнете върху полето "Въведете съобщение" и напишете нещо. 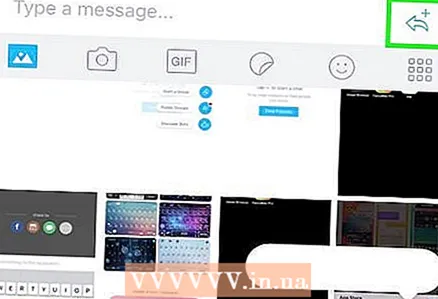 7 Кликнете върху текстовия облак, за да изпратите вашето видео или мем. Видеоклипът или мемът ще се появят в стаята за чат.
7 Кликнете върху текстовия облак, за да изпратите вашето видео или мем. Видеоклипът или мемът ще се появят в стаята за чат. - За разлика от анимиран GIF, който се възпроизвежда автоматично и след това просто се повтаря, получателят трябва да кликне върху видеоклипа, за да го възпроизведе.
Съвети
- В по -старите версии на Kik, GIF файловете се показват като видеоклипове. Това означава, че те трябва да бъдат щракнати, за да играят.
- Бъдете внимателни, когато щракнете върху връзки, които хора, които не познавате или на които нямате доверие, са споделили с вас.