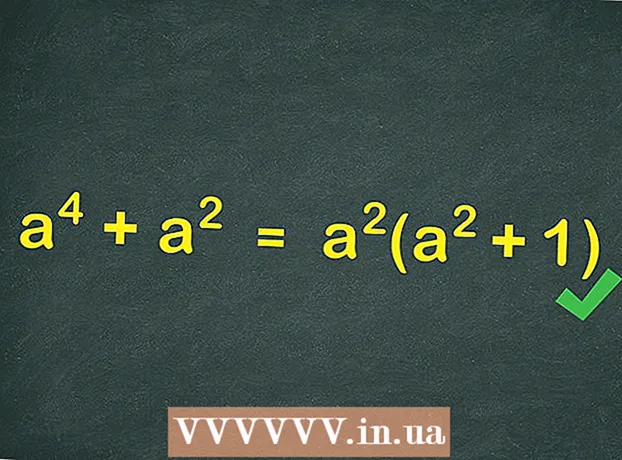Автор:
Morris Wright
Дата На Създаване:
24 Април 2021
Дата На Актуализиране:
1 Юли 2024

Съдържание
- Стъпвам
- Метод 1 от 4: Конфигуриране на Gmail
- Метод 2 от 4: Yahoo! конфигуриране
- Метод 3 от 4: Конфигуриране на Hotmail (Outlook.com)
- Метод 4 от 4: Конфигуриране на Comcast
Уморени ли сте от уеб поща? Може да е трудно да организирате и управлявате всичките си имейли от интерфейса на браузъра. Ако сте активен потребител на електронна поща, може да намерите Outlook много по-удобен и по-мощен. Можете бързо да въведете информацията за вашия имейл акаунт и да започнете да изпращате и получавате имейли.
Стъпвам
Метод 1 от 4: Конфигуриране на Gmail
 Активирайте IMAP в Gmail. IMAP предлага двупосочен трафик и е по-малко податлив на загуба на съобщения. IMAP е по-добър и за проверка на съобщения от множество устройства, което става все по-често. Съобщенията, които сте прочели в Outlook, също ще бъдат маркирани като прочетени в Gmail и обратно.
Активирайте IMAP в Gmail. IMAP предлага двупосочен трафик и е по-малко податлив на загуба на съобщения. IMAP е по-добър и за проверка на съобщения от множество устройства, което става все по-често. Съобщенията, които сте прочели в Outlook, също ще бъдат маркирани като прочетени в Gmail и обратно. - Влезте в Gmail, като щракнете върху зъбното колело в горния десен ъгъл.
- Щракнете върху Настройки.
- Кликнете върху раздела "Препращане и POP / IMAP".
- Изберете бутона за избор „Enable IMAP“.
- Кликнете върху „Запазване на промените“.
 Отворете Outlook. Кликнете върху Инструменти и изберете „Акаунти или имейл акаунти“ и след това щракнете върху Добавяне. Ако използвате Outlook 2010 или 2013, щракнете върху Файл и изберете Информация. Кликнете върху „+ Добавяне на акаунт“.
Отворете Outlook. Кликнете върху Инструменти и изберете „Акаунти или имейл акаунти“ и след това щракнете върху Добавяне. Ако използвате Outlook 2010 или 2013, щракнете върху Файл и изберете Информация. Кликнете върху „+ Добавяне на акаунт“. - Изберете „Ръчно конфигуриране на настройките на сървъра или допълнителни типове сървъри“.
 Въведете информацията за сървъра за входяща поща (IMAP). Трябва да въведете следната информация, за да се свържете успешно с вашия акаунт в Gmail и да получите имейл:
Въведете информацията за сървъра за входяща поща (IMAP). Трябва да въведете следната информация, за да се свържете успешно с вашия акаунт в Gmail и да получите имейл: - Сървър: imap.gmail.com
- Пристанище: 993
- Изисква SSL: Да
 Въведете следната информация за вашата изходяща поща (SMTP). За да се свържете успешно с вашия акаунт в Gmail и да изпратите имейл, ще трябва да въведете следната информация:
Въведете следната информация за вашата изходяща поща (SMTP). За да се свържете успешно с вашия акаунт в Gmail и да изпратите имейл, ще трябва да въведете следната информация: - Сървър: smtp.gmail.com
- Порт: 465 или 587
- Изисква SSL: Да
- Изисква удостоверяване: Да
- Използвайте същите настройки за входящ имейл.
 За информация за вашия акаунт. В допълнение към данните за сървъра, ще трябва да въведете и данните за акаунта. Това позволява на Outlook да влезе в Gmail по ваша заявка и да маркира съобщенията по подходящ начин:
За информация за вашия акаунт. В допълнение към данните за сървъра, ще трябва да въведете и данните за акаунта. Това позволява на Outlook да влезе в Gmail по ваша заявка и да маркира съобщенията по подходящ начин: - Име: Това е името, което искате да покажете на хората, на които изпращате съобщение.
- Акаунт или потребителско име: Вашият адрес в Gmail ([email protected])
- Имейл адрес: Вашият адрес в Gmail отново.
- Парола: Паролата за Gmail.
 Изпращане и получаване на имейли. След като конфигурирате Gmail, можете да започнете да използвате Outlook за електронна поща чрез вашия акаунт в Gmail. Започнете живота си по-организиран, като се възползвате максимално от Outlook.
Изпращане и получаване на имейли. След като конфигурирате Gmail, можете да започнете да използвате Outlook за електронна поща чрез вашия акаунт в Gmail. Започнете живота си по-организиран, като се възползвате максимално от Outlook.
Метод 2 от 4: Yahoo! конфигуриране
 Активирайте POP поща в Yahoo. Yahoo Mail поддържа POP поща само за отдалечени клиенти, с изключение на мобилни устройства. Що се отнася до Outlook, това означава, че ще трябва да използвате POP. При POP имейл, прочетен в един клиент, няма да бъде маркиран като прочетен в друг клиент. Това означава, че вашата пощенска кутия на Yahoo уеб поща и пощенска кутия на Outlook не винаги ще бъдат синхронизирани.
Активирайте POP поща в Yahoo. Yahoo Mail поддържа POP поща само за отдалечени клиенти, с изключение на мобилни устройства. Що се отнася до Outlook, това означава, че ще трябва да използвате POP. При POP имейл, прочетен в един клиент, няма да бъде маркиран като прочетен в друг клиент. Това означава, че вашата пощенска кутия на Yahoo уеб поща и пощенска кутия на Outlook не винаги ще бъдат синхронизирани. - Влезте в Yahoo Mail и щракнете върху иконата на зъбно колело в горния десен ъгъл.
- Щракнете върху Настройки.
- Щракнете върху Редактиране.
- Изберете POP. Тази опция може да бъде намерена вдясно от „Достъп до вашата Yahoo Mail другаде“.
- Изберете вашата опция за POP спам, като щракнете върху падащото поле. Имате 3 възможности:
- Не изтегляйте нежелана поща - Само вашите входящи съобщения ще бъдат препращани към вашия имейл клиент.
- Изтегляне на спам без специални индикатори - Спам съобщенията ще бъдат препращани без специални указания.
- Изтеглете нежелана поща, но добавете префикс думата „Спам“ - Спам съобщенията ще бъдат препращани без и маркирани като „Спам“ във входящата ви поща в Outlook.
- Щракнете върху Запазване.
 Отворете Outlook. Кликнете върху Инструменти и изберете „Акаунти или имейл акаунти“ и след това щракнете върху Добавяне. Ако използвате Outlook 2010 или 2013, щракнете върху Файл и изберете Информация. Кликнете върху „+ Добавяне на акаунт“.
Отворете Outlook. Кликнете върху Инструменти и изберете „Акаунти или имейл акаунти“ и след това щракнете върху Добавяне. Ако използвате Outlook 2010 или 2013, щракнете върху Файл и изберете Информация. Кликнете върху „+ Добавяне на акаунт“. - Изберете „Ръчно конфигуриране на настройките на сървъра или допълнителни типове сървъри“.
 Въведете информацията за входящия имейл (POP3). Попълнете настройките за връзка, така че Outlook да може да извлече входящата поща на Yahoo.
Въведете информацията за входящия имейл (POP3). Попълнете настройките за връзка, така че Outlook да може да извлече входящата поща на Yahoo. - Сървър: pop.mail.yahoo.com
- Пристанище: 995
- Изисква SSL: Да
 Въведете информацията за входящата поща (SMTP). Изпълнете следното, за да можете да препращате поща към Outlook чрез вашия имейл адрес в Yahoo.
Въведете информацията за входящата поща (SMTP). Изпълнете следното, за да можете да препращате поща към Outlook чрез вашия имейл адрес в Yahoo. - Сървър: smtp.mail.yahoo.com
- Порт: 465 или 587
- Изисква SSL: Да
- Изисква удостоверяване: Да
 Въведете информацията за вашия акаунт. В допълнение към въвеждането на данните от сървъра, ще трябва да въведете и информацията за вашия акаунт. Това позволява на Outlook да влиза в Yahoo и да маркира съобщенията по подходящ начин:
Въведете информацията за вашия акаунт. В допълнение към въвеждането на данните от сървъра, ще трябва да въведете и информацията за вашия акаунт. Това позволява на Outlook да влиза в Yahoo и да маркира съобщенията по подходящ начин: - Име: Това е името, което искате да покажете на хората, на които изпращате съобщение.
- Имейл адрес: Вашият имейл адрес в Yahoo ([email protected])
- Парола: Вашата парола за Yahoo.
 Щракнете върху Разширени. Сега ще трябва да изберете как искате да се справяте с изтеглянето на имейли. Можете или да изтриете пощата от сървъра на Yahoo, след като я изтеглите в Outlook, или да оставите копие в Yahoo.
Щракнете върху Разширени. Сега ще трябва да изберете как искате да се справяте с изтеглянето на имейли. Можете или да изтриете пощата от сървъра на Yahoo, след като я изтеглите в Outlook, или да оставите копие в Yahoo. - Съобщенията, изтрити от сървъра на Yahoo, не могат да бъдат възстановени.
 Изпращане и получаване на имейли. След като конфигурирате Yahoo, можете да започнете да използвате Outlook за изпращане на имейли чрез вашия акаунт в Yahoo. Започнете живота си по-организиран, като се възползвате максимално от Outlook.
Изпращане и получаване на имейли. След като конфигурирате Yahoo, можете да започнете да използвате Outlook за изпращане на имейли чрез вашия акаунт в Yahoo. Започнете живота си по-организиран, като се възползвате максимално от Outlook.
Метод 3 от 4: Конфигуриране на Hotmail (Outlook.com)
 Изтеглете Outlook Connector. Тази програма дава възможност да се установи връзка между вашия акаунт в Outlook.com (по-рано Hotmail) и Outlook. Това ви дава двупосочна комуникация между двата клиента, така че съобщенията, контактите и календарите, наред с други неща, да се синхронизират.
Изтеглете Outlook Connector. Тази програма дава възможност да се установи връзка между вашия акаунт в Outlook.com (по-рано Hotmail) и Outlook. Това ви дава двупосочна комуникация между двата клиента, така че съобщенията, контактите и календарите, наред с други неща, да се синхронизират. - Outlook Connector е безплатен и е необходим за осъществяване на тази връзка. Работи с всички версии на Outlook. Ако имате 64-битова система, не забравяйте да изтеглите 64-битовата версия.
- Стартирайте Connector след изтегляне. Следвайте указанията, за да инсталирате програмата.
 Отворете Outlook. Щракнете върху Файл и изберете „Добавяне на акаунт“.
Отворете Outlook. Щракнете върху Файл и изберете „Добавяне на акаунт“.  Хранете си Данни на Outlook.com. Уверете се, че е избран „Имейл акаунт“. Въведете следната информация:
Хранете си Данни на Outlook.com. Уверете се, че е избран „Имейл акаунт“. Въведете следната информация: - Вашето име: Това е името, което искате да покажете на хората, на които изпращате съобщения.
- Имейл адрес: Вашият имейл адрес на Outlook.com или Hotmail.
- Парола: Вашата парола за Outlook.com или Hotmail.
 Щракнете върху Напред. Ако все още не сте инсталирали Connector, ще бъдете подканени да го направите сега. Ако Connector е инсталиран правилно, акаунтът ви в Outlook.com ще бъде синхронизиран с Outlook.
Щракнете върху Напред. Ако все още не сте инсталирали Connector, ще бъдете подканени да го направите сега. Ако Connector е инсталиран правилно, акаунтът ви в Outlook.com ще бъде синхронизиран с Outlook. - Ако някога промените паролата за Outlook.com, не забравяйте да я промените и в Outlook. Можете да направите това чрез Настройки на акаунта в раздела Файл.
 Започнете да използвате Outlook. След като акаунтът ви в Outlook.com е свързан, всичките ви имейли, контакти и календари ще бъдат синхронизирани. Можете да добавяте и премахвате елементи чрез уеб интерфейса или от клиента на Outlook.
Започнете да използвате Outlook. След като акаунтът ви в Outlook.com е свързан, всичките ви имейли, контакти и календари ще бъдат синхронизирани. Можете да добавяте и премахвате елементи чрез уеб интерфейса или от клиента на Outlook.
Метод 4 от 4: Конфигуриране на Comcast
 Отворете Outlook. Кликнете върху Инструменти и изберете „Акаунти или имейл акаунти“ и след това щракнете върху Добавяне. Ако използвате Outlook 2010 или 2013, щракнете върху Файл и изберете Информация. Кликнете върху „+ Добавяне на акаунт“.
Отворете Outlook. Кликнете върху Инструменти и изберете „Акаунти или имейл акаунти“ и след това щракнете върху Добавяне. Ако използвате Outlook 2010 или 2013, щракнете върху Файл и изберете Информация. Кликнете върху „+ Добавяне на акаунт“. - Изберете „Ръчно конфигуриране на настройките на сървъра или допълнителни типове сървъри“
 Въведете вашето показвано име и информацията за вашия акаунт. Показваното име е името, което хората ще видят, когато получат имейл от вас.
Въведете вашето показвано име и информацията за вашия акаунт. Показваното име е името, което хората ще видят, когато получат имейл от вас. - В полето за адрес въведете следното: [email protected]
 Въведете информацията за входящия имейл (POP3). Попълнете настройките за връзка, така че Outlook да може да извлече входящата поща Comcast. Проверете раздела Разширени, за да можете да намерите всички полета.
Въведете информацията за входящия имейл (POP3). Попълнете настройките за връзка, така че Outlook да може да извлече входящата поща Comcast. Проверете раздела Разширени, за да можете да намерите всички полета. - Сървър: mail.comcast.net
- Пристанище: 995
- Изисква SSL: Да
 Въведете данните за изходяща поща (SMTP). Въведете следната информация, за да можете да изпращате имейли чрез Comcast с Outlook. Проверете раздела Разширени, за да видите всички полета.
Въведете данните за изходяща поща (SMTP). Въведете следната информация, за да можете да изпращате имейли чрез Comcast с Outlook. Проверете раздела Разширени, за да видите всички полета. - Сървър: smtp.comcast.net
- Пристанище: 465
- Изисква SSL: Да
- Изисква удостоверяване: Да
 Щракнете върху Разширени. Сега ще трябва да изберете как искате да се справяте с изтеглянето на имейли. Можете или да изтриете пощата от сървъра на Comcast, след като я изтеглите в Outlook, или да оставите копие на Comcast.
Щракнете върху Разширени. Сега ще трябва да изберете как искате да се справяте с изтеглянето на имейли. Можете или да изтриете пощата от сървъра на Comcast, след като я изтеглите в Outlook, или да оставите копие на Comcast. - Съобщенията, които сте изтрили от сървъра Comcast, не могат да бъдат възстановени.
 Изпращане и получаване на имейли. След като сте настроили Comcast, можете да започнете да използвате Outlook за изпращане на имейли чрез вашия акаунт в Comcast. Започнете живота си по-организиран, като се възползвате максимално от Outlook.
Изпращане и получаване на имейли. След като сте настроили Comcast, можете да започнете да използвате Outlook за изпращане на имейли чрез вашия акаунт в Comcast. Започнете живота си по-организиран, като се възползвате максимално от Outlook.