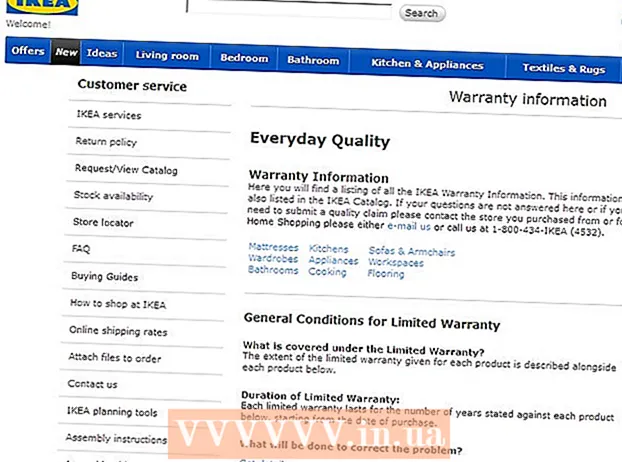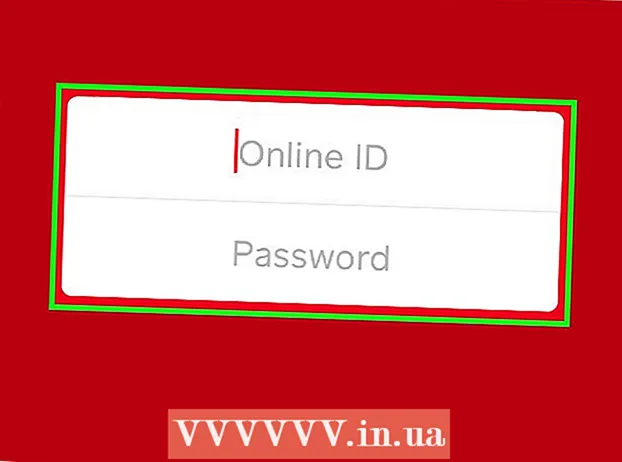Автор:
Judy Howell
Дата На Създаване:
28 Юли 2021
Дата На Актуализиране:
1 Юли 2024

Съдържание
- Стъпвам
- Част 1 от 3: Деинсталирайте драйверите на NVIDIA
- Част 2 от 3: Изтриване на папки NVIDIA
- Част 3 от 3: Как да изтрия ключовете на системния регистър на NVIDIA (само за напреднали потребители)
- Съвети
- Предупреждения
NVIDIA разработва драйвери за компютри с Windows, които контролират видеокарти и графични процесори (GPU). Ако искате да инсталирате нов графичен процесор от друг производител или просто искате да деинсталирате NVIDIA от компютъра си, можете да направите това от контролния панел. Можете също така ръчно да изтриете скритите папки на NVIDIA след това, заедно с папките NVIDIA в системния регистър.
Стъпвам
Част 1 от 3: Деинсталирайте драйверите на NVIDIA
 Отворете контролния панел. Следвайте тези стъпки, за да отворите контролния панел:
Отворете контролния панел. Следвайте тези стъпки, за да отворите контролния панел: - Щракнете върху менюто "Старт" в долния ляв ъгъл.
- Тип контролен панел.
- кликнете върху Контролен панел в списъка с резултати от търсенето.
 кликнете върху Изтрийте програма. Това е под Програми в контролния панел. Сега ще получите списък с всички програми, които са на вашия компютър.
кликнете върху Изтрийте програма. Това е под Програми в контролния панел. Сега ще получите списък с всички програми, които са на вашия компютър. - Ако използвате Windows 8, щракнете с десния бутон върху менюто "Старт" и след това щракнете Програми и функции.
 Превъртете надолу и щракнете NVIDIA графичен драйвер. Програмите на тази страница са в азбучен ред. "NVIDIA Graphics Driver" е основната част на драйвера.
Превъртете надолу и щракнете NVIDIA графичен драйвер. Програмите на тази страница са в азбучен ред. "NVIDIA Graphics Driver" е основната част на драйвера.  кликнете върху Изтриване на промяната. Това е вторият раздел в горната част на списъка с програми. Сега ще отворите деинсталатора на NVIDIA.
кликнете върху Изтриване на промяната. Това е вторият раздел в горната част на списъка с програми. Сега ще отворите деинсталатора на NVIDIA.  кликнете върху Премахване. Ето как деинсталирате драйвера на NVIDIA.
кликнете върху Премахване. Ето как деинсталирате драйвера на NVIDIA. - Екранът ви може да потъмнее няколко пъти по време на премахването. Не се притеснявайте, това е нормално.
 кликнете върху Рестартирай сега. След като премахнете драйвера, трябва да рестартирате компютъра си. Така че рестартирайте компютъра си сега.
кликнете върху Рестартирай сега. След като премахнете драйвера, трябва да рестартирате компютъра си. Така че рестартирайте компютъра си сега.  Отворете контролния панел. Следвайте тези стъпки, за да отворите контролния панел:
Отворете контролния панел. Следвайте тези стъпки, за да отворите контролния панел: - Щракнете върху менюто "Старт" в долния ляв ъгъл.
- Тип контролен панел.
- кликнете върху Контролен панел в списъка с резултати от търсенето.
 кликнете върху Изтрийте програма. Това е под Програми в контролния панел. Това ще отвори списъка "Програми и функции".
кликнете върху Изтрийте програма. Това е под Програми в контролния панел. Това ще отвори списъка "Програми и функции".  Премахнете останалите части от NVIDIA. Вероятно все още имате части от NVIDIA на вашия компютър. Това може да включва "NVIDIA GeForce Experience", "NVIDIA PhysX System Software", "NVIDIA 3D Vision Controller" и др. Щракнете върху всеки от тези елементи и след това щракнете върху Деинсталиране / Промяна. След това следвайте инструкциите, за да премахнете частта. Повторете този процес за всеки NVIDIA елемент в списъка.
Премахнете останалите части от NVIDIA. Вероятно все още имате части от NVIDIA на вашия компютър. Това може да включва "NVIDIA GeForce Experience", "NVIDIA PhysX System Software", "NVIDIA 3D Vision Controller" и др. Щракнете върху всеки от тези елементи и след това щракнете върху Деинсталиране / Промяна. След това следвайте инструкциите, за да премахнете частта. Повторете този процес за всеки NVIDIA елемент в списъка. - Ако трябва да рестартирате компютъра си, направете това.
Част 2 от 3: Изтриване на папки NVIDIA
 Отворете Windows Explorer
Отворете Windows Explorer  Щракнете върху раздела Статуя. Това е в лентата с менюта в горната част на екрана.
Щракнете върху раздела Статуя. Това е в лентата с менюта в горната част на екрана.  Изберете опцията
Изберете опцията  кликнете върху Този компютър. Това е в лявата лента с менюта, до иконата на екрана на компютъра. Сега ще видите всички устройства, свързани към вашия компютър.
кликнете върху Този компютър. Това е в лявата лента с менюта, до иконата на екрана на компютъра. Сега ще видите всички устройства, свързани към вашия компютър.  Кликнете върху диска, на който е инсталиран Windows. Това е до иконата на твърдия диск с логото на Windows. Това вероятно е C устройството. Този диск може да се нарече "OS (C :)", "Local Disk (C :)", "System (C :)" или просто името на вашия компютър.
Кликнете върху диска, на който е инсталиран Windows. Това е до иконата на твърдия диск с логото на Windows. Това вероятно е C устройството. Този диск може да се нарече "OS (C :)", "Local Disk (C :)", "System (C :)" или просто името на вашия компютър.  Кликнете върху папката "NVIDIA" и натиснете Изтрий. Ако видите папка с име "NVIDIA" на устройството, щракнете върху нея и натиснете бутона "Изтриване", за да изтриете папката.
Кликнете върху папката "NVIDIA" и натиснете Изтрий. Ако видите папка с име "NVIDIA" на устройството, щракнете върху нея и натиснете бутона "Изтриване", за да изтриете папката.  Отворете прозрачната папка, наречена "ProgramData". Това е една от скритите папки на вашия твърд диск.
Отворете прозрачната папка, наречена "ProgramData". Това е една от скритите папки на вашия твърд диск.  Изтрийте всички папки на NVIDIA. Потърсете папки, свързани с NVIDIA или NVIDIA Corporation в папката ProgramData и щракнете, за да ги изберете. След това натиснете бутона "Изтриване".
Изтрийте всички папки на NVIDIA. Потърсете папки, свързани с NVIDIA или NVIDIA Corporation в папката ProgramData и щракнете, за да ги изберете. След това натиснете бутона "Изтриване".  Щракнете върху бутона за връщане, за да се върнете към устройството C. Щракнете върху стрелката за връщане назад (в горната част на Windows Explorer), за да се върнете на диска, на който е инсталиран Windows.
Щракнете върху бутона за връщане, за да се върнете към устройството C. Щракнете върху стрелката за връщане назад (в горната част на Windows Explorer), за да се върнете на диска, на който е инсталиран Windows.  Отворете папката "Program Files". Тази папка е и на диска на Windows (C :).
Отворете папката "Program Files". Тази папка е и на диска на Windows (C :).  Изтрийте всички папки на NVIDIA. Щракнете върху папките, свързани с NVIDIA или NVIDIA Corporation в папката Program Files и натиснете бутона "Delete". След това се върнете обратно към устройството с Windows отново.
Изтрийте всички папки на NVIDIA. Щракнете върху папките, свързани с NVIDIA или NVIDIA Corporation в папката Program Files и натиснете бутона "Delete". След това се върнете обратно към устройството с Windows отново.  Отворете папката „Програмни файлове (x86)“. Ако имате 64-битовата версия на Windows, имате и папка, наречена „Програмни файлове (x86)“. Щракнете върху тази папка, за да я отворите. Тази папка е и на диска на Windows (C :).
Отворете папката „Програмни файлове (x86)“. Ако имате 64-битовата версия на Windows, имате и папка, наречена „Програмни файлове (x86)“. Щракнете върху тази папка, за да я отворите. Тази папка е и на диска на Windows (C :).  Изтрийте всички папки на NVIDIA. Кликнете върху папките, свързани с NVIDIA или NVIDIA Corporation и натиснете бутона "Изтриване". След това се върнете обратно към устройството с Windows отново.
Изтрийте всички папки на NVIDIA. Кликнете върху папките, свързани с NVIDIA или NVIDIA Corporation и натиснете бутона "Изтриване". След това се върнете обратно към устройството с Windows отново.  Отворете папката "Потребители" и кликнете върху папката с вашето потребителско име. Папката "Потребители" се намира на диска с Windows. Тази папка съдържа папки за всеки потребител на компютъра. Щракнете върху папката с вашето потребителско име.
Отворете папката "Потребители" и кликнете върху папката с вашето потребителско име. Папката "Потребители" се намира на диска с Windows. Тази папка съдържа папки за всеки потребител на компютъра. Щракнете върху папката с вашето потребителско име.  Отворете папката "AppData". Тази папка може да бъде намерена в папката с вашето потребителско име.
Отворете папката "AppData". Тази папка може да бъде намерена в папката с вашето потребителско име.  Отворете папката "Local". Тази папка може да бъде намерена в папката AppData.
Отворете папката "Local". Тази папка може да бъде намерена в папката AppData.  Изтрийте всички папки на NVIDIA. Кликнете върху папките, свързани с NVIDIA или NVIDIA Corporation и натиснете бутона "Изтриване".
Изтрийте всички папки на NVIDIA. Кликнете върху папките, свързани с NVIDIA или NVIDIA Corporation и натиснете бутона "Изтриване".  Щракнете върху бутона за връщане назад. Това е в горната част на прозореца. Сега ще се върнете в папката AppData.
Щракнете върху бутона за връщане назад. Това е в горната част на прозореца. Сега ще се върнете в папката AppData.  Отворете папката "Роуминг". Тази папка може да бъде намерена в папката AppData.
Отворете папката "Роуминг". Тази папка може да бъде намерена в папката AppData.  Изтрийте всички папки на NVIDIA. Кликнете върху папките, свързани с NVIDIA или NVIDIA Corporation, и натиснете бутона "Изтриване", за да ги изтриете.
Изтрийте всички папки на NVIDIA. Кликнете върху папките, свързани с NVIDIA или NVIDIA Corporation, и натиснете бутона "Изтриване", за да ги изтриете.
Част 3 от 3: Как да изтрия ключовете на системния регистър на NVIDIA (само за напреднали потребители)
 Щракнете върху менюто "Старт"
Щракнете върху менюто "Старт"  Тип regedit. Сега ще получите редактора на системния регистър в горната част на менюто "Старт".
Тип regedit. Сега ще получите редактора на системния регистър в горната част на менюто "Старт". - ВНИМАНИЕ: можете сериозно да повредите вашата операционна система, като изтриете записи в системния регистър. Продължете на свой риск!
 кликнете върху regedit. Сега отваряте редактора на системния регистър.
кликнете върху regedit. Сега отваряте редактора на системния регистър.  Щракнете върху стрелката до „HKEY_CURRENT_USER“. Това е вляво от папката в лентата с инструменти вляво. Сега ще видите всички папки в папката „HKEY_CURRENT_USER“.
Щракнете върху стрелката до „HKEY_CURRENT_USER“. Това е вляво от папката в лентата с инструменти вляво. Сега ще видите всички папки в папката „HKEY_CURRENT_USER“.  Щракнете върху стрелката до папката "Софтуер". Тази папка може да бъде намерена под „HKEY_CURRENT_USER“ в лентата с инструменти вляво.
Щракнете върху стрелката до папката "Софтуер". Тази папка може да бъде намерена под „HKEY_CURRENT_USER“ в лентата с инструменти вляво.  Изтрийте всички папки на NVIDIA. Потърсете в лентата с инструменти папки, свързани с NVIDIA или NVIDIA Corporation. Кликнете върху него и натиснете бутона Изтриване.
Изтрийте всички папки на NVIDIA. Потърсете в лентата с инструменти папки, свързани с NVIDIA или NVIDIA Corporation. Кликнете върху него и натиснете бутона Изтриване.  Щракнете върху стрелката до папката „HKEY_USERS“. Това може да бъде намерено вляво от папката „HKEY_USERS“ вляво. В тази папка има редица папки на системния регистър, включително ".DEFAULT" и няколко папки с номера като заглавия.
Щракнете върху стрелката до папката „HKEY_USERS“. Това може да бъде намерено вляво от папката „HKEY_USERS“ вляво. В тази папка има редица папки на системния регистър, включително ".DEFAULT" и няколко папки с номера като заглавия.  Щракнете върху стрелката до папката ".DEFAULT". Това е папката точно под „HKEY_USERS“ в лентата с инструменти, стрелката е вляво от папката.
Щракнете върху стрелката до папката ".DEFAULT". Това е папката точно под „HKEY_USERS“ в лентата с инструменти, стрелката е вляво от папката.  Щракнете върху стрелката до папката "Софтуер". Тази папка може да бъде намерена в папката ".DEFAULT".
Щракнете върху стрелката до папката "Софтуер". Тази папка може да бъде намерена в папката ".DEFAULT".  Изтрийте всички папки на NVIDIA. Потърсете папките, свързани с NVIDIA или NVIDIA Corporation, щракнете върху тях и натиснете бутона Изтриване.
Изтрийте всички папки на NVIDIA. Потърсете папките, свързани с NVIDIA или NVIDIA Corporation, щракнете върху тях и натиснете бутона Изтриване.  Повторете този процес за останалите папки в "HKEY_USERS". Щракнете върху стрелките и след това върху папката "Софтуер" на останалите папки в "HKEY_USERS". Изтрийте там и всички папки, свързани с NVIDIA или NVIDIA Corporation.
Повторете този процес за останалите папки в "HKEY_USERS". Щракнете върху стрелките и след това върху папката "Софтуер" на останалите папки в "HKEY_USERS". Изтрийте там и всички папки, свързани с NVIDIA или NVIDIA Corporation.  Рестартирайте компютъра си, след като изтриете всички папки на NVIDIA. Всички драйвери на NVIDIA вече са напълно премахнати от вашия регистър.
Рестартирайте компютъра си, след като изтриете всички папки на NVIDIA. Всички драйвери на NVIDIA вече са напълно премахнати от вашия регистър.
Съвети
- Създайте точка за възстановяване на системата, преди да деинсталирате драйверите на NVIDIA. След това имате резервно копие, в случай че случайно изтриете грешните записи в системния регистър и повредите системата си. Точка за възстановяване на системата ви позволява да върнете компютъра си към по-ранен момент, преди да направите промени в системния регистър.
Предупреждения
- Не променяйте стойностите на елементите в системния регистър. Можете да създадете големи проблеми с това и дори да повредите цялата си операционна система. Ако случайно промените стойностите в системния регистър, изпълнете следните стъпки, за да извършите възстановяване на системата или да преинсталирате Windows, за да изтриете целия си твърд диск и да разрешите проблема.