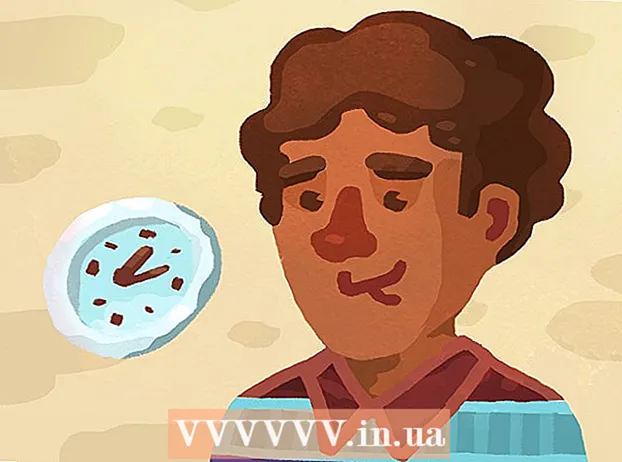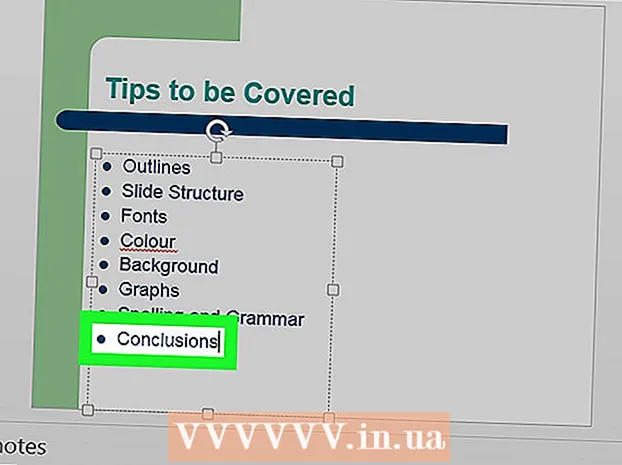Съдържание
NEF файловете са RAW (необработени, нередактирани) изображения, създадени от камерите на Nikon. Тъй като RAW файловете съдържат информация, специфична за вашия модел камера, всеки RAW файл е различен. Това може да доведе до проблеми с отварянето на NEF файла във Photoshop. Photoshop трябва да бъде актуализиран, за да прочете модела на вашата камера. Ако вашата версия на Photoshop не може да бъде актуализирана, можете алтернативно да конвертирате файла в универсален файлов тип (DNG), който работи с всички версии на Photoshop. NEF файловете са RAW (необработени, нередактирани) изображения, създадени от камерите на Nikon. Тъй като RAW файловете съдържат информация, специфична за вашия модел камера, всеки RAW файл е различен. Това може да доведе до проблеми с отварянето на NEF файла във Photoshop. Photoshop трябва да бъде актуализиран, за да прочете модела на вашата камера. Ако вашата версия на Photoshop не може да бъде актуализирана, можете алтернативно да конвертирате файла в универсален файлов тип (DNG), който работи с всички версии на Photoshop.
Стъпвам
Преди да започнеш
 Не използвайте софтуера Nikon Transfer за прехвърляне на вашите снимки на вашия компютър. По-старите версии на тази програма могат да направят NEF файловете нечетливи. Затова просто използвайте Explorer на вашата операционна система, за да копирате NEF файловете.
Не използвайте софтуера Nikon Transfer за прехвърляне на вашите снимки на вашия компютър. По-старите версии на тази програма могат да направят NEF файловете нечетливи. Затова просто използвайте Explorer на вашата операционна система, за да копирате NEF файловете.
Метод 1 от 2: Актуализирайте Photoshop
 Отворете Photoshop. Най-честата причина, поради която вашият NEF файл няма да се отвори в Photoshop, е остаряла приставка Photoshop Camera Raw, която не може да прочете информацията от вашия модел камера. Adobe редовно актуализира този плъгин с поддръжка за нови модели, но може да се наложи да го актуализирате ръчно.
Отворете Photoshop. Най-честата причина, поради която вашият NEF файл няма да се отвори в Photoshop, е остаряла приставка Photoshop Camera Raw, която не може да прочете информацията от вашия модел камера. Adobe редовно актуализира този плъгин с поддръжка за нови модели, но може да се наложи да го актуализирате ръчно.  Вижте вашата версия на Photoshop. Щракнете върху менюто "Помощ" и изберете "Всичко за Photoshop ...". За нови модели камери трябва да използвате Adobe Photoshop CS6 или по-нова версия.
Вижте вашата версия на Photoshop. Щракнете върху менюто "Помощ" и изберете "Всичко за Photoshop ...". За нови модели камери трябва да използвате Adobe Photoshop CS6 или по-нова версия. - Ако използвате Photoshop CS5 или по-стара, ще трябва да конвертирате файла. Щракнете тук за инструкции.
 Актуализирайте приставката Photoshop Camera Raw. Щракнете върху менюто "Помощ" и изберете "Актуализации ...". Изберете приставката Photoshop Camera Raw от списъка и щракнете върху „Актуализиране“, за да изтеглите най-новата версия.
Актуализирайте приставката Photoshop Camera Raw. Щракнете върху менюто "Помощ" и изберете "Актуализации ...". Изберете приставката Photoshop Camera Raw от списъка и щракнете върху „Актуализиране“, за да изтеглите най-новата версия.  Рестартирайте Photoshop. След актуализиране на приставката ще трябва да рестартирате Photoshop, за да влязат в сила промените. Опитайте отново, за да отворите файла NEF.
Рестартирайте Photoshop. След актуализиране на приставката ще трябва да рестартирате Photoshop, за да влязат в сила промените. Опитайте отново, за да отворите файла NEF.  Проверете дали вашият модел камера се поддържа. Ако вашият фотоапарат е чисто нов модел, той все още може да не се поддържа от приставката. Тук можете да проверите кои модели Nikon поддържа Photoshop.
Проверете дали вашият модел камера се поддържа. Ако вашият фотоапарат е чисто нов модел, той все още може да не се поддържа от приставката. Тук можете да проверите кои модели Nikon поддържа Photoshop. - Ако вашата камера не се поддържа, ще трябва да конвертирате файла, за да го отворите във Photoshop. Вижте следващия раздел за инструкции.
Метод 2 от 2: Преобразувайте файла
 Разберете защо трябва да конвертирате файла. NEF файловете са специфичен тип RAW файлове и са различни за всеки модел на Nikon. За да отвори NEF файла във Photoshop, програмата изисква най-новата версия на приставката Photoshop Camera Raw. Във Photoshop CS5 или по-стара версия нямате достъп до най-новата версия на този плъгин, така че единственото друго решение е да конвертирате файла.
Разберете защо трябва да конвертирате файла. NEF файловете са специфичен тип RAW файлове и са различни за всеки модел на Nikon. За да отвори NEF файла във Photoshop, програмата изисква най-новата версия на приставката Photoshop Camera Raw. Във Photoshop CS5 или по-стара версия нямате достъп до най-новата версия на този плъгин, така че единственото друго решение е да конвертирате файла. - Ще конвертирате файла си в DNG (Digital Negative Gallery), тип файл, който може да отвори всяка версия на Photoshop.
- Дори ако имате най-новата версия на Photoshop, но приставката не поддържа новия ви модел на камера, пак ще трябва да конвертирате файла.
 Изтеглете Adobe DNG Converter. Това е безплатна програма, достъпна както за Windows, така и за OS X. Можете да я изтеглите от тук.
Изтеглете Adobe DNG Converter. Това е безплатна програма, достъпна както за Windows, така и за OS X. Можете да я изтеглите от тук. - След изтеглянето стартирайте инсталационната програма, за да инсталирате софтуера на вашия компютър.
 Стартирайте програмата. След инсталирането стартирайте Adobe DNG Converter.
Стартирайте програмата. След инсталирането стартирайте Adobe DNG Converter.  Изберете файловете, които искате да конвертирате. Щракнете върху бутона Избор на папка ... в първия раздел, за да изберете изображенията, които искате да конвертирате.
Изберете файловете, които искате да конвертирате. Щракнете върху бутона Избор на папка ... в първия раздел, за да изберете изображенията, които искате да конвертирате. - Можете да изберете само папки с изображения, но не и отделни изображения.
 Изберете местоположението, където искате да запазите преобразуваните изображения. Настройката по подразбиране е, че те се записват на същото място като оригиналните изображения.
Изберете местоположението, където искате да запазите преобразуваните изображения. Настройката по подразбиране е, че те се записват на същото място като оригиналните изображения.  Задайте имената на изображенията. В третия раздел можете да зададете какво искате да наименувате на преобразуваните изображения. По подразбиране файловете запазват същото име, но с разширението .dng.
Задайте имената на изображенията. В третия раздел можете да зададете какво искате да наименувате на преобразуваните изображения. По подразбиране файловете запазват същото име, но с разширението .dng.  Задайте предпочитанията си за съвместимост. В повечето случаи можете да оставите тези настройки по подразбиране, но ако искате да конвертирате изображение, което да се отвори в по-стара версия на Photoshop, можете да щракнете върху бутона Adjust Preferences ... и да изберете подходящата версия от падащото меню меню Съвместимост.
Задайте предпочитанията си за съвместимост. В повечето случаи можете да оставите тези настройки по подразбиране, но ако искате да конвертирате изображение, което да се отвори в по-стара версия на Photoshop, можете да щракнете върху бутона Adjust Preferences ... и да изберете подходящата версия от падащото меню меню Съвместимост. - Ако искате да вградите оригиналния NEF файл в DNG файла, можете също да го изберете от менюто с предпочитания. Това ще създаде по-голям DNG файл, но предимството е, че можете да изтеглите NEF файла по-късно, ако е необходимо.
 Започнете да конвертирате. Ако настройките ви са правилни, щракнете върху бутона Конвертиране, за да започнете да конвертирате вашите файлове. Това може да отнеме известно време, особено ако искате да конвертирате много файлове наведнъж.
Започнете да конвертирате. Ако настройките ви са правилни, щракнете върху бутона Конвертиране, за да започнете да конвертирате вашите файлове. Това може да отнеме известно време, особено ако искате да конвертирате много файлове наведнъж.