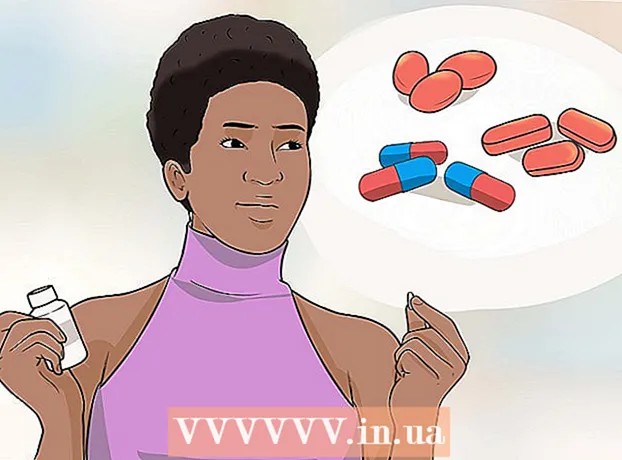Автор:
Frank Hunt
Дата На Създаване:
18 Март 2021
Дата На Актуализиране:
1 Юли 2024

Съдържание
- Стъпвам
- Част 1 от 7: Избор на шаблон
- Част 2 от 7: Създайте своя документ
- Част 3 от 7: Вмъкване на допълнителни рамки
- Част 4 от 7: Вмъкване на картина
- Част 5 от 7: Изрязване на изображение
- Част 6 от 7: Запазване на вашия документ
- Част 7 от 7: Отпечатване на вашия документ
Microsoft Publisher е приложение на Office, което ви позволява да създавате професионални документи като бюлетини, пощенски картички, флаери, покани, брошури и други с помощта на вградени шаблони. След като изберете един от вградените шаблони на Publisher, можете да добавите текст и изображения, както е необходимо, преди да запазите и отпечатате документа си.
Стъпвам
Част 1 от 7: Избор на шаблон
 Стартирайте Microsoft Publisher. При отваряне на приложението на екрана ще се появи прозорецът Каталог. Прозорецът Каталог съдържа редица различни видове публикации и шаблони, които можете да използвате за проектиране на вашия документ, включително бюлетини, брошури, знаци, поздравителни картички, бланки, пликове, банери, реклами и др.
Стартирайте Microsoft Publisher. При отваряне на приложението на екрана ще се появи прозорецът Каталог. Прозорецът Каталог съдържа редица различни видове публикации и шаблони, които можете да използвате за проектиране на вашия документ, включително бюлетини, брошури, знаци, поздравителни картички, бланки, пликове, банери, реклами и др.  Щракнете върху типа публикация, който искате да създадете в лявата колона. В десния екран се показват редица различни шаблони за избрания тип публикация.
Щракнете върху типа публикация, който искате да създадете в лявата колона. В десния екран се показват редица различни шаблони за избрания тип публикация.  Превъртете през шаблоните в десния прозорец, за да намерите този, който искате да използвате. Например, ако сте избрали „Бюлетин“ като тип на публикацията и вашият бюлетин е насочен към деца, можете да използвате шаблона „Честит“.
Превъртете през шаблоните в десния прозорец, за да намерите този, който искате да използвате. Например, ако сте избрали „Бюлетин“ като тип на публикацията и вашият бюлетин е насочен към деца, можете да използвате шаблона „Честит“.  Изберете вашия шаблон и след това щракнете върху „Създаване“ в долния десен ъгъл на прозореца на шаблона. Прозорецът на шаблона изчезва и показва вашия шаблон в основния прозорец на издателя.
Изберете вашия шаблон и след това щракнете върху „Създаване“ в долния десен ъгъл на прозореца на шаблона. Прозорецът на шаблона изчезва и показва вашия шаблон в основния прозорец на издателя.
Част 2 от 7: Създайте своя документ
 Щракнете върху „Напред“ в левия прозорец, след като стартирате съветника за вашия шаблон на Publisher. Съветникът ще ви преведе през процеса на форматиране на вашия документ.
Щракнете върху „Напред“ в левия прозорец, след като стартирате съветника за вашия шаблон на Publisher. Съветникът ще ви преведе през процеса на форматиране на вашия документ.  Следвайте инструкциите на съветника на Publisher, за да създадете вашия документ. Стъпките ще се различават за всеки документ в зависимост от вашия тип публикация. Например, ако създавате бюлетин, съветникът ще ви помоли да изберете цветова схема и да посочите дали искате адресът на получателя да бъде отпечатан върху документа.
Следвайте инструкциите на съветника на Publisher, за да създадете вашия документ. Стъпките ще се различават за всеки документ в зависимост от вашия тип публикация. Например, ако създавате бюлетин, съветникът ще ви помоли да изберете цветова схема и да посочите дали искате адресът на получателя да бъде отпечатан върху документа.  Щракнете върху „Готово“ в последния раздел на съветника на издателя. Съветникът е сведен до минимум и вече можете да започнете да добавяте текст и изображения към вашия документ.
Щракнете върху „Готово“ в последния раздел на съветника на издателя. Съветникът е сведен до минимум и вече можете да започнете да добавяте текст и изображения към вашия документ.  Щракнете върху частта от документа, към която искате да добавите съдържание. вашият документ ще съдържа множество кадри, в които може да се добавят текст или снимки. В повечето случаи Publisher поставя примерен текст и снимки във всеки шаблон, за да ви даде обща представа за това как да напишете и форматирате документа си. Например, ако създавате плик, Publisher вмъква фиктивни адреси в съответните текстови полета на документа, за да можете да замените текста със собствени данни.
Щракнете върху частта от документа, към която искате да добавите съдържание. вашият документ ще съдържа множество кадри, в които може да се добавят текст или снимки. В повечето случаи Publisher поставя примерен текст и снимки във всеки шаблон, за да ви даде обща представа за това как да напишете и форматирате документа си. Например, ако създавате плик, Publisher вмъква фиктивни адреси в съответните текстови полета на документа, за да можете да замените текста със собствени данни.  Въведете съдържание или добавете изображения към всеки кадър на документа, както желаете. Можете също така да вмъкнете допълнителни рамки в документа, ако е необходимо.
Въведете съдържание или добавете изображения към всеки кадър на документа, както желаете. Можете също така да вмъкнете допълнителни рамки в документа, ако е необходимо.
Част 3 от 7: Вмъкване на допълнителни рамки
 Щракнете върху раздела "Вмъкване" и изберете "Начертайте текстово поле".
Щракнете върху раздела "Вмъкване" и изберете "Начертайте текстово поле". Поставете курсора там, където искате да започне горният ляв ъгъл на рамката.
Поставете курсора там, където искате да започне горният ляв ъгъл на рамката. Плъзнете курсора си по диагонал надолу и надясно, докато рамката достигне желания размер.
Плъзнете курсора си по диагонал надолу и надясно, докато рамката достигне желания размер. Щракнете вътре в рамката и започнете да пишете текст.
Щракнете вътре в рамката и започнете да пишете текст.
Част 4 от 7: Вмъкване на картина
 Позиционирайте курсора там, където искате да добавите изображението към вашия документ.
Позиционирайте курсора там, където искате да добавите изображението към вашия документ. Щракнете върху раздела „Вмъкване“ и изберете „Картина“ под групата „Илюстрации“. Това отваря диалоговия прозорец "Вмъкване на картина".
Щракнете върху раздела „Вмъкване“ и изберете „Картина“ под групата „Илюстрации“. Това отваря диалоговия прозорец "Вмъкване на картина".  Щракнете върху папката в левия прозорец, която съдържа изображението, което искате да добавите към вашия документ.
Щракнете върху папката в левия прозорец, която съдържа изображението, което искате да добавите към вашия документ. Отворете същата папка в десния прозорец на диалоговия прозорец.
Отворете същата папка в десния прозорец на диалоговия прозорец. Изберете изображението, което искате да добавите към вашия документ и след това щракнете върху "Вмъкване". Изображението се добавя към вашия документ.
Изберете изображението, което искате да добавите към вашия документ и след това щракнете върху "Вмъкване". Изображението се добавя към вашия документ.
Част 5 от 7: Изрязване на изображение
 Кликнете върху снимката във вашия документ, която искате да бъде изрязана. Очертанията на кутия се появяват около изображението.
Кликнете върху снимката във вашия документ, която искате да бъде изрязана. Очертанията на кутия се появяват около изображението.  Щракнете върху раздела "Форматиране" и изберете "Изрязване" от инструментите за изображения.
Щракнете върху раздела "Форматиране" и изберете "Изрязване" от инструментите за изображения. Поставете дръжката за изрязване над ръба или ъгъла на вашата снимка, както желаете.
Поставете дръжката за изрязване над ръба или ъгъла на вашата снимка, както желаете. Плъзнете дръжката за изрязване над частта от снимката, която искате да изрежете или изтриете.
Плъзнете дръжката за изрязване над частта от снимката, която искате да изрежете или изтриете.- Задръжте натиснат CTRL, докато влачите дръжка в центъра, за да изрежете равномерно двете страни.
- Задръжте натиснат CTRL + Shift, докато плъзгате ъглова дръжка, за да изрежете равномерно четирите страни, като същевременно запазите пропорциите на изображението.
Част 6 от 7: Запазване на вашия документ
 Кликнете върху „Файл“ и изберете „Запазване“.
Кликнете върху „Файл“ и изберете „Запазване“. Въведете име за вашия документ в диалоговия прозорец "Запазване като".
Въведете име за вашия документ в диалоговия прозорец "Запазване като". Посочете местоположението, където искате да запазите документа си. Ако не, Publisher ще запази файла ви в работната папка по подразбиране.
Посочете местоположението, където искате да запазите документа си. Ако не, Publisher ще запази файла ви в работната папка по подразбиране.  Кликнете върху „Запазване“. Сега вашият документ ще бъде запазен.
Кликнете върху „Запазване“. Сега вашият документ ще бъде запазен.
Част 7 от 7: Отпечатване на вашия документ
 Кликнете върху „Файл“ и изберете „Печат“.
Кликнете върху „Файл“ и изберете „Печат“. Въведете броя на копията, които искате да отпечатате, до „Копия на заданието за печат“.
Въведете броя на копията, които искате да отпечатате, до „Копия на заданието за печат“. Проверете дали вашият принтер е избран до „Принтер“. В повечето случаи свойствата на вашия принтер по подразбиране се показват автоматично в това поле.
Проверете дали вашият принтер е избран до „Принтер“. В повечето случаи свойствата на вашия принтер по подразбиране се показват автоматично в това поле.  Посочете размера на хартията, който използвате за отпечатване на вашия документ, в „Настройки“.
Посочете размера на хартията, който използвате за отпечатване на вашия документ, в „Настройки“. Изберете предпочитанията си за цвят на печат и след това щракнете върху "Печат". Сега вашият документ ще бъде изпратен на принтера.
Изберете предпочитанията си за цвят на печат и след това щракнете върху "Печат". Сега вашият документ ще бъде изпратен на принтера.