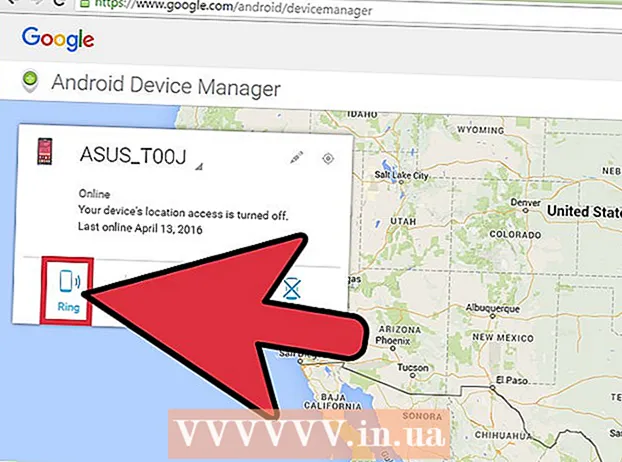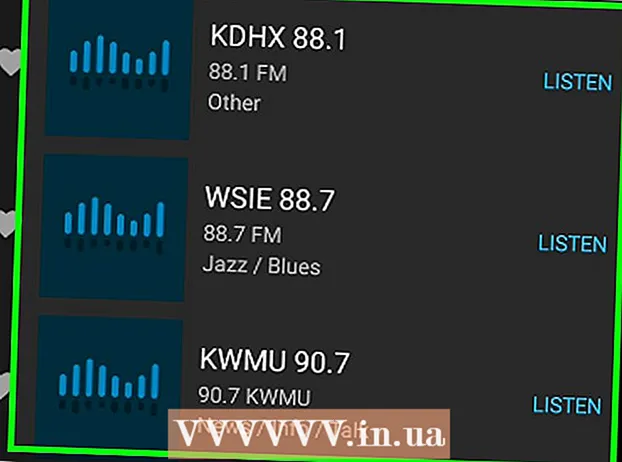Автор:
Tamara Smith
Дата На Създаване:
21 Януари 2021
Дата На Актуализиране:
1 Юли 2024
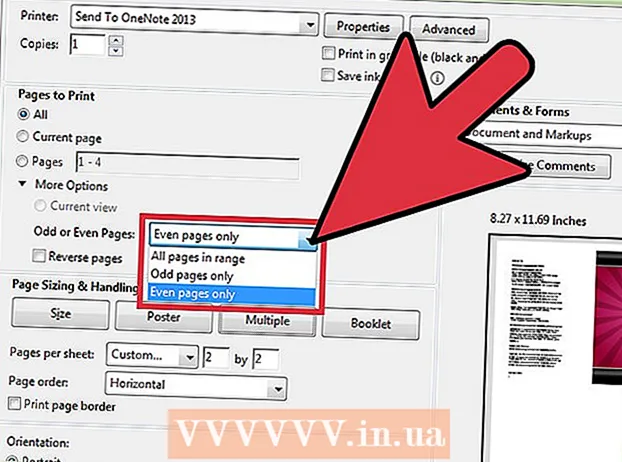
Съдържание
- Стъпвам
- Метод 1 от 3: Отпечатайте множество PDF страници на лист
- Метод 2 от 3: Отпечатайте множество копия на една и съща PDF страница на един лист
- Метод 3 от 3: Отпечатайте от двете страни на хартията
Вместо една PDF страница на лист хартия, можете също да отпечатате множество PDF страници на един лист. Тази функция е известна още като "X-up" печат, където "X" означава броят на страниците, които искате да отпечатате на лист. Отпечатването с 6 нагоре е например отпечатването на 6 PDF страници на един лист. Поставяйки няколко страници на един лист, отпечатвате по-ефективно и пестите хартия.
Стъпвам
Метод 1 от 3: Отпечатайте множество PDF страници на лист
 Щракнете върху "Печат". За да направите това, отидете на „Файл“ и изберете „Печат“ от падащото меню. Ще се появи нов прозорец.
Щракнете върху "Печат". За да направите това, отидете на „Файл“ и изберете „Печат“ от падащото меню. Ще се появи нов прозорец. - Потребителите на Mac могат да използват клавишната комбинация ⌘ КомандаП. използване.
- Потребителите на Windows могат да използват клавишната комбинация CrtlП. използване.
 Променете настройките под „Преоразмеряване и обработка на страници“. Вляво виждате заглавието "Преоразмеряване и обработка на страници". Кликнете върху "Множество".
Променете настройките под „Преоразмеряване и обработка на страници“. Вляво виждате заглавието "Преоразмеряване и обработка на страници". Кликнете върху "Множество". - В по-старите версии на Adobe Reader това е отделно меню, наречено "Scale Pages". В падащото меню можете да изберете „Няколко страници на лист“.
 Изберете броя на PDF страниците на лист хартия. След като изберете „Множество“, можете да изберете от редица опции чрез падащо меню (например 4 или 6 страници на лист). Можете също да въведете персонализиран номер сами. Въведете желания брой страници на лист.
Изберете броя на PDF страниците на лист хартия. След като изберете „Множество“, можете да изберете от редица опции чрез падащо меню (например 4 или 6 страници на лист). Можете също да въведете персонализиран номер сами. Въведете желания брой страници на лист. - В най-новата версия можете да зададете номера.
 Задайте реда на страниците. Отворете падащото меню „Подреждане на страници“. Можете да избирате между 4 опции: Хоризонтално, Хоризонтално обратно, Вертикално или Вертикално обратно.
Задайте реда на страниците. Отворете падащото меню „Подреждане на страници“. Можете да избирате между 4 опции: Хоризонтално, Хоризонтално обратно, Вертикално или Вертикално обратно. - Хоризонтално означава, че страниците се показват на редове отляво надясно на листа.
- Хоризонтална инверсия означава, че страниците се появяват в редове отдясно наляво на листа.
- Вертикално означава, че страниците започват горе вляво. След това те се появяват в колони отгоре надолу на листа, като колоните се движат отляво надясно.
- Вертикална инверсия означава, че страниците започват горе вдясно. След това те се появяват в колони отгоре надолу на листа, като колоните се движат отдясно наляво.
 Отпечатайте документа. Щракнете върху "Печат" в долния десен ъгъл, за да отпечатате документа. Документът излиза от принтера.
Отпечатайте документа. Щракнете върху "Печат" в долния десен ъгъл, за да отпечатате документа. Документът излиза от принтера. - За да спестите още повече хартия, можете също да отпечатате документа двустранно.
Метод 2 от 3: Отпечатайте множество копия на една и съща PDF страница на един лист
 Копирайте pdf страницата. Функцията "Организиране на страници", която ви позволява да копирате и организирате вашите PDF страници, не се предлага в безплатната версия на Adobe Reader. Ако имате само безплатната версия, ще трябва да копирате страниците, преди да конвертирате документа си в PDF файл. Копирането на страници чрез функцията "Организиране на страници" е както следва:
Копирайте pdf страницата. Функцията "Организиране на страници", която ви позволява да копирате и организирате вашите PDF страници, не се предлага в безплатната версия на Adobe Reader. Ако имате само безплатната версия, ще трябва да копирате страниците, преди да конвертирате документа си в PDF файл. Копирането на страници чрез функцията "Организиране на страници" е както следва: - Щракнете върху раздела "Инструменти" и изберете "Организиране на страници".
- Изберете страниците, които искате да копирате.
- Пазя Crtl или ⌘ Команда и плъзнете миниизображението на друга позиция.
 Щракнете върху "Печат". За да можете да отпечатате множество PDF страници на един лист, трябва да настроите настройките за печат.
Щракнете върху "Печат". За да можете да отпечатате множество PDF страници на един лист, трябва да настроите настройките за печат. - Кликнете върху „Файл“ и отидете на „Печат“.
- Отидете на „Scale Pages“ / „Resize Pages & Process“ и изберете „Multiple Pages per Sheet“ / „Multiple“.
- От падащото меню „Страници на лист“ изберете броя на PDF страниците, които искате да отпечатате на лист хартия.
 Задайте реда на страниците. Отворете падащото меню „Подреждане на страници“. Можете да избирате между 4 опции.
Задайте реда на страниците. Отворете падащото меню „Подреждане на страници“. Можете да избирате между 4 опции. - Хоризонтално означава, че страниците се показват на редове отляво надясно на листа.
- Хоризонтална инверсия означава, че страниците се появяват в редове отдясно наляво на листа.
- Вертикално означава, че страниците започват горе вляво. След това те се появяват в колони отгоре надолу на листа, като колоните се движат отляво надясно.
- Вертикална инверсия означава, че страниците започват горе вдясно. След това те се появяват в колони отгоре надолу на листа, като колоните се движат отдясно наляво.
 Отпечатайте документа. След като сте настроили всичко, можете да щракнете върху "Печат", за да отпечатате pdf. Документът излиза от принтера.
Отпечатайте документа. След като сте настроили всичко, можете да щракнете върху "Печат", за да отпечатате pdf. Документът излиза от принтера. - За да спестите още повече хартия, можете също да отпечатате документа двустранно.
Метод 3 от 3: Отпечатайте от двете страни на хартията
 Печатайте двустранно в Windows. Чрез печат от двете страни можете да отпечатвате страници от двете страни на хартията.
Печатайте двустранно в Windows. Чрез печат от двете страни можете да отпечатвате страници от двете страни на хартията. - Отидете на „Файл“ и щракнете върху „Печат“.
- Щракнете върху "Properties".
- Отидете на "Оформление" и изберете "Печат от двете страни".
- Щракнете върху „OK“ и след това върху „Print“, за да отпечатате документа.
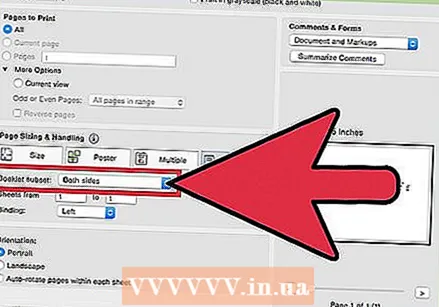 Двустранен печат в Mac. Чрез отпечатване от двете страни използвате двете страни на листа и спестявате хартия.
Двустранен печат в Mac. Чрез отпечатване от двете страни използвате двете страни на листа и спестявате хартия. - Отидете на „Файл“ и щракнете върху „Печат“.
- Разгънете диалоговия прозорец за печат, като натиснете синия квадрат до полето "Принтер".
- Разгънете падащото меню под полето „Страници“ и изберете „Оформление“.
- Отидете в полето „Duplex“ и изберете „Long Edge“ от падащото меню.
- Щракнете върху „OK“ и след това върху „Print“, за да отпечатате документа.
 Двустранен печат върху едностранен принтер. Ако вашият принтер не може да печата от двете страни на хартията, можете алтернативно да отпечатате документа си ръчно от двете страни.
Двустранен печат върху едностранен принтер. Ако вашият принтер не може да печата от двете страни на хартията, можете алтернативно да отпечатате документа си ръчно от двете страни. - Отидете на „Файл“ и щракнете върху „Печат“.
- Отидете на "Страници за печат". Кликнете върху „Още опции“ и отворете падащото меню „Нечетни или четни страници“. Изберете „Само четни страници“.
- Поставете отметка в квадратчето „Обратен ред на страниците“.
- Щракнете върху "Печат", за да отпечатате документа.
- Извадете отпечатаните листове от принтера. Ако документът има нечетен брой страници, добавете друга празна страница.
- Заредете купчината хартия в тавата за хартия. Четните страници трябва да са в долната част, а горната част на страницата трябва да е обърната към принтера (т.е. при първо влизане в принтера).
- Отидете на Файл> Печат> Страници за печат> Още опции> Само нечетни страници> Обратен ред на страниците> Печат.