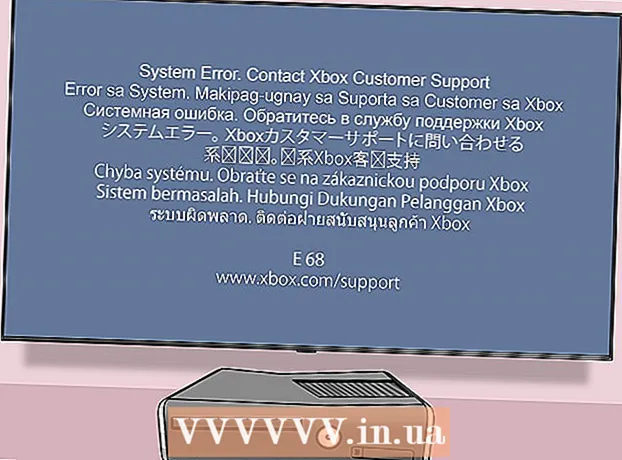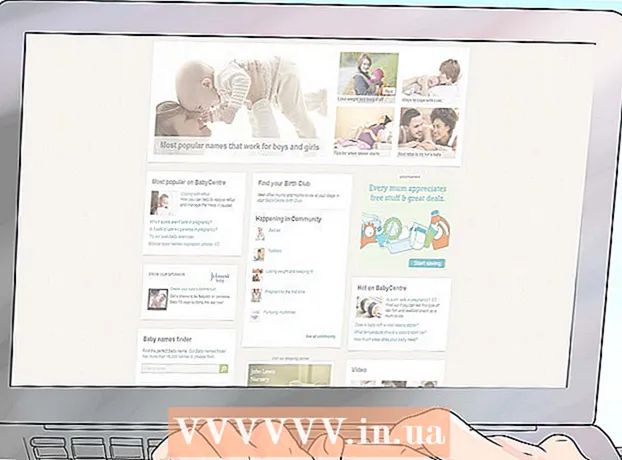Автор:
Morris Wright
Дата На Създаване:
26 Април 2021
Дата На Актуализиране:
1 Юли 2024

Съдържание
- Стъпвам
- Метод 1 от 4: От уеб камера
- Метод 2 от 4: Използване на Google+
- Метод 3 от 4: Стрийминг на видео игра
- Метод 4 от 4: Използване на енкодер
Искали ли сте някога собствени телевизионни сериали? Всичко, от което се нуждаете, е уеб камера и интернет връзка! Искате ли да покажете уменията си като геймър? Потоците на игри стават все по-популярни с всеки изминал ден. Поточното предаване на видео на живо е бъдещето на Интернет и е по-лесно от всякога да влезете и да се включите.
Стъпвам
Метод 1 от 4: От уеб камера
 Намерете онлайн услуга, на която можете да излъчвате. За да предавате на живо от вашата уеб камера, ще трябва да се регистрирате с хост за стрийминг. Хостът осигурява честотната лента, която ще ви позволи да споделите потока си с други. Много от тези уебсайтове ви позволяват да стриймвате, без да се притеснявате от инсталирането на енкодер. Популярните услуги включват:
Намерете онлайн услуга, на която можете да излъчвате. За да предавате на живо от вашата уеб камера, ще трябва да се регистрирате с хост за стрийминг. Хостът осигурява честотната лента, която ще ви позволи да споделите потока си с други. Много от тези уебсайтове ви позволяват да стриймвате, без да се притеснявате от инсталирането на енкодер. Популярните услуги включват: - Ustream
- Ти сега
- Bambuser
- Поток на живо
- Google+ Hangouts в ефир
 Направете акаунт. С всички услуги за стрийминг ще трябва да създадете акаунт, за да можете да предавате поточно. Всички те предлагат безплатен акаунт, а много от тях предлагат и платени версии, при които вече не виждате реклами и могат да увеличат броя на зрителите.
Направете акаунт. С всички услуги за стрийминг ще трябва да създадете акаунт, за да можете да предавате поточно. Всички те предлагат безплатен акаунт, а много от тях предлагат и платени версии, при които вече не виждате реклами и могат да увеличат броя на зрителите.  Използвайте вградената в услугата програма за уеб излъчване. Повечето услуги ви позволяват да излъчвате, без да изтегляте специален софтуер. Използването на софтуер за уеб излъчване обикновено води до излъчване с по-ниско качество от изтегления софтуер за излъчване. Този метод варира в зависимост от сайта.
Използвайте вградената в услугата програма за уеб излъчване. Повечето услуги ви позволяват да излъчвате, без да изтегляте специален софтуер. Използването на софтуер за уеб излъчване обикновено води до излъчване с по-ниско качество от изтегления софтуер за излъчване. Този метод варира в зависимост от сайта.  Влезте във вашия акаунт.
Влезте във вашия акаунт. Създайте канал или стая (стая). Много сайтове имат бутон „Излъчване сега“ или „На живо“.
Създайте канал или стая (стая). Много сайтове имат бутон „Излъчване сега“ или „На живо“.  Разрешете на Flash достъп до вашата уеб камера. Обикновено трябва да направите това само при първото стартиране на излъчване на сайта, ако поставите отметка в квадратчето „Запомни“ или „Винаги разрешава“. Може да се наложи да актуализирате вашата версия на Flash.
Разрешете на Flash достъп до вашата уеб камера. Обикновено трябва да направите това само при първото стартиране на излъчване на сайта, ако поставите отметка в квадратчето „Запомни“ или „Винаги разрешава“. Може да се наложи да актуализирате вашата версия на Flash.  Започнете излъчването. След като камерата ви бъде открита, можете веднага да започнете да излъчвате.
Започнете излъчването. След като камерата ви бъде открита, можете веднага да започнете да излъчвате.  Изтеглете софтуер за излъчване за по-високо качество на потока. Много услуги предлагат безплатни версии на собствен софтуер за излъчване или софтуер на трети страни, като Flash Media Live Encoder или Open Broadcaster Software.
Изтеглете софтуер за излъчване за по-високо качество на потока. Много услуги предлагат безплатни версии на собствен софтуер за излъчване или софтуер на трети страни, като Flash Media Live Encoder или Open Broadcaster Software.  Вградете потока си в собствения си уебсайт. Ако сте настроили канал, можете да използвате предоставения код за вграждане, за да поставите видео потока и на собствения си уебсайт. За да направите това, ще трябва да промените кода на вашия уебсайт. Ако нямате достъп до себе си, моля, свържете се с вашия уеб разработчик.
Вградете потока си в собствения си уебсайт. Ако сте настроили канал, можете да използвате предоставения код за вграждане, за да поставите видео потока и на собствения си уебсайт. За да направите това, ще трябва да промените кода на вашия уебсайт. Ако нямате достъп до себе си, моля, свържете се с вашия уеб разработчик.
Метод 2 от 4: Използване на Google+
 Влезте във вашия акаунт в YouTube, който искате да използвате за хостване на потока.
Влезте във вашия акаунт в YouTube, който искате да използвате за хостване на потока. Отидете на.youtube.com/featuresслед като сте влезли.
Отидете на.youtube.com/featuresслед като сте влезли. Натисни бутона .Превключване в допълнение към „Събития на живо“. Вашият акаунт трябва да бъде в състояние „Добра репутация“.
Натисни бутона .Превключване в допълнение към „Събития на живо“. Вашият акаунт трябва да бъде в състояние „Добра репутация“.  Прочетете условията и щракнете.Съгласен съм за да продължите към.
Прочетете условията и щракнете.Съгласен съм за да продължите към. Щракнете върху бутона "Ново събитие на живо".
Щракнете върху бутона "Ново събитие на живо". Въведете основната информация за събитието. Това включва заглавието, описанието и етикетите.
Въведете основната информация за събитието. Това включва заглавието, описанието и етикетите.  Коригирайте графика. Можете да настроите събитието да започва по-късно или веднага.
Коригирайте графика. Можете да настроите събитието да започва по-късно или веднага.  Кликнете върху падащото меню „Настройки за поверителност“, за да зададете опциите си за поверителност. Публични събития могат да бъдат намерени и разглеждани от всички. Скритите събития могат да се преглеждат само от потребители с връзка, а частните видеоклипове са запазени за конкретни хора, които трябва да влязат в профила си в Google+.
Кликнете върху падащото меню „Настройки за поверителност“, за да зададете опциите си за поверителност. Публични събития могат да бъдат намерени и разглеждани от всички. Скритите събития могат да се преглеждат само от потребители с връзка, а частните видеоклипове са запазени за конкретни хора, които трябва да влязат в профила си в Google+.  Уверете се, че е избрано „Бързо“. Това активира Google Hangouts в ефир, който използва приставката Hangouts и вашата уеб камера. Опцията "Персонализирана" е за по-обширни събития и изисква собствен енкодер. Вижте wikiHow за статии с повече информация.
Уверете се, че е избрано „Бързо“. Това активира Google Hangouts в ефир, който използва приставката Hangouts и вашата уеб камера. Опцията "Персонализирана" е за по-обширни събития и изисква собствен енкодер. Вижте wikiHow за статии с повече информация.  Проверете вашите разширени настройки. Кликнете върху раздела „Разширени настройки“ и прегледайте всички опции. Можете да зададете вашите предпочитания за коментар, възрастови ограничения, статистика и забавяне на излъчването, наред с други неща.
Проверете вашите разширени настройки. Кликнете върху раздела „Разширени настройки“ и прегледайте всички опции. Можете да зададете вашите предпочитания за коментар, възрастови ограничения, статистика и забавяне на излъчването, наред с други неща.  Кликнете върху „Пуснете на живо сега“, за да активирате Google+ Hangouts. Ако не сте инсталирали приставката Google+, ще бъдете помолени да го направите.
Кликнете върху „Пуснете на живо сега“, за да активирате Google+ Hangouts. Ако не сте инсталирали приставката Google+, ще бъдете помолени да го направите.  Изчакайте видеото да се буферира. Прозорецът на Hangouts ще се отвори и уеб камерата ви ще се включи. Ще видите процент, който се покачва в долната част на екрана. Когато достигне определена стойност, можете да започнете да излъчвате.
Изчакайте видеото да се буферира. Прозорецът на Hangouts ще се отвори и уеб камерата ви ще се включи. Ще видите процент, който се покачва в долната част на екрана. Когато достигне определена стойност, можете да започнете да излъчвате.  Щракнете върху „Стартиране на излъчването“, за да започнете и след това върху „OK“, за да потвърдите. Вече можете да излъчвате до 8 последователни часа.
Щракнете върху „Стартиране на излъчването“, за да започнете и след това върху „OK“, за да потвърдите. Вече можете да излъчвате до 8 последователни часа.  Кликнете върху опцията „Контролна стая“ в Hangouts, за да управлявате зрителите си. Това ви позволява да заглушите или да изхвърлите определени хора, които нарушават излъчването ви.
Кликнете върху опцията „Контролна стая“ в Hangouts, за да управлявате зрителите си. Това ви позволява да заглушите или да изхвърлите определени хора, които нарушават излъчването ви.  Споделете и вградете излъчването си. Кликнете върху бутона „Връзки“ в долната част на прозореца на Hangouts, за да видите информация за споделянето и вграждането. Краткият URL адрес ви позволява да споделяте излъчването чрез Twitter и други социални медии, а вграденият код улеснява добавянето на видеоклипа към вашия блог.
Споделете и вградете излъчването си. Кликнете върху бутона „Връзки“ в долната част на прозореца на Hangouts, за да видите информация за споделянето и вграждането. Краткият URL адрес ви позволява да споделяте излъчването чрез Twitter и други социални медии, а вграденият код улеснява добавянето на видеоклипа към вашия блог. - Видеото също ще бъде включено на видно място във вашия канал в YouTube.
Метод 3 от 4: Стрийминг на видео игра
 Регистрирайте се за услуга за стрийминг. За да предавате поточно игрите си, имате нужда от услуга, която иска да хоства вашето видео. Домакинът ще осигури честотна лента и програма за чат за вашите зрители, в допълнение към инструментите, от които се нуждаете, за да излъчите играта си. Най-популярните сайтове за стрийминг на игри са:
Регистрирайте се за услуга за стрийминг. За да предавате поточно игрите си, имате нужда от услуга, която иска да хоства вашето видео. Домакинът ще осигури честотна лента и програма за чат за вашите зрители, в допълнение към инструментите, от които се нуждаете, за да излъчите играта си. Най-популярните сайтове за стрийминг на игри са: - Twitch.tv
- Ustream.tv
- Twitch е единственият сайт, посветен на стрийминг на видеоигри и най-вероятно ще можете да достигнете до най-голямата аудитория за вашия поток от игри чрез този сайт.
 Изтеглете програма за улавяне. За да предавате поточно играта си, ви е необходима програма, която може да записва и предава на екрана на компютъра ви. Налични са редица програми, безплатни и платени, но двете най-популярни опции са безплатни:
Изтеглете програма за улавяне. За да предавате поточно играта си, ви е необходима програма, която може да записва и предава на екрана на компютъра ви. Налични са редица програми, безплатни и платени, но двете най-популярни опции са безплатни: - FFSplit
- Отворено излъчване
 Инсталирайте карта за заснемане (по избор). Ако искате да предавате поточно от видео конзола като Xbox One или PlayStation 4, ще трябва да поставите карта за заснемане на видео във вашия компютър. Това е хардуер, към който вашата система за игри може да бъде свързана, така че записите да могат да се правят незабавно. След това компютърът ще заснеме видеото и аудиото от вашата конзола.
Инсталирайте карта за заснемане (по избор). Ако искате да предавате поточно от видео конзола като Xbox One или PlayStation 4, ще трябва да поставите карта за заснемане на видео във вашия компютър. Това е хардуер, към който вашата система за игри може да бъде свързана, така че записите да могат да се правят незабавно. След това компютърът ще заснеме видеото и аудиото от вашата конзола. - Това не е необходимо, ако искате да предавате поточно игри, които играете на вашия компютър.
- Инсталирането на картата за заснемане е много подобно на инсталирането на графична карта.
 Уверете се, че компютърът ви е достатъчно мощен за излъчване. Поточното предаване на игри може да използва много системни ресурси, защото трябва да можете да играете и да предавате поточно играта едновременно. Twitch препоръчва следните спецификации за компютри, с които искате да предавате поточно:
Уверете се, че компютърът ви е достатъчно мощен за излъчване. Поточното предаване на игри може да използва много системни ресурси, защото трябва да можете да играете и да предавате поточно играта едновременно. Twitch препоръчва следните спецификации за компютри, с които искате да предавате поточно: - Процесор: Intel Core i5-2500K Sandy Bridge 3.3GHz или AMD еквивалент
- ПАМЕТ: 8GB DDR3 SDRAM
- ОС: Windows 7 Home Premium или по-нова
 Свържете вашия софтуер и вашия акаунт за стрийминг. Отворете раздела / менюто Услуга във вашия софтуер за излъчване. Изберете вашата услуга за стрийминг от списъка с налични опции. Програми като FFSplit имат вградена поддръжка за Twitch и Justin.tv.
Свържете вашия софтуер и вашия акаунт за стрийминг. Отворете раздела / менюто Услуга във вашия софтуер за излъчване. Изберете вашата услуга за стрийминг от списъка с налични опции. Програми като FFSplit имат вградена поддръжка за Twitch и Justin.tv. - Въведете кода на потока си. За да използвате софтуера за излъчване с потока си, ще трябва да го свържете с вашия акаунт в Twitch или Justin.tv чрез кода на потока. Можете да получите този код от Twitch, като щракнете върху бутона Streaming Apps на уебсайта на Twitch, след което щракнете върху Покажи ключ. Копирайте и поставете кода, показан в съответното поле в софтуера за излъчване.
- Изберете сървър. Във FFSplit ще намерите списък със сървъри под списъка с услуги. Кликнете върху „Намери най-добрия сървър“, за да намерите автоматично най-добрия сървър за вашето местоположение.
 Изберете опциите си за кодиране. В менюто Encoding можете да регулирате настройките на кодера, които влияят върху качеството на видеото и скоростта на стрийминг. Много програми и услуги имат препоръчани настройки за различни видове игри и скорости на свързване.
Изберете опциите си за кодиране. В менюто Encoding можете да регулирате настройките на кодера, които влияят върху качеството на видеото и скоростта на стрийминг. Много програми и услуги имат препоръчани настройки за различни видове игри и скорости на свързване.  Тествайте предаването няколко пъти. Това ви позволява да се запознаете със софтуера за излъчване и можете да сте сигурни, че настройките на вашето кодиране са оптимални.
Тествайте предаването няколко пъти. Това ви позволява да се запознаете със софтуера за излъчване и можете да сте сигурни, че настройките на вашето кодиране са оптимални.
Метод 4 от 4: Използване на енкодер
 Изтеглете и инсталирайте програма за кодиране. Енкодерът е програма, която преобразува входа ви (камера, карта за заснемане, микрофон и др.) Във видео, което може да се предава онлайн. Въпреки че много уеб сайтове имат вградено кодиране, използването на вашия собствен енкодер ще ви осигури много по-високо качество и ще ви даде повече контрол върху собственото ви излъчване. Енкодерите са необходими и за по-интензивните излъчвания, като предавания, които изискват множество камери или изискват по-високо качество на звука. Има няколко различни програми за кодиране, но ще трябва да закупите много от тях, за да използвате всички възможности.
Изтеглете и инсталирайте програма за кодиране. Енкодерът е програма, която преобразува входа ви (камера, карта за заснемане, микрофон и др.) Във видео, което може да се предава онлайн. Въпреки че много уеб сайтове имат вградено кодиране, използването на вашия собствен енкодер ще ви осигури много по-високо качество и ще ви даде повече контрол върху собственото ви излъчване. Енкодерите са необходими и за по-интензивните излъчвания, като предавания, които изискват множество камери или изискват по-високо качество на звука. Има няколко различни програми за кодиране, но ще трябва да закупите много от тях, за да използвате всички възможности. - Open Broadcaster Software (OBS) е безплатен енкодер с отворен код, който поддържа много разширени функции. Това ръководство предполага, че използвате OBS, тъй като това е най-мощната безплатна опция. OBS има конфигурационни профили за няколко от най-популярните стрийминг услуги.
- Wirecast е друг кодер, който ви позволява бързо да използвате стрийминг услуги като YouTube Live Streaming. Безплатната версия ви позволява да използвате само една камера.
- Flash Media Live Encoder (FMLE) е продукт на Adobe с много професионални функции, но това може да бъде много скъпо. Можете бързо да използвате интерфейс от много различни услуги за стрийминг, като заредите профила FMLE на услугата.
 Определете скоростта на вашата интернет връзка. Това ще ви помогне да определите кои настройки да използвате за качеството на вашия енкодер, така че зрителите ви да могат правилно да заредят видеоклипа. Можете да тествате скоростта на връзката си на сайтове като speedtest.net. Запишете си скоростта на връзката, защото по-късно ще ви е необходима.
Определете скоростта на вашата интернет връзка. Това ще ви помогне да определите кои настройки да използвате за качеството на вашия енкодер, така че зрителите ви да могат правилно да заредят видеоклипа. Можете да тествате скоростта на връзката си на сайтове като speedtest.net. Запишете си скоростта на връзката, защото по-късно ще ви е необходима. - Вижте wikiHow за повече информация относно определянето на скоростта на връзката ви.
 Отворете менюто Настройки. Тук ще конфигурирате по-голямата част от вашата OBS.
Отворете менюто Настройки. Тук ще конфигурирате по-голямата част от вашата OBS.  Кликнете върху раздела "Кодиране". Тези настройки определят качеството на вашия видео поток и зависят от скоростта на връзката ви.
Кликнете върху раздела "Кодиране". Тези настройки определят качеството на вашия видео поток и зависят от скоростта на връзката ви. - "Max Bitrate" показва максималната скорост на кодиране. Това трябва да е около половината от максималната скорост на качване. Например: ако вашият тест за скорост покаже, че вашата максимална скорост на качване е 3 Mb / s (3000 kb / s), тогава максималната битрейт трябва да бъде зададена на 1500 kb / s.
- Задайте "Размер на буфера" на същата стойност като максималната битрейт.
 Кликнете върху раздела "Видео". С това можете да зададете разделителната способност и честотата на кадрите на вашия поток. Тези настройки зависят много от скоростта на качване.
Кликнете върху раздела "Видео". С това можете да зададете разделителната способност и честотата на кадрите на вашия поток. Тези настройки зависят много от скоростта на качване.  Задайте вашата "Основна разделителна способност" на тази на работния плот.
Задайте вашата "Основна разделителна способност" на тази на работния плот. Използвайте менюто "Resolution downscale", за да промените разделителната способност на изхода. Ето някои препоръчителни настройки в зависимост от вашата максимална скорост на предаване:
Използвайте менюто "Resolution downscale", за да промените разделителната способност на изхода. Ето някои препоръчителни настройки в зависимост от вашата максимална скорост на предаване: - 1920x1080 (1080P) - 4500 kb / s
- 1280x720 (720P) - 2500 kb / s
- 852x480 (480P) - 100 kb / s
 Задайте броя FPS на 60, ако услугата за стрийминг го позволява. Някои услуги за стрийминг не позволяват повече от 30 кадъра в секунда. YouTube и редица други услуги започнаха да поддържат 60 FPS видео.
Задайте броя FPS на 60, ако услугата за стрийминг го позволява. Някои услуги за стрийминг не позволяват повече от 30 кадъра в секунда. YouTube и редица други услуги започнаха да поддържат 60 FPS видео.  Щракнете върху раздела „Настройки за излъчване“. Това ви позволява да конфигурирате връзката с услугата за стрийминг.
Щракнете върху раздела „Настройки за излъчване“. Това ви позволява да конфигурирате връзката с услугата за стрийминг.  Изберете вашата услуга за стрийминг от менюто "Streaming Service". Налични са няколко предварително конфигурирани услуги, които намаляват броя на URL адресите, които ще трябва да копирате и поставите. Ако вашата услуга не е в списъка, изберете Custom.
Изберете вашата услуга за стрийминг от менюто "Streaming Service". Налични са няколко предварително конфигурирани услуги, които намаляват броя на URL адресите, които ще трябва да копирате и поставите. Ако вашата услуга не е в списъка, изберете Custom.  Въведете кода на потока / името на потока. Ако стартирате ново излъчване чрез избраната от вас услуга, ще получите уникален код, който ще трябва да поставите в полето „Play PAth / Stream Key“. Това позволява на услугата да получава потока от енкодера.
Въведете кода на потока / името на потока. Ако стартирате ново излъчване чрез избраната от вас услуга, ще получите уникален код, който ще трябва да поставите в полето „Play PAth / Stream Key“. Това позволява на услугата да получава потока от енкодера.  Излезте от менюто с настройки.
Излезте от менюто с настройки. Щракнете с десния бутон в полето "Източници" и изберете "Добавяне на източници". Това ви позволява да добавяте входни източници за излъчване.
Щракнете с десния бутон в полето "Източници" и изберете "Добавяне на източници". Това ви позволява да добавяте входни източници за излъчване. - Ако искате да излъчите вашия работен плот, изберете "Monitor capture".
- Ако искате да излъчите вашата уеб камера, изберете „Устройство за заснемане на видео“.
- Ако искате да излъчвате от вашата карта за заснемане на игра, изберете "Заснемане на игра".
 Първо започнете да предавате чрез енкодера. Преди да започнете излъчването от интерфейса на услугата, първо стартирате излъчването със собствен енкодер. Ако сте сигурни, че всичко функционира правилно, можете да започнете препращане към услугата за стрийминг.
Първо започнете да предавате чрез енкодера. Преди да започнете излъчването от интерфейса на услугата, първо стартирате излъчването със собствен енкодер. Ако сте сигурни, че всичко функционира правилно, можете да започнете препращане към услугата за стрийминг.