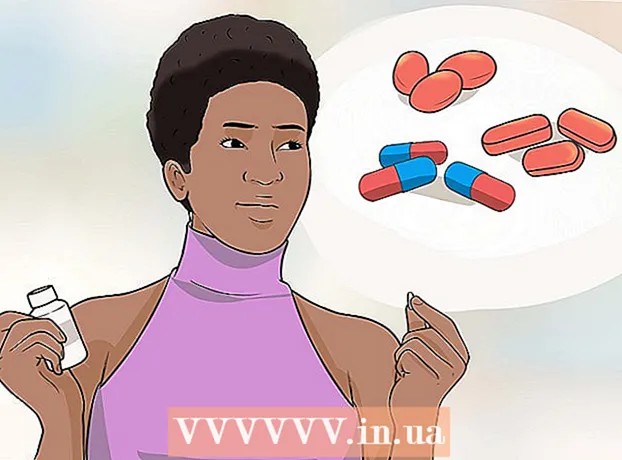Автор:
Christy White
Дата На Създаване:
4 Може 2021
Дата На Актуализиране:
1 Юли 2024

Съдържание
- Стъпвам
- Метод 1 от 4: Отворете File Explorer
- Метод 2 от 4: Намерете своя път в директориите
- Метод 3 от 4: Търсене на файлове
- Метод 4 от 4: Използване на командния ред
С Windows Explorer можете да разглеждате папките на вашия компютър и да търсите файлове. Всеки път, когато отворите папка на вашия компютър с Windows, използвате Windows Explorer. Можете също да използвате Windows Search, за да намерите конкретни файлове или командния ред, ако искате да работите от командния ред.
Стъпвам
Метод 1 от 4: Отворете File Explorer
 Щракнете върху бутона Старт. Можете да видите този бутон в долния ляв ъгъл на екрана и той може просто да прилича на логото на Windows.
Щракнете върху бутона Старт. Можете да видите този бутон в долния ляв ъгъл на екрана и той може просто да прилича на логото на Windows.  Щракнете върху бутона Компютър или File Explorer. В Windows 10 изглежда като папка и ще видите бутона в лявата част на менюто или в лентата на задачите на Windows, в долната част на екрана.
Щракнете върху бутона Компютър или File Explorer. В Windows 10 изглежда като папка и ще видите бутона в лявата част на менюто или в лентата на задачите на Windows, в долната част на екрана.  Щракнете върху Този компютър в левия прозорец (Прозорец 10). Тук можете да видите устройствата, които са свързани към вашия компютър.
Щракнете върху Този компютър в левия прозорец (Прозорец 10). Тук можете да видите устройствата, които са свързани към вашия компютър.  Потърсете вашия твърд диск. Твърдият диск на вашия компютър е посочен в групата „Твърди дискове“ или „Устройства и устройства“. Твърдият диск, на който е инсталиран Windows, има логото на Windows в иконата на устройството и обикновено е устройство C: .
Потърсете вашия твърд диск. Твърдият диск на вашия компютър е посочен в групата „Твърди дискове“ или „Устройства и устройства“. Твърдият диск, на който е инсталиран Windows, има логото на Windows в иконата на устройството и обикновено е устройство C: .  Намерете другите устройства и устройства. Ако имате инсталирани други твърди дискове, ще ги видите в групата „Твърди дискове“ или „Устройства и дискове“. Ако имате свързани USB стикове или други устройства, ще ги видите в списъка в групата „Устройства с подвижно съхранение“ или „Устройства и устройства“.
Намерете другите устройства и устройства. Ако имате инсталирани други твърди дискове, ще ги видите в групата „Твърди дискове“ или „Устройства и дискове“. Ако имате свързани USB стикове или други устройства, ще ги видите в списъка в групата „Устройства с подвижно съхранение“ или „Устройства и устройства“. - Можете също така да разгънете „Компютър“ или „Този компютър“ в левия прозорец, за да видите всичките си свързани устройства и устройства.
 Отворете потребителските си папки. Потребителските папки се появяват в горната част на прозореца в Windows 10 и 8. Някои от тези папки са: Документи, Снимки и Изтегляния.
Отворете потребителските си папки. Потребителските папки се появяват в горната част на прозореца в Windows 10 и 8. Някои от тези папки са: Документи, Снимки и Изтегляния. - По-голямата част от файловете и папките, които използвате всеки ден, могат да бъдат намерени в тези потребителски папки.
Метод 2 от 4: Намерете своя път в директориите
 Щракнете двукратно върху устройство или папка, за да ги отворите. Ще видите цялото съдържание на папката в прозореца.
Щракнете двукратно върху устройство или папка, за да ги отворите. Ще видите цялото съдържание на папката в прозореца.  Щракнете върху стрелките Предишна и Следваща в горната част на прозореца. Това ще ви върне към предишното ви местоположение или към следващото, ако вече сте се върнали веднъж.
Щракнете върху стрелките Предишна и Следваща в горната част на прозореца. Това ще ви върне към предишното ви местоположение или към следващото, ако вече сте се върнали веднъж.  Щракнете върху бутона Нагоре, за да се придвижите нагоре с едно ниво на директория (Windows 10). Ще намерите този бутон до стрелките Назад и Напред. Това ще ви отведе до родителската директория спрямо текущото ви местоположение. Например, ако сте в C: Program Files Adobe, стрелката нагоре ще ви отведе до C: Program Files.
Щракнете върху бутона Нагоре, за да се придвижите нагоре с едно ниво на директория (Windows 10). Ще намерите този бутон до стрелките Назад и Напред. Това ще ви отведе до родителската директория спрямо текущото ви местоположение. Например, ако сте в C: Program Files Adobe, стрелката нагоре ще ви отведе до C: Program Files.  Щракнете върху адресната лента, за да видите текущото си местоположение. Ако искате да знаете пълния път на текущата ви папка, щракнете върху празно място в адресната лента и целият път ще бъде показан и избран за копиране.
Щракнете върху адресната лента, за да видите текущото си местоположение. Ако искате да знаете пълния път на текущата ви папка, щракнете върху празно място в адресната лента и целият път ще бъде показан и избран за копиране.  Щракнете с десния бутон върху папка за повече опции. Менюто с десен бутон има много различни опции и инсталирането на определени програми може да добави още повече.
Щракнете с десния бутон върху папка за повече опции. Менюто с десен бутон има много различни опции и инсталирането на определени програми може да добави още повече. - Изберете „Отваряне в нов прозорец“, за да отворите избраната папка в отделен прозорец. Това може да бъде полезно за преместване на елементи между две папки.
- Изберете „Фиксиране към лентата на задачите“, за да добавите често използвана папка към лентата на задачите на Windows. Това улеснява бързия достъп до папката.
 Направете скритите файлове видими. Ако искате да можете да виждате скрити файлове, трябва да ги направите видими:
Направете скритите файлове видими. Ако искате да можете да виждате скрити файлове, трябва да ги направите видими: - Windows 10 и 8 - Щракнете върху раздела Изглед в прозорец на Explorer. Поставете отметка в квадратчето „Скрити елементи“.
- Windows 7 - Щракнете върху бутона Организиране и изберете „Опции за папки и търсене“. Щракнете върху раздела "Преглед" в прозореца, който се появява, и активирайте "Показване на скрити файлове, папки и устройства".
Метод 3 от 4: Търсене на файлове
 Щракнете върху бутона Старт. Можете да търсите директно от менюто "Старт".
Щракнете върху бутона Старт. Можете да търсите директно от менюто "Старт".  Въведете името на файла или папката, които да търси. Можете също да въведете разширение, за да търсите този тип файл, като например "docx" за документи на Word.
Въведете името на файла или папката, които да търси. Можете също да въведете разширение, за да търсите този тип файл, като например "docx" за документи на Word.  Кликнете върху резултат, за да го отворите. Ако резултатът е файл, той ще се отвори в съответната програма по подразбиране. Ако това е папка, папката ще се отвори в нов прозорец. Ако това е програма, програмата ще стартира.
Кликнете върху резултат, за да го отворите. Ако резултатът е файл, той ще се отвори в съответната програма по подразбиране. Ако това е папка, папката ще се отвори в нов прозорец. Ако това е програма, програмата ще стартира.  Кликнете върху заглавието на резултат, за да се покажат всички съвпадащи резултати. Например, ако имате много документи с една и съща дума за търсене, всички съвпадащи резултати ще бъдат показани, като щракнете върху заглавието Документи.
Кликнете върху заглавието на резултат, за да се покажат всички съвпадащи резултати. Например, ако имате много документи с една и съща дума за търсене, всички съвпадащи резултати ще бъдат показани, като щракнете върху заглавието Документи.  Щракнете с десния бутон върху резултат и изберете Отворете местоположението на файла. Тук папката ще се отвори с този файл в нов прозорец.
Щракнете с десния бутон върху резултат и изберете Отворете местоположението на файла. Тук папката ще се отвори с този файл в нов прозорец.
Метод 4 от 4: Използване на командния ред
 Щракнете върху бутона Старт.
Щракнете върху бутона Старт. Тип cmd и натиснете ↵ Въведете. Това ще стартира командния прозорец.
Тип cmd и натиснете ↵ Въведете. Това ще стартира командния прозорец.  Познайте текущата си директория. Когато стартирате прозореца Command, стартирате във вашата потребителска папка.
Познайте текущата си директория. Когато стартирате прозореца Command, стартирате във вашата потребителска папка.  Тип реж. / стр и натиснете ↵ Въведете. Това ще покаже съдържанието на текущата директория. Екранът ще спре да превърта, когато екранът се запълни, и можете да натиснете произволен клавиш, за да продължите да превъртате.
Тип реж. / стр и натиснете ↵ Въведете. Това ще покаже съдържанието на текущата директория. Екранът ще спре да превърта, когато екранът се запълни, и можете да натиснете произволен клавиш, за да продължите да превъртате. - Записът DIR> означава, че това е папка в текущата директория.
- Размерът на всеки файл се показва в байтове, предхождащи името на файла.
 Тип CD.. и натиснете ↵ Въведете. Това ще ви отведе с едно ниво по-високо в структурата на директориите.
Тип CD.. и натиснете ↵ Въведете. Това ще ви отведе с едно ниво по-високо в структурата на директориите.  Тип CD име на папка за да отворите папка във вашата директория. Например в папката Потребители въведете cd документи и натиснете ↵ Въведете за да отворите папката Documents.
Тип CD име на папка за да отворите папка във вашата директория. Например в папката Потребители въведете cd документи и натиснете ↵ Въведете за да отворите папката Documents.  Тип CD път за да отидете в определена директория. Например, за да отидете директно в директорията на Microsoft Office 15 в Program Files, напишете cd C: Program Files Microsoft Office 15
Тип CD път за да отидете в определена директория. Например, за да отидете директно в директорията на Microsoft Office 15 в Program Files, напишете cd C: Program Files Microsoft Office 15 Въведете име на файл и натиснете ↵ Въведете за да го отворите. Това ще отвори файла в програмата по подразбиране. Трябва да въведете цялото име на файла, както и разширението.
Въведете име на файл и натиснете ↵ Въведете за да го отворите. Това ще отвори файла в програмата по подразбиране. Трябва да въведете цялото име на файла, както и разширението.