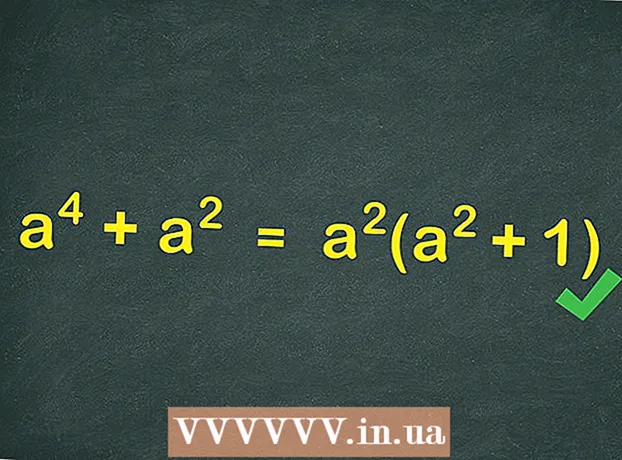Автор:
Charles Brown
Дата На Създаване:
9 Февруари 2021
Дата На Актуализиране:
1 Юли 2024

Съдържание
- Стъпвам
- Метод 1 от 3: Windows 7
- Метод 2 от 3: Windows Vista
- Метод 3 от 3: Windows XP
- Съвети
- Необходимост
С програмата Windows Sound Recorder можете да записвате, редактирате и възпроизвеждате гласа си. Можете да изкривите гласа си, за да звучи като чипмунките или Дарт Вейдър! Със Sound Recorder можете да свързвате изречения, да добавяте музика или да добавяте коментари към документ. Ще ви покажем как.
Стъпвам
Метод 1 от 3: Windows 7
 Отворете Sound Recorder. Щракнете върху Старт и въведете в текстовото поле: звукозапис. В списъка с резултати щракнете звукозапис.
Отворете Sound Recorder. Щракнете върху Старт и въведете в текстовото поле: звукозапис. В списъка с резултати щракнете звукозапис.  Започнете да записвате. В прозореца на Sound Recorder щракнете Започнете да записвате, бутонът с червената точка.
Започнете да записвате. В прозореца на Sound Recorder щракнете Започнете да записвате, бутонът с червената точка.  Изпейте песен или кажете това, което искате да запишете. Можете да видите как зелената лента се движи напред-назад, можете да видите, че нещо се записва.
Изпейте песен или кажете това, което искате да запишете. Можете да видите как зелената лента се движи напред-назад, можете да видите, че нещо се записва.  Спрете записа. кликнете върху Спрете записа за да прекратите записа. Сега опцията за запазване на файла ще се появи автоматично.
Спрете записа. кликнете върху Спрете записа за да прекратите записа. Сега опцията за запазване на файла ще се появи автоматично.  Запазете записа. Запазете файла на място, където можете лесно да го намерите по-късно.
Запазете записа. Запазете файла на място, където можете лесно да го намерите по-късно. - Ако не сте готови да запазите файла, щракнете върху Отказ. Щракнете в диалоговия прозорец Запази като На Възобновяване на записа, продължете да записвате аудио, след което щракнете Спрете записа.
Метод 2 от 3: Windows Vista
- Отворете звукозапис. Щракнете върху Старт, след това върху Всички програми, Аксесоари и след това Звукозапис.
 Започнете да записвате. В прозореца на Sound Recorder щракнете Започнете да записвате, бутонът с червената точка.
Започнете да записвате. В прозореца на Sound Recorder щракнете Започнете да записвате, бутонът с червената точка. - Спрете записа. кликнете върху Спрете записа за да прекратите записа. Сега опцията за запазване на файла ще се появи автоматично.
- Запазете записа. Запазете файла на място, където можете лесно да го намерите по-късно. Ако не сте готови да запазите файла, щракнете върху Отказ. Щракнете в диалоговия прозорец Запази като На Възобновяване на записа, продължете да записвате звук, след това щракнете Спрете записа.
- Отворете записа с плейър като Windows Media Player, iTunes, Realplayer или подобен.
Метод 3 от 3: Windows XP
- Отворете звукозапис. Щракнете върху Старт, след това върху Всички програми, Аксесоари и след това Звукозапис.
 Започнете да записвате. В прозореца на Sound Recorder щракнете Започнете да записвате, бутонът с червената точка.
Започнете да записвате. В прозореца на Sound Recorder щракнете Започнете да записвате, бутонът с червената точка. - Спрете записа. кликнете върху Спрете записа за да прекратите записа. Когато приключите, можете да запазите файла чрез Файл> Запазване като.
- Слушайте записа си. Щракнете върху бутона за възпроизвеждане, бутона с черната стрелка, за да възпроизведете файла.
- Превъртане назад или напред. Бутоните с двойните стрелки са за превъртане назад и бързо напред, точно като CD плейър.
- Редактирайте записа. Експериментирайте с опциите, отидете на Ефекти.
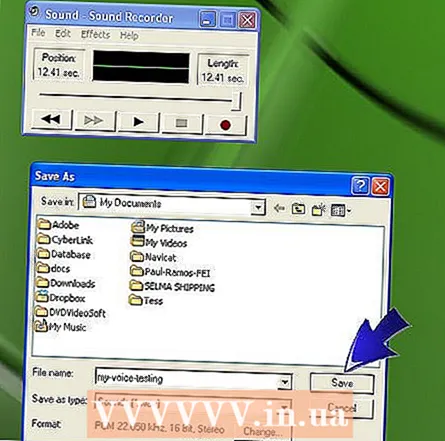 Когато приключите, можете да запазите файла чрез Файл> Запазване като.
Когато приключите, можете да запазите файла чрез Файл> Запазване като.
Съвети
- Нуждаете се от високоговорители за възпроизвеждане на аудио на вашия компютър
- Нуждаете се от микрофон, за да запишете гласа си
- За да увеличите максималното време за запис от 60 секунди в Sound Recorder, щракнете върху Вмъкване на файл в менюто редактиране и след това добавете записания от вас файл. Когато направите това, максималното време за запис ще бъде увеличено с 60 секунди. Можете да повторите тази стъпка за всяка допълнителна минута, която искате да добавите. Например, за време на запис от 5 минути, поставете файла от 60 секунди пет пъти.
- Алтернативен начин за удължаване на продължителността на записите:
- Щракнете с десния бутон върху Старт.
- Щракнете двукратно върху папката с програми.
- Щракнете двукратно върху папката „Аксесоари“.
- Щракнете двукратно върху папката Мултимедия или Развлечения.
- Щракнете с десния бутон върху Sound Recorder и след това щракнете върху Properties.
- Щракнете върху раздела Преки пътища.
- Натиснете бутона END, натиснете ПРОБЕЛА и въведете местоположението на записания звуков файл в полето Target.
- Например, ако целта е 'C: Windows sndrec32.exe' и местоположението на файла е C: , тогава новият ред в целевото поле ще бъде "C: Windows sndrec32.exe C: Blank.wav "
- Следващия път, когато стартирате Sound Recorder, файлът Blank.wav ще се отвори автоматично.
Необходимост
- Външен микрофон или вграден микрофон.
- Високоговорители или слушалки
- Компютър с Windows със звукозапис