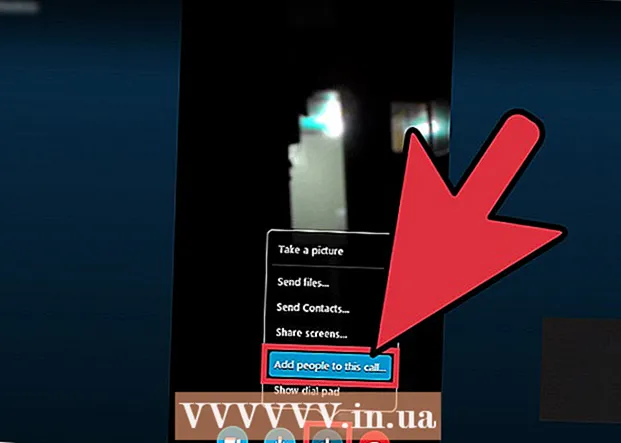Автор:
Robert Simon
Дата На Създаване:
23 Юни 2021
Дата На Актуализиране:
24 Юни 2024

Съдържание
- Стъпвам
- Метод 1 от 2: Вашият публичен IP адрес
- Метод 2 от 2: Вашият частен IP адрес
- Опреснете адреса
- Променете адреса
- Съвети
- Предупреждения
Тази статия обяснява как да промените вашия публичен и частен IP адрес на компютър с Windows. Общественият ви IP адрес е адресът, който компютърът ви показва на други мрежи. Вашият частен IP адрес, от друга страна, е конкретният адрес на вашия компютър в собствената ви безжична мрежа. Понякога промяната на вашия публичен и / или частен IP адрес може да реши определени проблеми с връзката.
Стъпвам
Метод 1 от 2: Вашият публичен IP адрес
 Изключете рутера и модема. Повечето доставчици на услуги присвояват динамични IP адреси, които се променят на всеки толкова често. Ако модемът ви не е включен за дълъг период от време, има вероятност да ви бъде присвоен нов имейл адрес, когато го включите отново.
Изключете рутера и модема. Повечето доставчици на услуги присвояват динамични IP адреси, които се променят на всеки толкова често. Ако модемът ви не е включен за дълъг период от време, има вероятност да ви бъде присвоен нов имейл адрес, когато го включите отново. - Ако искате, можете да потърсите текущия си IP адрес, преди да направите това.
- Можете просто да изключите маршрутизатора и модема си.
 Изключете WiFi на вашия компютър. Това предотвратява повторното свързване на мрежата към рутера, когато го свържете отново. Ето как изключвате WiFi мрежата си:
Изключете WiFi на вашия компютър. Това предотвратява повторното свързване на мрежата към рутера, когато го свържете отново. Ето как изключвате WiFi мрежата си: - кликнете върху
 Изчакайте пет минути. Някои доставчици на услуги ще ви дадат нов IP адрес в рамките на пет минути. Ако това не работи, може да се наложи да оставите рутера си изключен през нощта (или за осем часа).
Изчакайте пет минути. Някои доставчици на услуги ще ви дадат нов IP адрес в рамките на пет минути. Ако това не работи, може да се наложи да оставите рутера си изключен през нощта (или за осем часа).  Включете рутера си обратно в контакта. Ако имате друго устройство (като смартфон, игрова конзола или друг компютър), свързано към Wi-Fi мрежата, рутерът и второто устройство ще поискат стария IP адрес.
Включете рутера си обратно в контакта. Ако имате друго устройство (като смартфон, игрова конзола или друг компютър), свързано към Wi-Fi мрежата, рутерът и второто устройство ще поискат стария IP адрес.  Активирайте WiFi отново на вашия компютър. Ако направите това, след като другите устройства са имали възможност да се свържат отново, публичният IP адрес на вашия компютър най-вероятно ще бъде променен.
Активирайте WiFi отново на вашия компютър. Ако направите това, след като другите устройства са имали възможност да се свържат отново, публичният IP адрес на вашия компютър най-вероятно ще бъде променен. - Ако искате, можете да проверите отново своя IP адрес, за да се уверите, че той наистина се е променил.
 Свържете се с вашия доставчик на услуги. В някои редки случаи вашият доставчик на услуги ще ви присвои статичен IP адрес. За да промените това, ще трябва да се свържете директно с обслужването на клиенти или техническата поддръжка на вашия доставчик на услуги. Често можете да промените статичен IP адрес само веднъж.
Свържете се с вашия доставчик на услуги. В някои редки случаи вашият доставчик на услуги ще ви присвои статичен IP адрес. За да промените това, ще трябва да се свържете директно с обслужването на клиенти или техническата поддръжка на вашия доставчик на услуги. Често можете да промените статичен IP адрес само веднъж.  Използвайте прокси сървър. След това ще видите различен IP адрес за вашата връзка; често това е адрес, който идва от някъде другаде в страната, в която живеете, или от света. За надежден прокси сървър или VPN услуга често трябва да плащате месечна такса.
Използвайте прокси сървър. След това ще видите различен IP адрес за вашата връзка; често това е адрес, който идва от някъде другаде в страната, в която живеете, или от света. За надежден прокси сървър или VPN услуга често трябва да плащате месечна такса.
- кликнете върху
Метод 2 от 2: Вашият частен IP адрес
Опреснете адреса
 Отворете Старт
Отворете Старт  Въведете в менюто "Старт" командна линия в. Това ще накара вашия компютър да търси приложението от командния ред.
Въведете в менюто "Старт" командна линия в. Това ще накара вашия компютър да търси приложението от командния ред.  Щракнете с десния бутон върху командния ред
Щракнете с десния бутон върху командния ред  кликнете върху Изпълни като администратор. Това е една от последните опции в падащото меню.
кликнете върху Изпълни като администратор. Това е една от последните опции в падащото меню. - Ако не сте администратор на компютъра, на който работите, няма да имате тази опция и следователно няма да можете да подновите IP адреса на компютъра си.
 кликнете върху Да при запитване. Това ще отвори командния ред.
кликнете върху Да при запитване. Това ще отвори командния ред.  Тип ip настройки / освобождаване и натиснете ↵ Въведете. Тази команда "забравя" текущия ви IP адрес.
Тип ip настройки / освобождаване и натиснете ↵ Въведете. Тази команда "забравя" текущия ви IP адрес.  Тип ip настройки / опресняване и натиснете ↵ Въведете. По този начин опреснявате вашия IP адрес. Правейки това сам, често може да реши определени проблеми с връзката, но не винаги ще промени действителния IP адрес на вашия компютър.
Тип ip настройки / опресняване и натиснете ↵ Въведете. По този начин опреснявате вашия IP адрес. Правейки това сам, често може да реши определени проблеми с връзката, но не винаги ще промени действителния IP адрес на вашия компютър.
Променете адреса
 Отворете Настройки. Щракнете върху Старт
Отворете Настройки. Щракнете върху Старт  Изберете категорията Мрежа и интернет.
Изберете категорията Мрежа и интернет. Проверете частта Състояние избрани. Това е първият раздел в панела вляво.
Проверете частта Състояние избрани. Това е първият раздел в панела вляво.  Кликнете върху връзката "Промяна на свойствата на връзката".
Кликнете върху връзката "Промяна на свойствата на връзката". кликнете върху Промяна под „Присвояване на IP адрес“. Превъртете надолу за достъп до този раздел.
кликнете върху Промяна под „Присвояване на IP адрес“. Превъртете надолу за достъп до този раздел.  Преминете към ръчно присвояване на IP адрес. Щракнете върху падащото меню от диалоговия прозорец, който се отваря и изберете опцията "Ръчно".
Преминете към ръчно присвояване на IP адрес. Щракнете върху падащото меню от диалоговия прозорец, който се отваря и изберете опцията "Ръчно".  Ход
Ход  Попълнете текстовите полета. Те имат следните значения:
Попълнете текстовите полета. Те имат следните значения: - IP адрес - Обикновено IP адресът на вашето устройство е "192.168.1.X" (или подобен набор от числа), където "X" е специфичен за вашето устройство. Заменете стойността "X" с число между 1 и 100. Уверете се, че използвате същия IP адрес като този на друго устройство, което е част от вашата мрежа (например вашия смартфон).
- Дължина на префикса на подмрежата - Това зависи от вашия IP адрес, но обикновено е "255.255.255.X".
- Шлюз - Това е IP адресът на вашия рутер.
- Предпочитан DNS сървър - Адресът на предпочитания от вас DNS сървър (например: "208.67.222.222" за DNS сървъра на Open или "8.8.8.8" за сървъра на Google).
- Алтернативен DNS сървър - Втори адрес на вашия DNS сървър (например: "208.67.220.220" за сървъра OpenDNS или "8.8.4.4" за сървъра на Google).
 кликнете върху Запазете. Новите ви мрежови настройки вече са запазени и приложени.
кликнете върху Запазете. Новите ви мрежови настройки вече са запазени и приложени.
Съвети
- Например, бихте сменили публичния си IP адрес, ако сте били забранени от услуга за игри (като Steam). Можете да промените личния си IP адрес, за да коригирате грешки при отваряне на уебсайтове, например.
- Ако използвате прокси сървър, действителният ви IP адрес няма да се промени, но IP адресът, който е видим за другите, ще се промени.
- Можете също да използвате интернет браузър като Tor, за да скриете вашия IP адрес. Такива браузъри обаче могат да бъдат опасни и често са по-бавни от средното.
Предупреждения
- Ако изберете IP адрес, който вече се използва при промяна на личния адрес на вашия компютър, устройството, което в момента използва адреса, ще бъде прекъснато от мрежата.