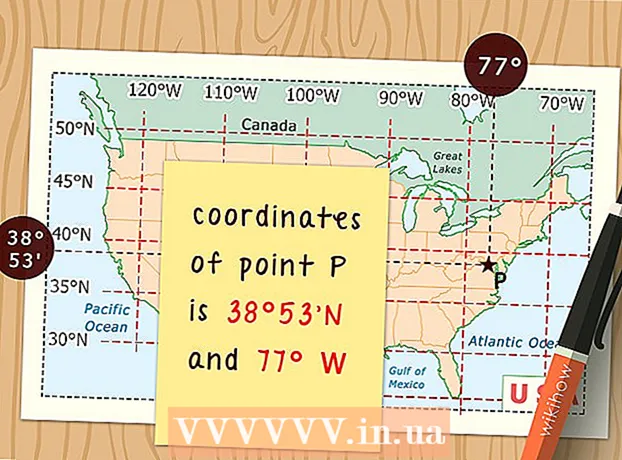Автор:
Eugene Taylor
Дата На Създаване:
8 Август 2021
Дата На Актуализиране:
1 Юли 2024

Съдържание
- Стъпвам
- Част 1 от 2: Подгответе файла, който искате да изтриете
- Част 2 от 2: Изтриване на файл с командния ред
- Съвети
- Предупреждения
Тази wikiHow ви учи как да изтриете файл от работния плот на вашия компютър, като използвате командния прозорец.
Стъпвам
Част 1 от 2: Подгответе файла, който искате да изтриете
 Намерете файла си. Ако знаете къде е файлът, можете да стигнете до него, като просто отворите съответната папка. Например, ако се опитате да изтриете изображение или текстов файл, може да го намерите в папката "Документи" по подразбиране, която обикновено съдържа такива типове файлове.
Намерете файла си. Ако знаете къде е файлът, можете да стигнете до него, като просто отворите съответната папка. Например, ако се опитате да изтриете изображение или текстов файл, може да го намерите в папката "Документи" по подразбиране, която обикновено съдържа такива типове файлове. - Ако не знаете къде е файл, въведете името му в лентата за търсене на менюто "Старт", щракнете с десния бутон върху файла, когато се показва, след което щракнете върху Отворете местоположението на файла да отидете директно във файла.
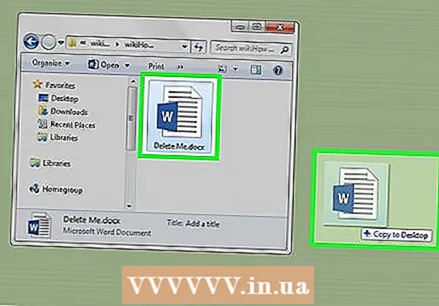 Щракнете и плъзнете файла си на работния плот. Това прави премахването им много по-лесно, тъй като не е нужно да променяте местоположението в командния прозорец.
Щракнете и плъзнете файла си на работния плот. Това прави премахването им много по-лесно, тъй като не е нужно да променяте местоположението в командния прозорец. - Изключението от това правило е да се изтрие файл от папката "System32", която е системна папка на Windows. Ако е така, оставете файла там.
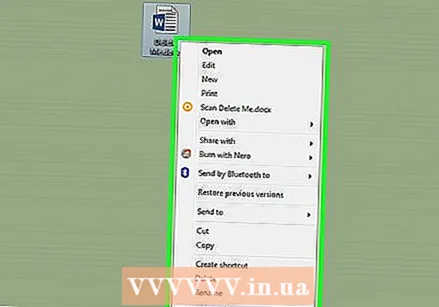 Щракнете с десния бутон върху файла. Това ще отвори подменю.
Щракнете с десния бутон върху файла. Това ще отвори подменю.  Щракнете върху Properties. Можете да намерите това в долната част на подменюто.
Щракнете върху Properties. Можете да намерите това в долната част на подменюто. 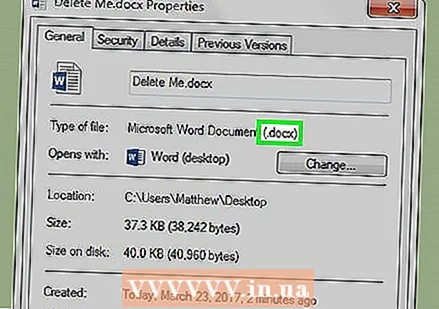 Погледнете разширението на файла. Разширението на файла се намира в горната част на раздела "Общи" в прозореца "Свойства" вдясно от "Тип файл:". Ще трябва да знаете разширението на вашия файл, за да го премахнете с командния ред. Някои известни разширения са:
Погледнете разширението на файла. Разширението на файла се намира в горната част на раздела "Общи" в прозореца "Свойства" вдясно от "Тип файл:". Ще трябва да знаете разширението на вашия файл, за да го премахнете с командния ред. Някои известни разширения са: - .текст - Текстов файл (файлове, създадени например с Notepad).
- .docx - Microsoft Word файлове.
- .webp или .png - Файлове с изображения.
- .mov, .wmv, .mp4 - Видео файлове.
- .mp3, .wav - Звукови файлове.
- .exe - Изпълними файлове (напр. Файл за настройка).
- .lnk - Преки пътища. Премахването на пряк път няма да премахне свързаната програма от вашия компютър.
 Запишете разширението на файла. Ако знаете разширението на файла, можете да използвате командния ред.
Запишете разширението на файла. Ако знаете разширението на файла, можете да използвате командния ред.
Част 2 от 2: Изтриване на файл с командния ред
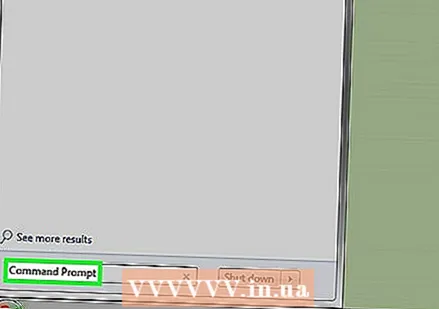 Отворете прозореца Command. В този случай трябва да избягвате версията на "Администратор" (или "Администратор") на командния ред, освен ако не изтриете файл в папката "System32". Можете да отворите командния ред по няколко начина, в зависимост от вашата версия на Windows:
Отворете прозореца Command. В този случай трябва да избягвате версията на "Администратор" (или "Администратор") на командния ред, освен ако не изтриете файл в папката "System32". Можете да отворите командния ред по няколко начина, в зависимост от вашата версия на Windows: - Пазя ⊞ Печелете и натиснете х, след което натискате Командния ред щракване над бутона Старт.
- Щракнете с десния бутон върху бутона Старт в долния ляв ъгъл на екрана, след което щракнете върху Командния ред в изскачащия прозорец.
- Въведете "Command Prompt" в лентата за търсене на менюто Start (в Windows 8, задръжте мишката в горния десен ъгъл на екрана и щракнете върху лупата), след което щракнете върху иконата "Command Prompt", когато се появи.
- Отворете приложението "Run" от менюто "Старт", въведете "cmd" и щракнете Добре.
 Тип cd работен плот и натиснете ↵ Въведете. Това ще промени местоположението (или "директорията") в командния ред на вашия работен плот.
Тип cd работен плот и натиснете ↵ Въведете. Това ще промени местоположението (или "директорията") в командния ред на вашия работен плот. - Има и други начини за промяна на директорията в командния ред, ако е необходимо.
- Отварянето на командния ред в режим "Администратор" ще промени директорията на "System32". Следователно трябва да изберете да отворите командния ред в режим "Администратор", освен ако вашият файл се намира в папката "System32".
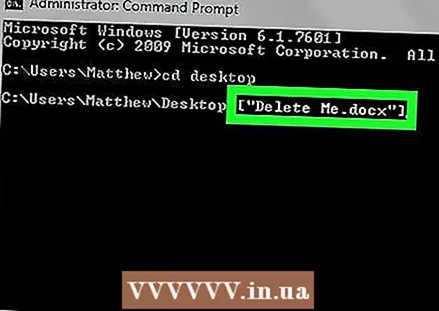 Тип del [filename.filetype]. Заменете "filename.filetype" с името и разширението на файла.
Тип del [filename.filetype]. Заменете "filename.filetype" с името и разширението на файла. - Например, файл с изображение, наречен "сладолед", тогава ще бъде сладолед.png, текстов файл става "бележки" бележки.txtи т.н.
- За файлове с интервали в името поставете кавички около пълното име на файла: „Харесвам костенурки.webp“ вместо I_like_turtles.webp или други подобни.
- За да изтриете всички файлове на вашия работен плот със същото разширение (напр. Всички текстови файлове), напишете *. тип файл където "тип файл" е разширението (напр. *. текст).
 Натиснете ↵ Въведете. Ще видите нов празен ред да се появи в прозореца на командата. Файлът е изчезнал.
Натиснете ↵ Въведете. Ще видите нов празен ред да се появи в прозореца на командата. Файлът е изчезнал. - Тъй като командата "del" изтрива файлове директно от вашия твърд диск, не е нужно да го изтривате и от кошчето.
Съвети
- Най-добре е да използвате файловия мениджър на вашата система за изтриване на файлове и да използвате командния ред само когато трябва да изтриете файлове, които са по-трудни за изтриване.
Предупреждения
- Ако изтриете системен файл, компютърът ви може да спре да работи.
- Използвайки командния ред за изтриване на файлове, вече нямате нищо общо с кошчето.