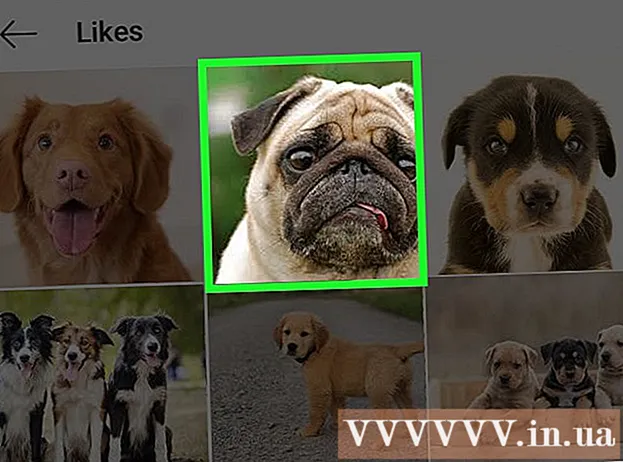Автор:
Judy Howell
Дата На Създаване:
3 Юли 2021
Дата На Актуализиране:
1 Юли 2024

Съдържание
- Стъпвам
- Метод 1 от 5: Намерете външния си IP адрес в настройките на рутера
- Метод 2 от 5: Намиране на вашия вътрешен IP адрес с прозорец на командния ред (Windows)
- Метод 3 от 5: Намерете вашия вътрешен IP адрес с Център за мрежи и споделяне (Windows)
- Метод 4 от 5: Намерете вашия вътрешен IP адрес на компютър с Linux
- Метод 5 от 5: Уебсайтове, които ви позволяват да намерите външния си IP адрес
Когато компютърът ви се свърже с мрежа, му се присвоява адрес, наречен IP адрес. Ако компютърът е свързан както с мрежа, така и с интернет, тогава компютърът има вътрешен IP адрес, който показва местоположението му в локалната мрежа, и външен IP адрес, който е IP адресът на интернет връзката. В тази статия ще ви обясним как да намерите и двете.
Стъпвам
Метод 1 от 5: Намерете външния си IP адрес в настройките на рутера
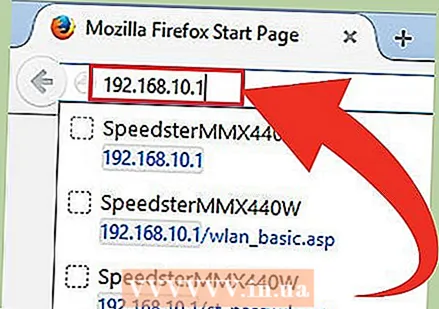 Отворете страницата за конфигурация на вашия рутер. Всички рутери могат да бъдат достигнати чрез уеб интерфейс, където можете да видите и промените настройките. Отваряте тази страница за конфигуриране, като въведете IP адреса на рутера в адресната лента на вашия браузър. Обърнете се към документацията на рутера за конкретния адрес. Можете да намерите най-често срещаните IP адреси тук:
Отворете страницата за конфигурация на вашия рутер. Всички рутери могат да бъдат достигнати чрез уеб интерфейс, където можете да видите и промените настройките. Отваряте тази страница за конфигуриране, като въведете IP адреса на рутера в адресната лента на вашия браузър. Обърнете се към документацията на рутера за конкретния адрес. Можете да намерите най-често срещаните IP адреси тук: - 192.168.1.1
- 192.168.0.1
- 192.168.2.1
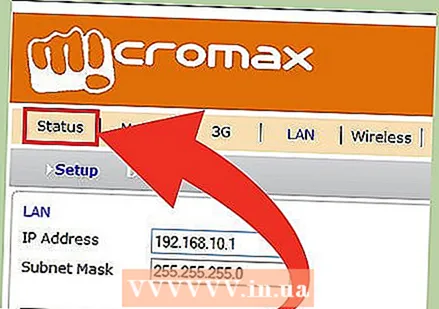 Отворете страницата, озаглавена „Състояние“, „Интернет“ или „WAN“. Местоположението на външния IP адрес се различава за всеки рутер, но обикновено можете да го намерите под една от тези страници.
Отворете страницата, озаглавена „Състояние“, „Интернет“ или „WAN“. Местоположението на външния IP адрес се различава за всеки рутер, но обикновено можете да го намерите под една от тези страници. - Ако имате скорошен марков рутер на Netgear, кликнете върху раздела „Разширени“.
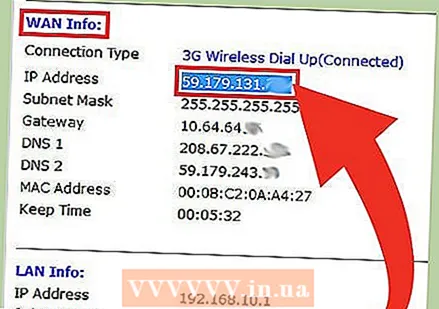 Намерете IP адреса. Вероятно ще намерите своя IP адрес под заглавието „Интернет порт“ или „Интернет IP адрес“. IP адресът се състои от четири набора числа, всеки набор от един, два или три номера. Например изглежда 199.27.79.192.
Намерете IP адреса. Вероятно ще намерите своя IP адрес под заглавието „Интернет порт“ или „Интернет IP адрес“. IP адресът се състои от четири набора числа, всеки набор от един, два или три номера. Например изглежда 199.27.79.192. - Това е IP адресът на рутера. Всички връзки от този рутер ще имат този адрес.
- Този IP адрес ви е присвоен от вашия доставчик на интернет услуги. Повечето външни IP адреси са динамични, което означава, че могат да се променят. Можете да скриете адреса си чрез прокси сървъри.
Метод 2 от 5: Намиране на вашия вътрешен IP адрес с прозорец на командния ред (Windows)
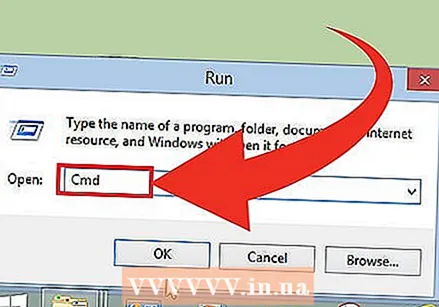 Отворете прозореца на командния ред. Натиснете ⊞ Печелете+R. и тип cmd в прозореца. Натиснете ↵ Въведете за да отворите прозореца на командния ред.
Отворете прозореца на командния ред. Натиснете ⊞ Печелете+R. и тип cmd в прозореца. Натиснете ↵ Въведете за да отворите прозореца на командния ред. - В Windows 8 натиснете ⊞ Печелете+х и изберете "Command Prompt" от менюто, което се появява.
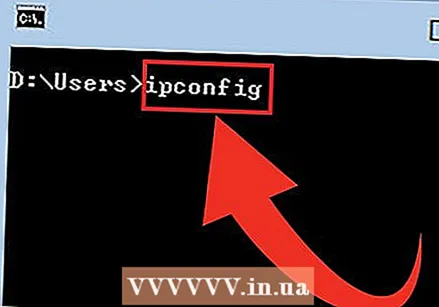 Отворете помощната програма "ipconfig". Тип ipconfig и натиснете ↵ Въведете. Сега се показва списък с наличната информация за вашата мрежова връзка. Показват се всички мрежови връзки.
Отворете помощната програма "ipconfig". Тип ipconfig и натиснете ↵ Въведете. Сега се показва списък с наличната информация за вашата мрежова връзка. Показват се всички мрежови връзки.  Намерете вашия IP адрес. Ще намерите своя IP адрес до раздела "IPv4".
Намерете вашия IP адрес. Ще намерите своя IP адрес до раздела "IPv4". - IP адресът се състои от четири комплекта числа, всеки набор от един, два или три номера. Например изглежда 192.168.1.4.
- Списъкът може да бъде дълъг, така че може да се наложи да превъртите надолу, за да намерите IP адреса.
Метод 3 от 5: Намерете вашия вътрешен IP адрес с Център за мрежи и споделяне (Windows)
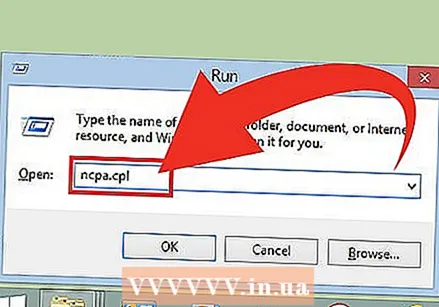 Отворете Центъра за мрежи и споделяне. Влизате в Центъра за мрежи и споделяне, като натиснете ⊞ Печелете+R. и пишете ncpa.cpl. Натиснете ↵ Въведете за да отворите прозореца.
Отворете Центъра за мрежи и споделяне. Влизате в Центъра за мрежи и споделяне, като натиснете ⊞ Печелете+R. и пишете ncpa.cpl. Натиснете ↵ Въведете за да отворите прозореца. 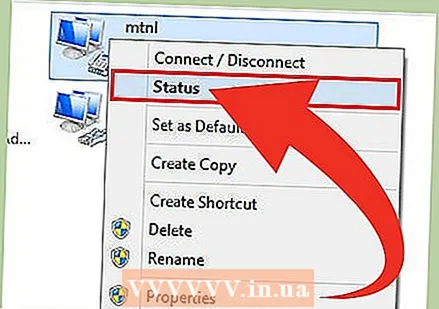 Щракнете с десния бутон върху вашата активна връзка. Изберете „Състояние“. Това ще отвори прозореца за състоянието на връзката. Под Windows XP кликнете върху раздела "Поддръжка".
Щракнете с десния бутон върху вашата активна връзка. Изберете „Състояние“. Това ще отвори прозореца за състоянието на връзката. Под Windows XP кликнете върху раздела "Поддръжка". 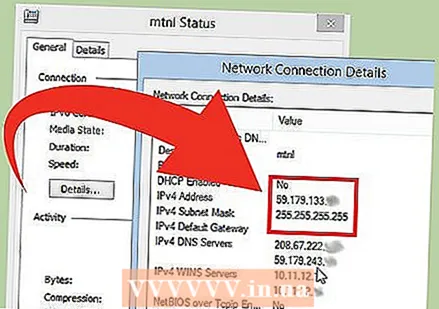 Отворете екрана с подробности. Щракнете върху бутона Подробности ... Това ще отвори прозорец с всички подробности. Можете да намерите вашия вътрешен IP адрес на „IP адрес или„ IPv4 “.
Отворете екрана с подробности. Щракнете върху бутона Подробности ... Това ще отвори прозорец с всички подробности. Можете да намерите вашия вътрешен IP адрес на „IP адрес или„ IPv4 “. - IP адресът се състои от четири набора числа, всеки набор от един, два или три номера. Например изглежда 192.168.1.4.
- Вашият вътрешен IP адрес показва местоположението на вашия компютър в локалната мрежа.
Метод 4 от 5: Намерете вашия вътрешен IP адрес на компютър с Linux
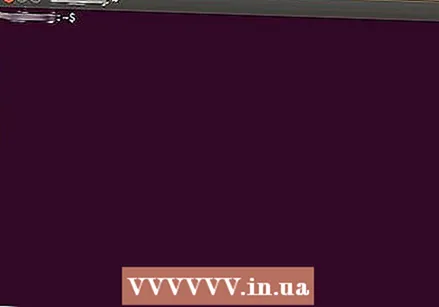 Отворете програмата Terminal. Можете да намерите вътрешния IP адрес на компютър с Linux, използвайки програмата за команден ред на терминала. В повечето дистрибуции ще намерите програмата под „Помощни програми“. Можете също да натиснете Ctrl+Alt+T..
Отворете програмата Terminal. Можете да намерите вътрешния IP адрес на компютър с Linux, използвайки програмата за команден ред на терминала. В повечето дистрибуции ще намерите програмата под „Помощни програми“. Можете също да натиснете Ctrl+Alt+T.. 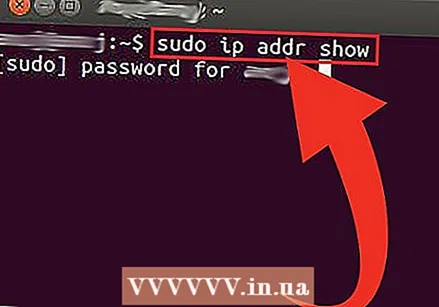 Въведете една от командите за IP конфигурация. Има няколко команди, които можете да използвате, за да покажете вашия IP адрес. Първият е текущият по подразбиране, вторият е остаряла команда, но все пак ще работи на повечето дистрибуции.
Въведете една от командите за IP конфигурация. Има няколко команди, които можете да използвате, за да покажете вашия IP адрес. Първият е текущият по подразбиране, вторият е остаряла команда, но все пак ще работи на повечето дистрибуции. - sudo ip addr show - След това ще трябва да въведете вашата администраторска парола.
- / sbin / ifconfig - Може да нямате разрешения за тази команда. Ако е така, напишете sudo / sbin / ifconfig, след това въведете паролата си.
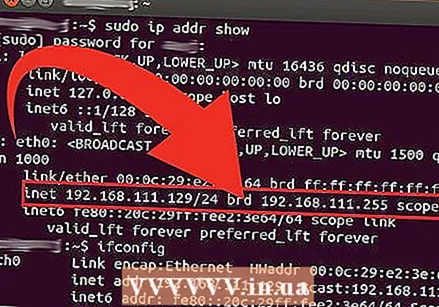 Намерете вашия IP адрес. И двете команди ще покажат подробности за връзката. Потърсете активната връзка. Ако компютърът ви е свързан с вашия рутер с Ethernet кабел, връзката вероятно ще го направи ет0 Наречен. Ако сте свързани безжично, името вероятно ще бъде wlan0 да бъде.
Намерете вашия IP адрес. И двете команди ще покажат подробности за връзката. Потърсете активната връзка. Ако компютърът ви е свързан с вашия рутер с Ethernet кабел, връзката вероятно ще го направи ет0 Наречен. Ако сте свързани безжично, името вероятно ще бъде wlan0 да бъде. - IP адресът се състои от четири набора числа, всеки набор от един, два или три номера. Например изглежда 192.168.1.4.
Метод 5 от 5: Уебсайтове, които ви позволяват да намерите външния си IP адрес
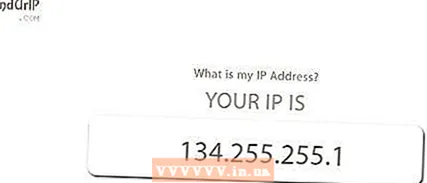
- Използвайте тези уебсайтове, за да намерите вашия IP адрес:
- www.findurip.com
- www.whatismyip.com