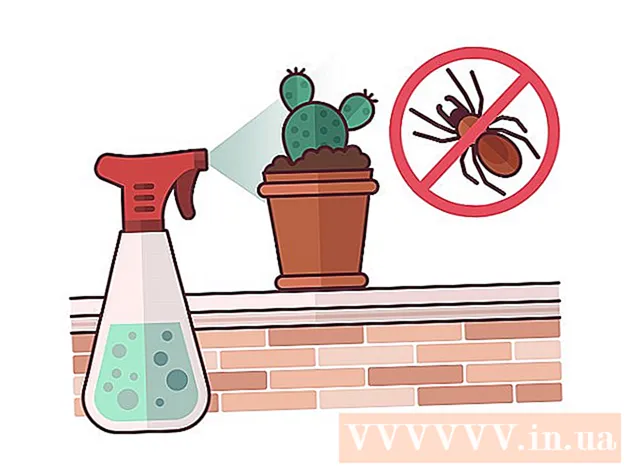Автор:
Roger Morrison
Дата На Създаване:
22 Септември 2021
Дата На Актуализиране:
21 Юни 2024

Съдържание
- Стъпвам
- Метод 1 от 3: На вашия компютър (на компютър с Windows или Mac)
- Метод 2 от 3: На iPhone
- Метод 3 от 3: На смартфон с Android
В тази статия можете да прочетете как да актуализирате уеб браузъра Google Chrome на вашия компютър, смартфон или таблет. По принцип актуализациите от Google Chrome се инсталират автоматично, но можете също да актуализирате ръчно браузъра сами чрез магазина за приложения на вашия смартфон или таблет или на компютъра си, като отидете на уебсайта „Всичко за Google Chrome“.
Стъпвам
Метод 1 от 3: На вашия компютър (на компютър с Windows или Mac)
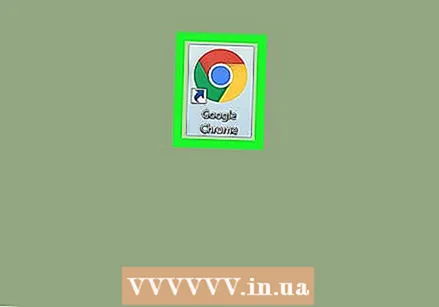 Отворете Google Chrome. Кликнете върху този зелен, червен, жълт и син цвят кръг.
Отворете Google Chrome. Кликнете върху този зелен, червен, жълт и син цвят кръг.  кликнете върху ⋮. Този бутон е в горния десен ъгъл на прозореца на Chrome. След това ще се появи падащо меню.
кликнете върху ⋮. Този бутон е в горния десен ъгъл на прозореца на Chrome. След това ще се появи падащо меню. - Ако е налична актуализация, тази икона ще бъде зелена, жълта или червена на цвят.
- В по-старите версии на Chrome иконата изглежда така: ☰.
 Избирам Помогне. Това е една от последните опции в падащото меню. Ако ти Помогне ще се отвори нов прозорец.
Избирам Помогне. Това е една от последните опции в падащото меню. Ако ти Помогне ще се отвори нов прозорец. - Ако сте почти в самия връх на менюто, опцията Актуализирайте Google Chrome след това кликнете върху него.
 кликнете върху Всичко за Google Chrome. Тази опция е в горната част на падащия прозорец.
кликнете върху Всичко за Google Chrome. Тази опция е в горната част на падащия прозорец. 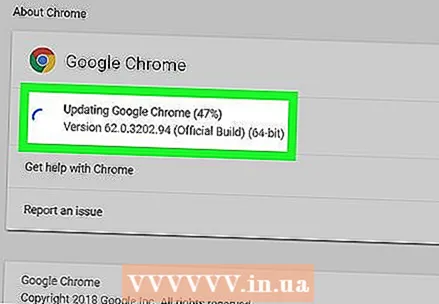 Изчакайте Google Chrome да се зареди. Актуализирането трябва да отнеме не повече от няколко минути.
Изчакайте Google Chrome да се зареди. Актуализирането трябва да отнеме не повече от няколко минути. - Ако видите съобщението „Google Chrome е актуален“ тук, в момента не е необходимо да актуализирате браузъра си.
 Рестартирайте Google Chrome. Можете да направите това, като кликнете върху бутона Рестартиране, който ще се появи след процеса на актуализация, или можете просто да затворите и отворите отново Chrome. Браузърът ви вече трябва да е актуален.
Рестартирайте Google Chrome. Можете да направите това, като кликнете върху бутона Рестартиране, който ще се появи след процеса на актуализация, или можете просто да затворите и отворите отново Chrome. Браузърът ви вече трябва да е актуален. - Можете да проверите състоянието на браузъра си Chrome, като отидете на страницата Всичко за Google Chrome и да видите дали виждате съобщението „Google Chrome е актуален“ в лявата част на страницата.
Метод 2 от 3: На iPhone
 Отворете Appstore на вашия iPhone. Това е светлосиня икона с бяла буква "А" върху нея, съставена от прибори за писане. Обикновено ще намерите Appstore на началния екран.
Отворете Appstore на вашия iPhone. Това е светлосиня икона с бяла буква "А" върху нея, съставена от прибори за писане. Обикновено ще намерите Appstore на началния екран.  Натисни Актуализации
Натисни Актуализации Натисни ДА СЕ АКТУАЛИЗИРА до иконата на Chrome. В раздела „Актуализации за изпълнение“ в горната част на страницата трябва да видите иконата на Chrome; бутонът ДА СЕ АКТУАЛИЗИРА е вдясно от него.
Натисни ДА СЕ АКТУАЛИЗИРА до иконата на Chrome. В раздела „Актуализации за изпълнение“ в горната част на страницата трябва да видите иконата на Chrome; бутонът ДА СЕ АКТУАЛИЗИРА е вдясно от него. - Ако не виждате Chrome в списъка сред „Актуализации, които трябва да бъдат извършени“, браузърът ви Chrome е актуален.
 Когато бъдете подканени, въведете паролата си за Apple ID. След това процесът на актуализация на Google Chrome може да започне.
Когато бъдете подканени, въведете паролата си за Apple ID. След това процесът на актуализация на Google Chrome може да започне. - Ако не бъдете подканени да въведете паролата си за Apple ID, Google Chrome автоматично ще започне да се актуализира.
Метод 3 от 3: На смартфон с Android
 Отворете Google Playstore. За целта докоснете бялата икона с цветния триъгълник върху нея.
Отворете Google Playstore. За целта докоснете бялата икона с цветния триъгълник върху нея. 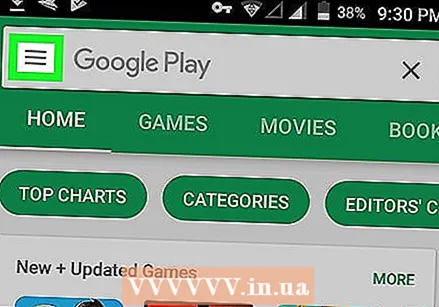 Натисни ☰. Можете да намерите този бутон в горния ляв ъгъл на екрана.
Натисни ☰. Можете да намерите този бутон в горния ляв ъгъл на екрана. 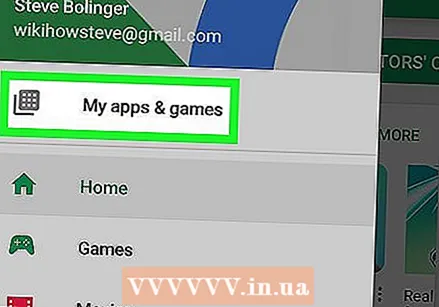 Натисни Моите приложения и игри. Това е една от опциите в падащото меню в лявата част на екрана.
Натисни Моите приложения и игри. Това е една от опциите в падащото меню в лявата част на екрана.  Докоснете иконата на Chrome. Това е сферата в цветовете зелено, жълто, синьо и червено. Той трябва да бъде включен в списъка "Актуализации"; докосването му казва на Chrome да започне процеса на актуализация.
Докоснете иконата на Chrome. Това е сферата в цветовете зелено, жълто, синьо и червено. Той трябва да бъде включен в списъка "Актуализации"; докосването му казва на Chrome да започне процеса на актуализация. - Ако не виждате Chrome сред „Актуализации“ в менюто Моите приложения и игри, Chrome вече е актуален.