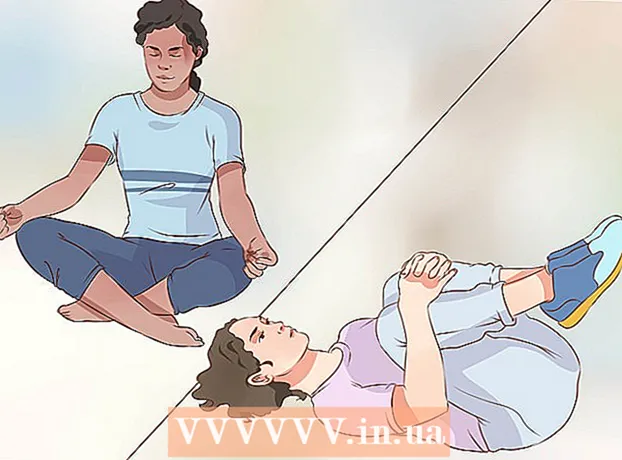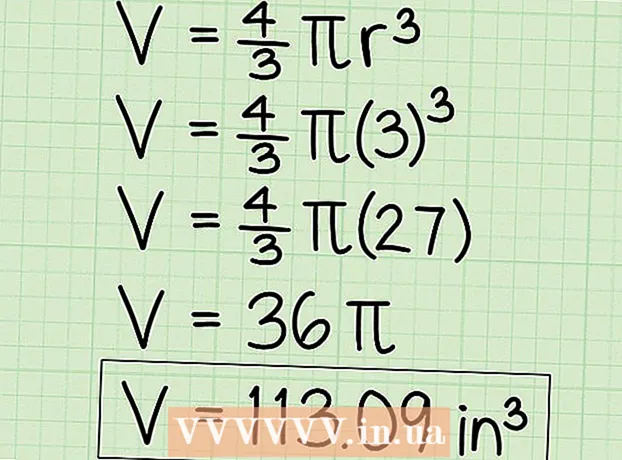Автор:
Morris Wright
Дата На Създаване:
21 Април 2021
Дата На Актуализиране:
24 Юни 2024
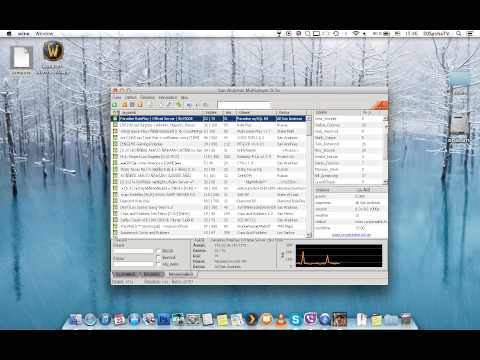
Съдържание
- Стъпвам
- Метод 1 от 3: Създайте втори дял на вашия компютър
- Метод 2 от 3: Отворете .exe файлове с виртуален твърд диск
- Метод 3 от 3: Използване на програма за емулация
- Съвети
- Предупреждения
.Exe файл е компютърен файл, който завършва с разширението ".exe". Това е "изпълним файл". На компютър с Windows като операционна система можете да отворите .exe файл, просто като щракнете двукратно върху него. Компютърът на Apple не може да отвори .exe файл по този начин, тъй като Windows и Mac OS работят от различни програмни езици. Все пак има няколко начина, по които можете да персонализирате вашия Mac, така че да можете да отваряте .exe файлове с него.
Стъпвам
Метод 1 от 3: Създайте втори дял на вашия компютър
 Проверете дали вашият Mac работи на OS X версия 10.5 или по-нова версия.
Проверете дали вашият Mac работи на OS X версия 10.5 или по-нова версия.- Щракнете върху логото на Apple в горния ляв ъгъл.
- Кликнете върху „About This Mac“. В прозореца, който се появява сега, ще намерите номера на версията на вашата операционна система.
- Ако използвате по-стара версия на OS X, ще трябва да закупите по-нова версия от уебсайта на Apple, преди да продължите с този метод.
 Намерете програмата „Boot Camp“ на вашия компютър. Щракнете върху иконата на лупа в горния десен ъгъл, за да отворите Spotlight, след което напишете „boot camp“.
Намерете програмата „Boot Camp“ на вашия компютър. Щракнете върху иконата на лупа в горния десен ъгъл, за да отворите Spotlight, след което напишете „boot camp“. - Първият резултат трябва да бъде „Boot Camp Assistant“. Изберете този резултат, за да отворите програмата.
- Boot Camp Assistant е създаден, за да ви помогне да инсталирате Windows на Mac.
 Създайте дял на вашия твърд диск с Boot Camp. Щракнете върху „Напред“, след като програмата се отвори. Boot Camp Assistant ще ви помогне да разделите вашия Mac.
Създайте дял на вашия твърд диск с Boot Camp. Щракнете върху „Напред“, след като програмата се отвори. Boot Camp Assistant ще ви помогне да разделите вашия Mac. - Щракнете върху „Изтеглете най-новия софтуер за поддръжка на Windows от Apple“, ако още не сте изтеглили софтуера.
- Създайте дял за Windows. Можете да разделите твърдия си диск на две равни части или да изберете 32 GB. Ако целта ви е просто да отворите .exe файлове, най-добре е да изберете 32 GB.
- Изберете FAT32, а не NTFS.
- Щракнете върху "дял".
- Изберете “PARTITION 3 BOOT CAMP” от екрана за дялове на Windows. Всеки друг избор ще доведе до изтриване на твърдия диск на вашия Mac.
 Стартирайте от Windows или от Mac OS X. За да изберете правилния дял по време на стартиране, задръжте клавиша с опции след стартиране на компютъра.
Стартирайте от Windows или от Mac OS X. За да изберете правилния дял по време на стартиране, задръжте клавиша с опции след стартиране на компютъра.  Инсталирайте операционната система Windows. За да инсталирате Windows с Boot Camp, трябва да имате официална версия на Windows.
Инсталирайте операционната система Windows. За да инсталирате Windows с Boot Camp, трябва да имате официална версия на Windows. - Можете да закупите Windows от Microsoft.com или да използвате лиценз, който може да бъде инсталиран на повече от един компютър.
 Инсталирайте програми за Windows. Сега можете да инсталирате всички програми, подходящи за Windows, включително .exe файлове. Щракнете двукратно върху файловете, за да ги отворите.
Инсталирайте програми за Windows. Сега можете да инсталирате всички програми, подходящи за Windows, включително .exe файлове. Щракнете двукратно върху файловете, за да ги отворите.
Метод 2 от 3: Отворете .exe файлове с виртуален твърд диск
 Изтеглете софтуера за виртуализация за вашия Mac. Посетете download.cnet.com, за да прочетете отзиви за популярни програми като VMWare Fusion или Parallels Desktop.
Изтеглете софтуера за виртуализация за вашия Mac. Посетете download.cnet.com, за да прочетете отзиви за популярни програми като VMWare Fusion или Parallels Desktop. - Програма за виртуализация всъщност заблуждава вашия Mac, кара вашия Mac да мисли, че са инсталирани както OS X, така и Windows.
- Опитайте безплатна демо версия на една от тези програми, ако не сте сигурни в предпочитанията си.
 Плъзнете VMWare Fusion или Parallels Desktop от папката Downloads в папката Applications.
Плъзнете VMWare Fusion или Parallels Desktop от папката Downloads в папката Applications. Щракнете върху програмата, за да стартирате инсталацията.
Щракнете върху програмата, за да стартирате инсталацията. Посочете, че искате да стартирате Windows на виртуалния диск, който ще бъде създаден.
Посочете, че искате да стартирате Windows на виртуалния диск, който ще бъде създаден. Инсталирайте официална версия на Windows.
Инсталирайте официална версия на Windows. Инсталирайте желаните програми на Windows от Интернет или от инсталационния диск. Вече можете да отваряте и .exe файлове.
Инсталирайте желаните програми на Windows от Интернет или от инсталационния диск. Вече можете да отваряте и .exe файлове.
Метод 3 от 3: Използване на програма за емулация
 Отидете при winebottler.kronenberg.org. Кликнете върху програмата WineBottler, за да започнете изтеглянето.
Отидете при winebottler.kronenberg.org. Кликнете върху програмата WineBottler, за да започнете изтеглянето. - Можете да избирате между две версии: „разработка“ или „стабилна“ (стабилна). Първата опция съдържа най-новите актуализации и обикновено е най-добрият избор.
 Отвори го .dmg програма от папката Downloads.
Отвори го .dmg програма от папката Downloads. Плъзнете програмите Wine и WineBottler в папката Applications.
Плъзнете програмите Wine и WineBottler в папката Applications.- Виното е емулационната програма (с отворен код).
- WineBottler работи с Wine, но се държи като нормална програма на OS X.
- WineBottler не отваря директно .exe файлове, но програмата пакетира файловете, така че версия, подобна на него, да може да се види в операционната система Mac. Следователно инсталирането на Windows не е необходимо.
 Отворете програмата WineBottler.
Отворете програмата WineBottler. В лявата колона отидете в папката „Съществуващи префикси“. Оттук можете да получите достъп до десетки програми за Windows.
В лявата колона отидете в папката „Съществуващи префикси“. Оттук можете да получите достъп до десетки програми за Windows.  Изберете програма от списъка и щракнете върху „Инсталиране“, за да отворите програмата на вашия Mac. Първото нещо, което трябва да направите, е да инсталирате Windows от този списък.
Изберете програма от списъка и щракнете върху „Инсталиране“, за да отворите програмата на вашия Mac. Първото нещо, което трябва да направите, е да инсталирате Windows от този списък. - Щракнете двукратно върху иконата на Windows след инсталирането. Windows вече трябва да се отваря в операционната система на вашия Mac.
- Забележка: скоростта, с която се изпълняват програмите, варира в зависимост от компютъра. Може да се чувства много по-бавно от съвместимите с Mac програми.
 Изтеглете програма за Windows с .exe разширение, ако не виждате желаната програма в списъка на WineBottler.
Изтеглете програма за Windows с .exe разширение, ако не виждате желаната програма в списъка на WineBottler. Върнете се към WineBottler. Отидете на „Персонализирани префикси“ в лявата колона.
Върнете се към WineBottler. Отидете на „Персонализирани префикси“ в лявата колона. - Използвайте браузъра “Select File”, за да изберете .exe файла, който току-що изтеглихте.
- Отворете .exe файла с WineBottler. Файлът вече ще се отвори и ще бъде инсталиран.
Съвети
- Ако не искате да преминете през горните стъпки, можете да потърсите в интернет алтернативи за желаната програма, които са подходящи за Mac.
Предупреждения
- Ако стартирате Windows на Mac, е също толкова вероятно да получите вирус, както и на компютър. Затова инсталирайте анти-зловреден софтуер на Windows частта на вашия компютър.