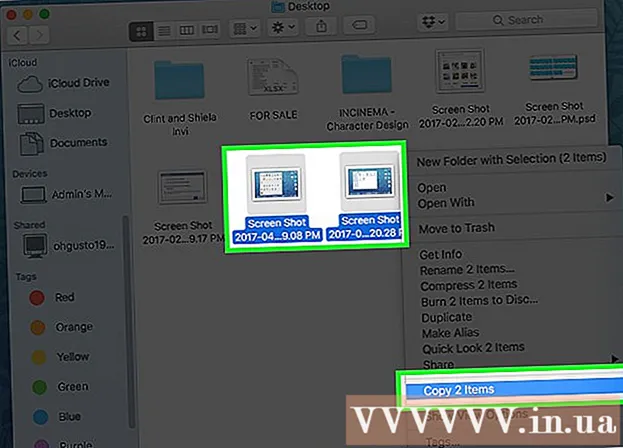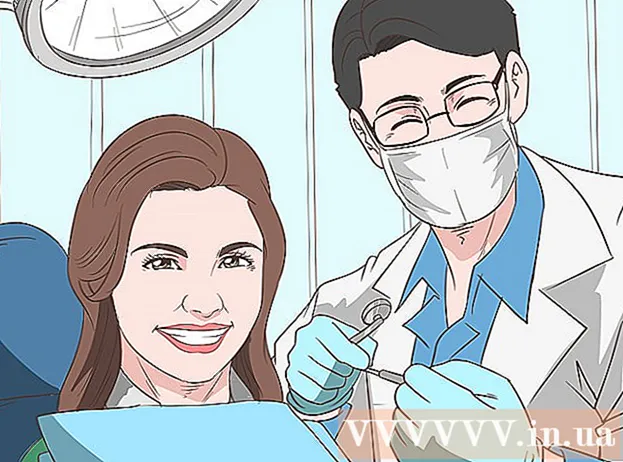Автор:
Frank Hunt
Дата На Създаване:
13 Март 2021
Дата На Актуализиране:
27 Юни 2024

Съдържание
- Стъпвам
- Метод 1 от 4: Браузъри на фиксиран компютър
- Метод 2 от 4: iOS
- Метод 3 от 4: Android
- Метод 4 от 4: Архивирайте цял уебсайт
- Съвети
Запазването на уеб страница може да бъде полезно, ако планирате достъп до определена уеб страница офлайн или ако искате да заснемете съдържанието на уеб страница без риск съдържанието да бъде променено или изтрито по-късно. Всички интернет браузъри могат да запазват уеб страници за гледане офлайн. Има дори специални програми за изтегляне на всяка страница на уебсайт наведнъж.
Стъпвам
Метод 1 от 4: Браузъри на фиксиран компютър
 Отворете уеб страницата, която искате да запазите. Всеки интернет браузър може бързо да запази страницата, която посещавате в момента. След това можете да получите достъп до тази уеб страница по всяко време, дори когато сте офлайн. Ако искате да запазите пълен уебсайт с всички свързани страници, щракнете тук.
Отворете уеб страницата, която искате да запазите. Всеки интернет браузър може бързо да запази страницата, която посещавате в момента. След това можете да получите достъп до тази уеб страница по всяко време, дори когато сте офлайн. Ако искате да запазите пълен уебсайт с всички свързани страници, щракнете тук.  Отворете прозореца „Запазване на страницата като“. Всички браузъри предоставят възможност за запазване на уеб страница заедно с всички носители, съдържащи се на страницата. Можете бързо да отворите този прозорец, като натиснете Ctrl/⌘ Cmd+С. или като направите следното:
Отворете прозореца „Запазване на страницата като“. Всички браузъри предоставят възможност за запазване на уеб страница заедно с всички носители, съдържащи се на страницата. Можете бързо да отворите този прозорец, като натиснете Ctrl/⌘ Cmd+С. или като направите следното: - Chrome - Щракнете върху бутона за меню на Chrome (☰) и изберете „Запазване на страницата като“.
- Internet Explorer - Щракнете върху иконата на зъбно колело, изберете „Файл“ и след това „Запазване като“. Ако не виждате бутона на зъбното колело, натиснете Alt за да се покаже лентата с менюта, щракнете върху „Файл“ и след това изберете „Запазване като“.
- Firefox - Щракнете върху бутона на менюто на Firefox (☰) и изберете „Запазване на страницата“.
- Safari - Щракнете върху менюто „Файл“ и изберете „Запазване като“.
 Дайте име на запазената страница. По подразбиране файлът ще бъде именуван по същия начин като заглавието на страницата.
Дайте име на запазената страница. По подразбиране файлът ще бъде именуван по същия начин като заглавието на страницата.  Изберете място, за да запазите страницата. След като бъде запазен, html файлът на страницата ще се намира тук, както и папката, съдържаща всички носители на страницата, ако решите да запазите цялата страница.
Изберете място, за да запазите страницата. След като бъде запазен, html файлът на страницата ще се намира тук, както и папката, съдържаща всички носители на страницата, ако решите да запазите цялата страница.  Изберете дали искате да запазите цялата страница или само html. В менюто „Запазване като тип“ можете да избирате между „Уеб страница, завършена“ или „Уеб страница, само html“. Запазването на цялата уеб страница ще запази всички носители на страницата в отделна папка. Това ви позволява да преглеждате снимките, когато сте офлайн.
Изберете дали искате да запазите цялата страница или само html. В менюто „Запазване като тип“ можете да избирате между „Уеб страница, завършена“ или „Уеб страница, само html“. Запазването на цялата уеб страница ще запази всички носители на страницата в отделна папка. Това ви позволява да преглеждате снимките, когато сте офлайн. - Потребителите на Internet Explorer могат също да изберат "Уеб архив, единичен файл ( *. Mht)". Това е формат на Microsoft, който съхранява всички данни на уеб страниците в един архивен файл. Тези .mht файлове могат лесно да бъдат отворени само в Internet Explorer, но значително улесняват архивирането на много уеб страници.
 Отворете запазената уеб страница. Ще намерите html файла на мястото, което сте въвели. Щракнете двукратно върху нея, за да отворите запазената страница във вашия браузър по подразбиране, дори когато сте офлайн.
Отворете запазената уеб страница. Ще намерите html файла на мястото, което сте въвели. Щракнете двукратно върху нея, за да отворите запазената страница във вашия браузър по подразбиране, дори когато сте офлайн. - Уверете се, че винаги пазите свързаната медийна папка на същото място като .html файла. Ако не е на същото място, уеб страницата няма да зарежда изображения.
- Ако сте офлайн и запазената от вас страница съдържа видео за поточно предаване, видеото няма да се зареди, докато не се свържете отново с интернет.
Метод 2 от 4: iOS
 Отворете уебсайта, който искате да запазите в Safari за iOS. Можете да запазите всеки уебсайт за четене офлайн. Това може да ви бъде много полезно, когато пътувате или очаквате да сте без връзка с интернет.
Отворете уебсайта, който искате да запазите в Safari за iOS. Можете да запазите всеки уебсайт за четене офлайн. Това може да ви бъде много полезно, когато пътувате или очаквате да сте без връзка с интернет. - Това изисква iOS 7 или по-нова версия.
 Натиснете бутона Споделяне. Той е в долната част на екрана (iPhone и iPod) или в горната част на екрана (iPad). Бутонът за споделяне изглежда като поле със стрелка, която излиза отгоре.
Натиснете бутона Споделяне. Той е в долната част на екрана (iPhone и iPod) или в горната част на екрана (iPad). Бутонът за споделяне изглежда като поле със стрелка, която излиза отгоре.  В менюто Споделяне натиснете бутона „Добавяне към списъка за четене“. Бутонът "Добавяне към списъка за четене" наподобява чифт очила и се намира до бутона "Добавяне на отметка".
В менюто Споделяне натиснете бутона „Добавяне към списъка за четене“. Бутонът "Добавяне към списъка за четене" наподобява чифт очила и се намира до бутона "Добавяне на отметка". - Дръжте раздела отворен няколко минути след добавяне на сайта към вашия списък за четене. По-големите страници може да отнемат малко повече време, за да бъдат напълно запазени. След като уебсайтът завърши зареждането, няма проблем да затворите раздела.
 Намерете запазените си страници в списъка си за четене. Можете да отворите списъка си за четене дори когато не сте свързани с интернет. Натиснете бутона Bookmarks в Safari, след това натиснете раздела Glasses, за да видите всички страници във вашия списък за четене.
Намерете запазените си страници в списъка си за четене. Можете да отворите списъка си за четене дори когато не сте свързани с интернет. Натиснете бутона Bookmarks в Safari, след това натиснете раздела Glasses, за да видите всички страници във вашия списък за четене. - Бутонът за отметки е до адресната лента. Прилича на отворена книга.
 Докоснете страница, за да я отворите. Ако не сте свързани към мрежа, може да забележите, че страницата изглежда различно от оригинала. Това е така, защото несъществени данни, като например цвета на фона на уебсайта, могат да бъдат премахнати, когато дадена страница е запазена за офлайн четене.
Докоснете страница, за да я отворите. Ако не сте свързани към мрежа, може да забележите, че страницата изглежда различно от оригинала. Това е така, защото несъществени данни, като например цвета на фона на уебсайта, могат да бъдат премахнати, когато дадена страница е запазена за офлайн четене.  Превъртете докрай надолу, за да преминете към следващия елемент. Когато стигнете до края на страницата, продължете да превъртате, за да преминете към следващия елемент от вашия списък за четене.
Превъртете докрай надолу, за да преминете към следващия елемент. Когато стигнете до края на страницата, продължете да превъртате, за да преминете към следващия елемент от вашия списък за четене.  Превключвайте между вашите прочетени и непрочетени елементи. Натиснете бутона „View All“ или „View Unread“ в долната част на списъка за четене, за да превключвате между всички страници в списъка или само тези, които все още не сте прочели.
Превключвайте между вашите прочетени и непрочетени елементи. Натиснете бутона „View All“ или „View Unread“ в долната част на списъка за четене, за да превключвате между всички страници в списъка или само тези, които все още не сте прочели.  Плъзнете елемент от списъка си за четене наляво, за да го изтриете. Когато приключите с четенето на елемент, можете да го премахнете от списъка си, като плъзнете наляво и след това натиснете "Изтриване".
Плъзнете елемент от списъка си за четене наляво, за да го изтриете. Когато приключите с четенето на елемент, можете да го премахнете от списъка си, като плъзнете наляво и след това натиснете "Изтриване".  Актуализирайте устройството си, ако Списъкът за четене не работи правилно. Някои потребители съобщават за проблеми с актуализацията на iOS 8, предотвратяващи зареждането на страниците от списъка за четене офлайн. Този проблем трябва да бъде разрешен чрез актуализиране до iOS 8.0.1 или по-нова версия.
Актуализирайте устройството си, ако Списъкът за четене не работи правилно. Някои потребители съобщават за проблеми с актуализацията на iOS 8, предотвратяващи зареждането на страниците от списъка за четене офлайн. Този проблем трябва да бъде разрешен чрез актуализиране до iOS 8.0.1 или по-нова версия. - Отворете приложението Настройки и изберете „Общи“.
- Натиснете опцията „Актуализация на софтуера“ и след това изберете „Инсталиране на актуализация“, след като устройството е потърсило налични актуализации.
Метод 3 от 4: Android
 Отворете уебсайта, който искате да запазите в Chrome за Android. Не можете да запазите уебсайт за гледане офлайн, както е при Safari за iOS, но можете да запазите страници като PDF файлове, които можете да отворите по всяко време и да следвате връзките.
Отворете уебсайта, който искате да запазите в Chrome за Android. Не можете да запазите уебсайт за гледане офлайн, както е при Safari за iOS, но можете да запазите страници като PDF файлове, които можете да отворите по всяко време и да следвате връзките. - Други браузъри за Android могат да предоставят възможност за преглед офлайн. Отворете менюто на браузъра, като натиснете бутона (⋮) и изберете „Запазване за преглед офлайн“. Не всички браузъри за Android предлагат тази опция.
 Натиснете бутона за меню на Chrome (⋮) и изберете „Печат“. Сега ще "отпечатате" уеб страницата в PDF формат.
Натиснете бутона за меню на Chrome (⋮) и изберете „Печат“. Сега ще "отпечатате" уеб страницата в PDF формат.  Натиснете падащото меню и изберете „Запазване като PDF“. Това ще запази страницата с връзките в PDF файл, който ще бъде запазен на вашето устройство.
Натиснете падащото меню и изберете „Запазване като PDF“. Това ще запази страницата с връзките в PDF файл, който ще бъде запазен на вашето устройство.  Натиснете бутона "Запазване". Това ще отвори менюто за изтегляне. Изберете опцията "Изтегляния" в лявата рамка.
Натиснете бутона "Запазване". Това ще отвори менюто за изтегляне. Изберете опцията "Изтегляния" в лявата рамка.  Дайте име на вашата запазена страница. По подразбиране страницата ще бъде запазена като заглавие на страницата. Можете да промените това, като натиснете името и въведете ново име.
Дайте име на вашата запазена страница. По подразбиране страницата ще бъде запазена като заглавие на страницата. Можете да промените това, като натиснете името и въведете ново име.  Натиснете бутона "Запазване". PDF файлът ще бъде запазен на вашето устройство.
Натиснете бутона "Запазване". PDF файлът ще бъде запазен на вашето устройство.  Отворете приложението за изтегляне на вашето устройство. Това ще покаже списък с всички файлове, които сте изтеглили.
Отворете приложението за изтегляне на вашето устройство. Това ще покаже списък с всички файлове, които сте изтеглили.  Докоснете новия си запазен PDF файл. Може да бъдете помолени да изберете приложението, с което искате да отворите файла.
Докоснете новия си запазен PDF файл. Може да бъдете помолени да изберете приложението, с което искате да отворите файла.  Прочетете уеб страницата. Можете да щракнете върху която и да е от връзките в PDF файла, за да го отворите във вашия браузър, но трябва да сте свързани към мрежа, за да направите това.
Прочетете уеб страницата. Можете да щракнете върху която и да е от връзките в PDF файла, за да го отворите във вашия браузър, но трябва да сте свързани към мрежа, за да направите това.
Метод 4 от 4: Архивирайте цял уебсайт
 Изтеглете и инсталирайте Athrack. ITrack е безплатна програма за копиране на уебсайтове с отворен код, която ви позволява да съхранявате всяка страница и носител на цял уебсайт, като същевременно запазвате връзките и папките с данни за цялото съдържание. Чрез отваряне на страницата офлайн ще можете да следвате всяка връзка на сайта, стига те да водят до съдържание, което се намира на същия сървър.
Изтеглете и инсталирайте Athrack. ITrack е безплатна програма за копиране на уебсайтове с отворен код, която ви позволява да съхранявате всяка страница и носител на цял уебсайт, като същевременно запазвате връзките и папките с данни за цялото съдържание. Чрез отваряне на страницата офлайн ще можете да следвате всяка връзка на сайта, стига те да водят до съдържание, което се намира на същия сървър. - Можете да изтеглите iTrack безплатно на адрес HTTPrack.com. Предлага се за Windows, Mac и Linux.
 Стартирайте iTrack и създайте нов проект. ITrack запазва всеки сайт, който архивирате, като „проект“. Това улеснява избора на сайтове, които вече сте архивирали за актуализиране.
Стартирайте iTrack и създайте нов проект. ITrack запазва всеки сайт, който архивирате, като „проект“. Това улеснява избора на сайтове, които вече сте архивирали за актуализиране.  Изберете име и място за проекта. ITrack препоръчва да създадете основна папка за всички ваши запазени уебсайтове и след това да дадете име на всеки уебсайт. След това ITrack ще създаде дискретни папки за всеки от вашите проекти в основната директория.
Изберете име и място за проекта. ITrack препоръчва да създадете основна папка за всички ваши запазени уебсайтове и след това да дадете име на всеки уебсайт. След това ITrack ще създаде дискретни папки за всеки от вашите проекти в основната директория.  Изберете „Изтегляне на уебсайт (и)“ и след това въведете адреса. Ако искате да архивирате цял уебсайт, не забравяйте да започнете с основния адрес на уебсайта.
Изберете „Изтегляне на уебсайт (и)“ и след това въведете адреса. Ако искате да архивирате цял уебсайт, не забравяйте да започнете с основния адрес на уебсайта.  Щракнете върху бутона "Finish" или "Start", за да започнете да отразявате сайта. Ще видите ленти за напредък, когато Athrack започне да изтегля цялото съдържание на уебсайта. Това може да отнеме значително време, особено за по-големи сайтове и с по-бавни връзки.
Щракнете върху бутона "Finish" или "Start", за да започнете да отразявате сайта. Ще видите ленти за напредък, когато Athrack започне да изтегля цялото съдържание на уебсайта. Това може да отнеме значително време, особено за по-големи сайтове и с по-бавни връзки. - По подразбиране iTrack ще проследява всяка връзка в уебсайта и ще изтегли намереното съдържание, но ще остане на уебсайта, който сте настроили. Това ще попречи на iTrack да се опита да изтегли целия Интернет на вашия компютър.
 Прегледайте архивирания си сайт. След като процедурата за архивиране приключи, можете да отворите папката, която сте настроили за вашия проект и да заредите HTML файла от уебсайта. Сега ще можете да преглеждате всички страници, дори когато сте офлайн.
Прегледайте архивирания си сайт. След като процедурата за архивиране приключи, можете да отворите папката, която сте настроили за вашия проект и да заредите HTML файла от уебсайта. Сега ще можете да преглеждате всички страници, дори когато сте офлайн. - Ако сайтът съдържа видео за стрийминг, няма да можете да го гледате, освен ако нямате връзка с интернет.
Съвети
- Запазете уеб страниците, когато планирате да пътувате или когато нямате достъп до WiFi или интернет връзка за продължителен период от време. Уеб страниците могат да се консултират офлайн и да се разглеждат по всяко време, без да са свързани с интернет.
- Запазете уеб страница, ако тя съдържа важна информация, която по-късно ще ви се наложи да видите, препратите или използвате. Запазването на уеб страница завинаги запазва съдържанието на страницата, дори ако уеб администратор трябва да изтрие уеб страницата или да направи промени.