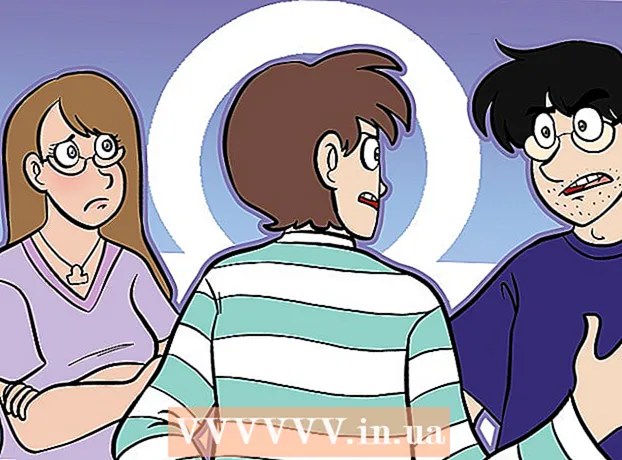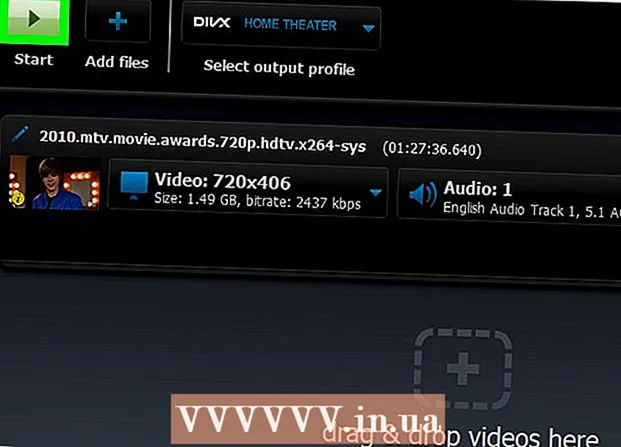Автор:
John Pratt
Дата На Създаване:
14 Февруари 2021
Дата На Актуализиране:
2 Юли 2024

Съдържание
- Стъпвам
- Метод 1 от 3: Записване на игра в Minecraft
- Метод 2 от 3: Как да направите екранна снимка на Minecraft на Mac
- Метод 3 от 3: Правене на екранна снимка на Minecraft на компютър
- Съвети
Много геймъри искат да могат да запишат игра на Minecraft и да я качат в YouTube, да я покажат на други или като урок. Ако това се отнася и за вас и искате да споделите своя опит с Minecraft с останалия свят, прочетете следващото ръководство, за да използвате софтуер за видеозапис, за да запишете игра и да направите екранни снимки. Просто следвайте стъпките по-долу, за да започнете.
Стъпвам
Метод 1 от 3: Записване на игра в Minecraft
 Проучете кой различен софтуер за заснемане на видео е наличен. Например въведете в браузъра си нещо като „wiki софтуер за заснемане на видео“. Един от първите резултати е връзка към Уикипедия, където ще намерите списък с различни програми за заснемане на видео.
Проучете кой различен софтуер за заснемане на видео е наличен. Например въведете в браузъра си нещо като „wiki софтуер за заснемане на видео“. Един от първите резултати е връзка към Уикипедия, където ще намерите списък с различни програми за заснемане на видео. - Потърсете разликите във функциите в списъка. Някои софтуери са безплатни; за други ще трябва да платите. Редица от тях имат възможности за редактиране на видео. Прегледайте списъка и вижте дали има софтуер, който отговаря на вашите изисквания.
- Някои добри програми за заснемане на видео, които бихте могли да използвате, са:
- Бандикам
- Езвид
- Дзин
- Скрийнпресо
 Изтеглете софтуера, който искате да използвате. Като пример, в този урок ще приемем, че искате да опитате Bandicam - той е безплатен, лесен за използване и има способността да записва до 10 минути игра на файл.
Изтеглете софтуера, който искате да използвате. Като пример, в този урок ще приемем, че искате да опитате Bandicam - той е безплатен, лесен за използване и има способността да записва до 10 минути игра на файл.  Експериментирайте с различните функции на софтуера. Изтеглете и инсталирайте Bandicam или еквивалентен продукт. Стартирайте програмата. Ще видите, че има различни настройки, които могат да регулират заснемането на видеоклип по ваш вкус.
Експериментирайте с различните функции на софтуера. Изтеглете и инсталирайте Bandicam или еквивалентен продукт. Стартирайте програмата. Ще видите, че има различни настройки, които могат да регулират заснемането на видеоклип по ваш вкус. - Ето няколко от настройките за Bandicam:
- Общи: Разделът Общи настройки ви позволява да определите къде искате вашите файлове да бъдат запазени след запис.
- Видео: задайте горещите клавиши, които искате да използвате за запис, пауза и спиране; щракнете върху раздела с настройки и отидете на Звук, за да включите звука на вашите записи; също така задайте FPS (кадрова честота) на разумна скорост (обикновено е достатъчна 30).
- Изображение: Предоставя възможност за правене на екранни снимки с клавишна комбинация.
- Ето няколко от настройките за Bandicam:
 След като сте настроили всички настройки по ваш вкус, опитайте сами да запишете видеоклип. Започнете да записвате играта. Удрям го на живот. Експериментирайте с настройките. Колкото по-често записвате нещо, толкова по-добре разбирате какво работи и кое не.
След като сте настроили всички настройки по ваш вкус, опитайте сами да запишете видеоклип. Започнете да записвате играта. Удрям го на живот. Експериментирайте с настройките. Колкото по-често записвате нещо, толкова по-добре разбирате какво работи и кое не.  Редактирайте видеото след запис. Ако вашият безплатен видео софтуер предлага и възможност за редактиране на запис, можете да го използвате с инструменти като изрязване, снаждане, преход и ощипване. Ако вашият софтуер няма тази възможност, ще трябва да изтеглите софтуер, за да редактирате видеото, така че да е напълно перфектен.
Редактирайте видеото след запис. Ако вашият безплатен видео софтуер предлага и възможност за редактиране на запис, можете да го използвате с инструменти като изрязване, снаждане, преход и ощипване. Ако вашият софтуер няма тази възможност, ще трябва да изтеглите софтуер, за да редактирате видеото, така че да е напълно перфектен.
Метод 2 от 3: Как да направите екранна снимка на Minecraft на Mac
 Натиснете "fn + F2", за да направите екранна снимка, докато играете Minecraft. „fn“ означава „функция“ и можете да го намерите в долния ляв ъгъл на клавиатурата. „F2“ е функционален бутон и можете да го намерите в горния ляв ъгъл на клавиатурата.
Натиснете "fn + F2", за да направите екранна снимка, докато играете Minecraft. „fn“ означава „функция“ и можете да го намерите в долния ляв ъгъл на клавиатурата. „F2“ е функционален бутон и можете да го намерите в горния ляв ъгъл на клавиатурата.  Намерете екранната снимка, която сте направили, като отидете в следната директория:
Намерете екранната снимка, която сте направили, като отидете в следната директория:- / Потребители / * Вашето потребителско име * / Библиотека / Поддръжка на приложения / minecraft / скрийншотове /
 Скрийте курсора и инвентара с F1. Ако не искате курсорът или инвентарът да се виждат на екранната снимка, натиснете F1.
Скрийте курсора и инвентара с F1. Ако не искате курсорът или инвентарът да се виждат на екранната снимка, натиснете F1.  Натиснете "Shift + F3", за да изведете екрана за отстраняване на грешки, преди да направите екранна снимка. Екранът за отстраняване на грешки ви дава координати, брой същества и други неща.
Натиснете "Shift + F3", за да изведете екрана за отстраняване на грешки, преди да направите екранна снимка. Екранът за отстраняване на грешки ви дава координати, брой същества и други неща.
Метод 3 от 3: Правене на екранна снимка на Minecraft на компютър
 Натиснете "F2", за да направите екранна снимка, докато играете Minecraft. С едно натискане на бутон и имате екранна снимка.
Натиснете "F2", за да направите екранна снимка, докато играете Minecraft. С едно натискане на бутон и имате екранна снимка.  Намерете екранната снимка, която сте направили, като отидете в следната директория:
Намерете екранната снимка, която сте направили, като отидете в следната директория:- C: Users * Вашето потребителско име * AppData Roaming .minecraft снимки на екрана
 Скрийте курсора и инвентара с F1. Ако не искате курсорът или инвентарът да се виждат на екранната снимка, натиснете F1.
Скрийте курсора и инвентара с F1. Ако не искате курсорът или инвентарът да се виждат на екранната снимка, натиснете F1.  Натиснете "Shift + F3", за да изведете екрана за отстраняване на грешки, преди да направите екранна снимка. Екранът за отстраняване на грешки ви дава координати, брой същества и други неща.
Натиснете "Shift + F3", за да изведете екрана за отстраняване на грешки, преди да направите екранна снимка. Екранът за отстраняване на грешки ви дава координати, брой същества и други неща.
Съвети
- Не премествайте и не преоразмерявайте Minecraft, докато записвате.
- Форматът AVI предлага най-високо качество.