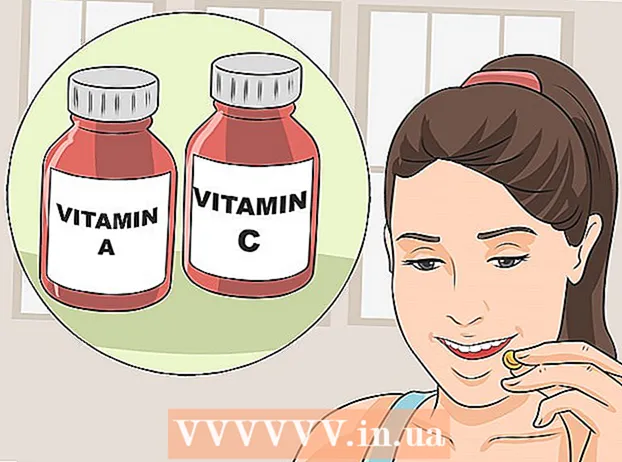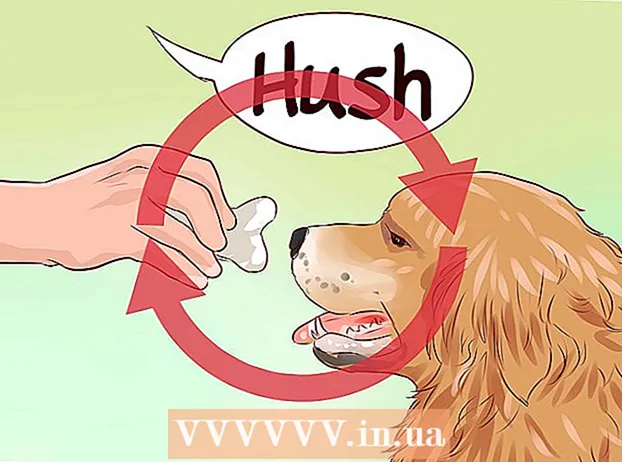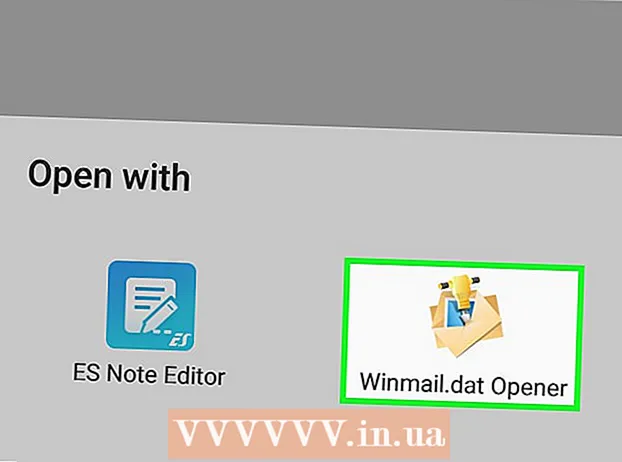Автор:
Roger Morrison
Дата На Създаване:
20 Септември 2021
Дата На Актуализиране:
21 Юни 2024

Съдържание
- Стъпвам
- Метод 1 от 8: Windows 8
- Метод 2 от 8: Windows 7
- Метод 3 от 8: Windows Vista
- Метод 4 от 8: Windows XP
- Метод 5 от 8: Mac OS X
- Метод 6 от 8: iOS
- Метод 7 от 8: Android
- Метод 8 от 8: Linux
Безжичните мрежи са един от най-често срещаните видове мрежи, които съществуват днес. Възможността за използването му е вградена на практика във всяко мобилно устройство. Днес почти всеки музей, банка, библиотека и ресторант за бързо хранене имат WiFi. Следвайте ръководството по-долу, за да се свържете от вашия мобилен телефон или друго устройство към безжична мрежа близо до вас.
Стъпвам
Метод 1 от 8: Windows 8
 Отворете менюто Charms. Можете да получите достъп до това, като плъзнете отдясно наляво на сензорен екран или като преместите курсора в десния ъгъл в долната част на екрана.
Отворете менюто Charms. Можете да получите достъп до това, като плъзнете отдясно наляво на сензорен екран или като преместите курсора в десния ъгъл в долната част на екрана.  Отворете менюто Настройки в Charms.
Отворете менюто Настройки в Charms. Докоснете или щракнете върху иконата на безжична мрежа. Това изглежда като сигнални ленти.
Докоснете или щракнете върху иконата на безжична мрежа. Това изглежда като сигнални ленти.  Изберете мрежата, към която искате да се свържете. Ако има повече от една мрежа, към която можете да се свържете, изберете я от списъка.
Изберете мрежата, към която искате да се свържете. Ако има повече от една мрежа, към която можете да се свържете, изберете я от списъка. - Ако не можете да намерите мрежата, проверете дали всичките ви настройки са правилни.
 Въведете паролата си за безжичната мрежа. Когато изберете мрежа, ще бъдете подканени да въведете парола, при условие че мрежата е защитена. Само тогава ще получите достъп до мрежата.
Въведете паролата си за безжичната мрежа. Когато изберете мрежа, ще бъдете подканени да въведете парола, при условие че мрежата е защитена. Само тогава ще получите достъп до мрежата. - Можете също да се свържете с безжична мрежа, като използвате настолен режим. Следвайте стъпките за Windows 7.
Метод 2 от 8: Windows 7
 Щракнете върху иконата Мрежа в системната област. Можете да намерите това в десния ъгъл в долната част на работния плот. Иконата изглежда като монитор с Ethernet кабел или сигнални ленти. Може да се наложи да щракнете върху стрелката до системната лента, за да видите иконата.
Щракнете върху иконата Мрежа в системната област. Можете да намерите това в десния ъгъл в долната част на работния плот. Иконата изглежда като монитор с Ethernet кабел или сигнални ленти. Може да се наложи да щракнете върху стрелката до системната лента, за да видите иконата.  Изберете вашата мрежа от списъка. Когато щракнете върху иконата Мрежи, ще ви бъде представен списък с наличните мрежи във вашия район. Изберете мрежата, към която искате да се свържете, от списъка.
Изберете вашата мрежа от списъка. Когато щракнете върху иконата Мрежи, ще ви бъде представен списък с наличните мрежи във вашия район. Изберете мрежата, към която искате да се свържете, от списъка. - Ако не можете да намерите мрежата си, уверете се, че сте я настроили правилно.
 Щракнете върху Свързване. Компютърът ви ще се опита да се свърже с мрежата. Ако мрежата е защитена, ще трябва да въведете парола, за да я използвате.
Щракнете върху Свързване. Компютърът ви ще се опита да се свърже с мрежата. Ако мрежата е защитена, ще трябва да въведете парола, за да я използвате.
Метод 3 от 8: Windows Vista
 Щракнете върху менюто "Старт". В менюто "Старт" кликнете върху бутона "Свързване с", разположен в дясната страна на менюто.
Щракнете върху менюто "Старт". В менюто "Старт" кликнете върху бутона "Свързване с", разположен в дясната страна на менюто.  Кликнете върху вашата безжична мрежа. След това кликнете върху Свързване. След това ще бъдете помолени за парола, при условие че мрежата е защитена.
Кликнете върху вашата безжична мрежа. След това кликнете върху Свързване. След това ще бъдете помолени за парола, при условие че мрежата е защитена. - Уверете се, че падащото меню е настроено на Wireless.
 Щракнете отново върху бутона Refresh, за да търсите мрежи. Ако сте на границата на обхвата на мрежата или ако мрежата току-що се е върнала онлайн, щракнете върху Refresh, за да сканирате отново за мрежи.
Щракнете отново върху бутона Refresh, за да търсите мрежи. Ако сте на границата на обхвата на мрежата или ако мрежата току-що се е върнала онлайн, щракнете върху Refresh, за да сканирате отново за мрежи.
Метод 4 от 8: Windows XP
 Щракнете с десния бутон върху иконата Мрежа. Това може да се намери в системната област в долния десен ъгъл на работния плот. Може да се наложи да щракнете върху стрелката към тавата, за да покажете скритите икони.
Щракнете с десния бутон върху иконата Мрежа. Това може да се намери в системната област в долния десен ъгъл на работния плот. Може да се наложи да щракнете върху стрелката към тавата, за да покажете скритите икони.  Изберете „Преглед на наличните безжични мрежи“. Това ще отвори списък с мрежи в обхвата на вашия компютър. Кликнете върху мрежата, която искате да използвате.
Изберете „Преглед на наличните безжични мрежи“. Това ще отвори списък с мрежи в обхвата на вашия компютър. Кликнете върху мрежата, която искате да използвате.  Въведете паролата. В полето „Мрежов ключ“ въведете паролата за мрежата, към която искате да се свържете. Щракнете върху Свързване.
Въведете паролата. В полето „Мрежов ключ“ въведете паролата за мрежата, към която искате да се свържете. Щракнете върху Свързване.
Метод 5 от 8: Mac OS X
 Щракнете върху иконата WiFi в лентата с менюта. Можете да намерите това в десния ъгъл, в горната част на работния плот. Ако иконата не присъства, щракнете върху менюто на Apple и изберете Системни предпочитания. Отворете раздела Мрежа, щракнете върху WiFi и след това поставете отметка в квадратчето „Показване на състоянието на WiFi в лентата с менюта“.
Щракнете върху иконата WiFi в лентата с менюта. Можете да намерите това в десния ъгъл, в горната част на работния плот. Ако иконата не присъства, щракнете върху менюто на Apple и изберете Системни предпочитания. Отворете раздела Мрежа, щракнете върху WiFi и след това поставете отметка в квадратчето „Показване на състоянието на WiFi в лентата с менюта“.  Изберете вашата мрежа. Когато щракнете върху иконата Wi-Fi, ще се покаже списък с наличните мрежи. Мрежите, които изискват парола, имат икона на катинар до името на мрежата.
Изберете вашата мрежа. Когато щракнете върху иконата Wi-Fi, ще се покаже списък с наличните мрежи. Мрежите, които изискват парола, имат икона на катинар до името на мрежата.  Въведете паролата си. Ако сте въвели правилната парола, вие сте свързани към мрежата.
Въведете паролата си. Ако сте въвели правилната парола, вие сте свързани към мрежата.
Метод 6 от 8: iOS
 Отворете приложението Настройки. Докоснете WiFi менюто в горната част на списъка.
Отворете приложението Настройки. Докоснете WiFi менюто в горната част на списъка.  Уверете се, че WiFi е включен. Ако не, плъзнете плъзгача, така че да стане зелен (iOS 7) или син (iOS 6).
Уверете се, че WiFi е включен. Ако не, плъзнете плъзгача, така че да стане зелен (iOS 7) или син (iOS 6).  Изберете вашата мрежа. Всички налични мрежи се показват, когато е активирана опцията WiFi. Мрежите, които изискват парола, имат катинар до името си.
Изберете вашата мрежа. Всички налични мрежи се показват, когато е активирана опцията WiFi. Мрежите, които изискват парола, имат катинар до името си.  Въведете паролата си. Ако сте избрали мрежа, ще бъдете помолени за всяка необходима парола. След като въведете паролата, вашето iOS устройство ще се свърже с мрежата. Може да отнеме известно време, докато връзката бъде установена.
Въведете паролата си. Ако сте избрали мрежа, ще бъдете помолени за всяка необходима парола. След като въведете паролата, вашето iOS устройство ще се свърже с мрежата. Може да отнеме известно време, докато връзката бъде установена.
Метод 7 от 8: Android
 Отворете настройките на вашето устройство. Можете да достигнете до това чрез чекмеджето на приложението или като натиснете бутона за меню на телефона си.
Отворете настройките на вашето устройство. Можете да достигнете до това чрез чекмеджето на приложението или като натиснете бутона за меню на телефона си.  Уверете се, че WiFi е включен. В менюто Настройки задайте плъзгача до WiFi менюто на „ON“.
Уверете се, че WiFi е включен. В менюто Настройки задайте плъзгача до WiFi менюто на „ON“.  Докоснете WiFi менюто. Сега се показват всички налични мрежи. Всяка мрежа, която изисква парола, ще бъде показана с катинар над индикатора за сила на сигнала.
Докоснете WiFi менюто. Сега се показват всички налични мрежи. Всяка мрежа, която изисква парола, ще бъде показана с катинар над индикатора за сила на сигнала.  Изберете вашата мрежа. Изберете мрежата, към която искате да се свържете. Ако за това се изисква парола, тя ще бъде поискана. След като въведете паролата, може да отнеме известно време, докато устройството се свърже с безжичната мрежа.
Изберете вашата мрежа. Изберете мрежата, към която искате да се свържете. Ако за това се изисква парола, тя ще бъде поискана. След като въведете паролата, може да отнеме известно време, докато устройството се свърже с безжичната мрежа.
Метод 8 от 8: Linux
 Уверете се, че вашият безжичен мрежов адаптер е съвместим с Linux.
Уверете се, че вашият безжичен мрежов адаптер е съвместим с Linux. Отворете Network Manager. Повечето от популярните дистрибуции на Linux имат инсталиран Network Manager. Иконата може да бъде намерена близо до часовника в лентата на задачите. Ако вашата дистрибуция не използва Network Manager, потърсете конкретни инструкции в документацията на дистрибуцията.
Отворете Network Manager. Повечето от популярните дистрибуции на Linux имат инсталиран Network Manager. Иконата може да бъде намерена близо до часовника в лентата на задачите. Ако вашата дистрибуция не използва Network Manager, потърсете конкретни инструкции в документацията на дистрибуцията.  Изберете вашата мрежа. В Network Manager изберете мрежата и въведете паролата, ако е необходимо. След като въведете паролата, ще бъдете свързани към мрежата.
Изберете вашата мрежа. В Network Manager изберете мрежата и въведете паролата, ако е необходимо. След като въведете паролата, ще бъдете свързани към мрежата.