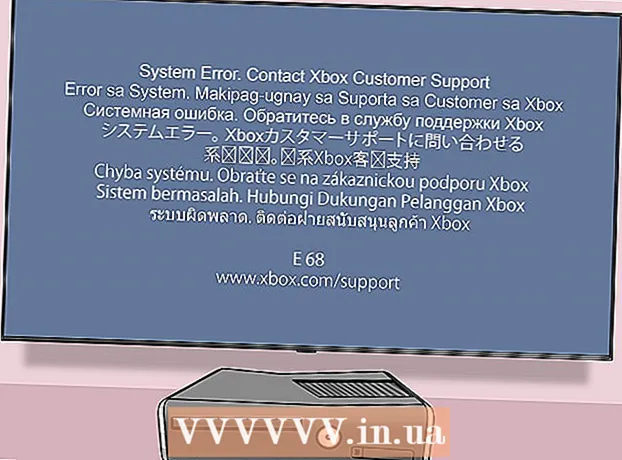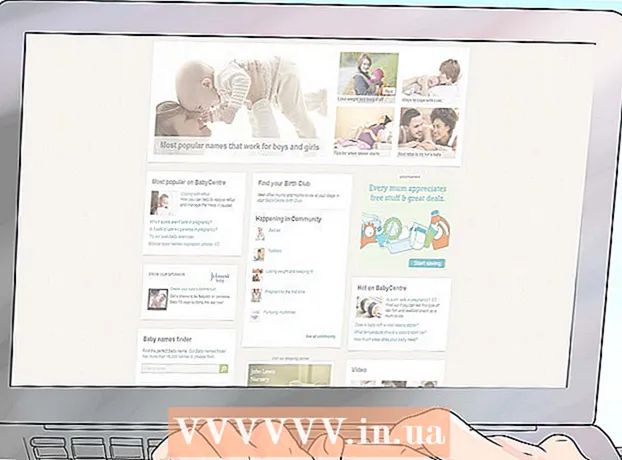Автор:
John Pratt
Дата На Създаване:
16 Февруари 2021
Дата На Актуализиране:
1 Юли 2024

Съдържание
Тази wikiHow ви учи как да създадете нова икона за бърз достъп до файл на Google Docs от вашия акаунт в Docs и да я поставите на работния плот на вашия компютър. Можете да използвате браузъра Google Chrome, за да създадете пряк път на работния плот на компютъра. Google Chrome обаче не ви позволява да създавате преки пътища на работния плот на Mac.Можете обаче да запазите уеб страница като файл webloc на Mac с всеки уеб браузър по ваш избор.
Стъпвам
Метод 1 от 2: В Windows
 Отворете Google Chrome. Това приложение може да бъде разпознато по икона с червено, зелено и жълто колело със синя точка в средата. Google е единственият уеб браузър, който ви позволява да създадете пряк път на работния плот от уеб страница.
Отворете Google Chrome. Това приложение може да бъде разпознато по икона с червено, зелено и жълто колело със синя точка в средата. Google е единственият уеб браузър, който ви позволява да създадете пряк път на работния плот от уеб страница.  Тип https://docs.google.com/ в адресната лента и натиснете ↵ Въведете. Адресната лента може да бъде намерена в горната част на Google Chrome, под разделите на главното меню. Сега ще бъдете отведени до уебсайта на Google Docs.
Тип https://docs.google.com/ в адресната лента и натиснете ↵ Въведете. Адресната лента може да бъде намерена в горната част на Google Chrome, под разделите на главното меню. Сега ще бъдете отведени до уебсайта на Google Docs. - Документи отваря списък с последните ви документи.
- Ако не сте влезли автоматично, моля, въведете своя имейл адрес или телефонен номер и паролата, която сте свързали с вашия акаунт в Google, за да влезете.
 Щракнете върху документа, за който искате да създадете пряк път. Това ще отвори документа в уеб браузъра.
Щракнете върху документа, за който искате да създадете пряк път. Това ще отвори документа в уеб браузъра. - Ако предпочитате да създадете пряк път на работния плот за вашия списък с Google Документи, пропуснете тази стъпка и останете на страницата „Последни документи“.
 кликнете върху ⋮. Тази опция е в горния десен ъгъл на Google Chrome, до адресната лента. Това показва падащо меню за опции.
кликнете върху ⋮. Тази опция е в горния десен ъгъл на Google Chrome, до адресната лента. Това показва падащо меню за опции.  Поплавък отгоре Още инструменти. Ще откриете това малко повече от половината падащо меню. Отстрани ще се отвори плъзгащо се меню.
Поплавък отгоре Още инструменти. Ще откриете това малко повече от половината падащо меню. Отстрани ще се отвори плъзгащо се меню.  кликнете върху Създай пряк път. Това е втората опция в менюто "Още инструменти". Това показва диалогов прозорец за създаване на нов пряк път.
кликнете върху Създай пряк път. Това е втората опция в менюто "Още инструменти". Това показва диалогов прозорец за създаване на нов пряк път.  Въведете име за пряк път. Използвайте текстовото поле до иконата на синия лист хартия, за да въведете име за пряк път. Можете да го кръстите на вашия документ или просто да го наречете „Google Docs“.
Въведете име за пряк път. Използвайте текстовото поле до иконата на синия лист хартия, за да въведете име за пряк път. Можете да го кръстите на вашия документ или просто да го наречете „Google Docs“.  кликнете върху Да направиш. Това е синият бутон в диалоговия прозорец "Създаване на пряк път". Това създава пряк път за избрания Google Doc и го записва на работния плот на вашия компютър.
кликнете върху Да направиш. Това е синият бутон в диалоговия прозорец "Създаване на пряк път". Това създава пряк път за избрания Google Doc и го записва на работния плот на вашия компютър.
Метод 2 от 2: В macOS
 Отворете уеб браузър. Можете да използвате всеки уеб браузър в MacOS. Safari е уеб браузърът по подразбиране. Това е иконата, която прилича на син компас. Можете също да използвате Google Chrome, Firefox или друг уеб браузър.
Отворете уеб браузър. Можете да използвате всеки уеб браузър в MacOS. Safari е уеб браузърът по подразбиране. Това е иконата, която прилича на син компас. Можете също да използвате Google Chrome, Firefox или друг уеб браузър.  Тип https://docs.google.com/ в адресната лента и натиснете ↵ Въведете. Адресната лента може да се намери в горната част на Google Chrome, под разделите в горната част. Отваря се уебсайтът на Google Docs.
Тип https://docs.google.com/ в адресната лента и натиснете ↵ Въведете. Адресната лента може да се намери в горната част на Google Chrome, под разделите в горната част. Отваря се уебсайтът на Google Docs. - Документи ще отворят списък с последните ви документи.
- Ако не сте влезли автоматично, моля, въведете вашия имейл адрес или телефонен номер, заедно с паролата за вашия акаунт в Google, за да влезете.
 Щракнете върху документа, за който искате да създадете пряк път. Това ще отвори документа в уеб браузъра.
Щракнете върху документа, за който искате да създадете пряк път. Това ще отвори документа в уеб браузъра. - Ако предпочитате да създадете пряк път на работния плот за вашия списък с Google Документи, пропуснете тази стъпка и останете на страницата „Последни документи“.
 Плъзнете уеб браузъра, така че работният ви плот да се вижда. Когато уеб браузърът е в режим на цял екран, щракнете върху зеления бутон в горния ляв ъгъл, за да излезете от режим на цял екран. След това кликнете върху черен интервал в лентата с раздели в горната част на уеб браузъра и го плъзнете надолу, за да видите работния плот. Можете също да плъзнете лявата или дясната страна навътре, за да намалите прозореца на уеб браузъра.
Плъзнете уеб браузъра, така че работният ви плот да се вижда. Когато уеб браузърът е в режим на цял екран, щракнете върху зеления бутон в горния ляв ъгъл, за да излезете от режим на цял екран. След това кликнете върху черен интервал в лентата с раздели в горната част на уеб браузъра и го плъзнете надолу, за да видите работния плот. Можете също да плъзнете лявата или дясната страна навътре, за да намалите прозореца на уеб браузъра.  Щракнете върху URL адреса. URL адресът е в адресната лента в горната част на уеб браузъра. Кликването върху URL адреса ще подчертае целия URL адрес. Ако URL адресът не е напълно маркиран, щракнете върху края на URL адреса и плъзнете курсора на мишката върху целия URL адрес, за да изберете пълния уеб адрес.
Щракнете върху URL адреса. URL адресът е в адресната лента в горната част на уеб браузъра. Кликването върху URL адреса ще подчертае целия URL адрес. Ако URL адресът не е напълно маркиран, щракнете върху края на URL адреса и плъзнете курсора на мишката върху целия URL адрес, за да изберете пълния уеб адрес.  Щракнете и плъзнете URL адреса на вашия работен плот. Щракнете и плъзнете URL адреса на вашия работен плот с маркиран целия URL адрес. Това създава пряк път на вашия работен плот като файл webloc. Кликването върху файла webloc ще отвори URL адреса с вашия уеб браузър по подразбиране.
Щракнете и плъзнете URL адреса на вашия работен плот. Щракнете и плъзнете URL адреса на вашия работен плот с маркиран целия URL адрес. Това създава пряк път на вашия работен плот като файл webloc. Кликването върху файла webloc ще отвори URL адреса с вашия уеб браузър по подразбиране. - Обърнете внимание, че URL адресът остава избран, когато го щракнете и плъзнете.