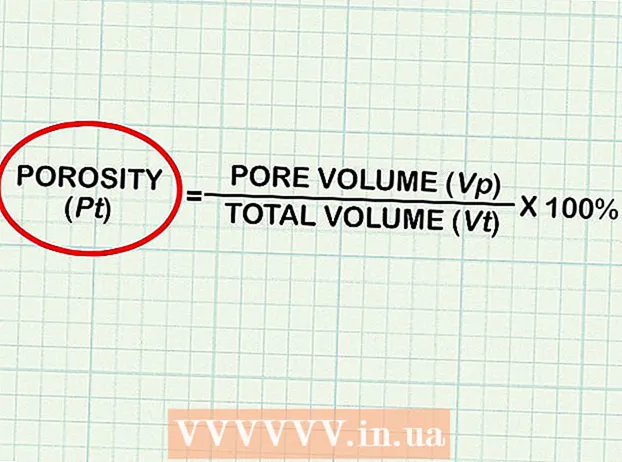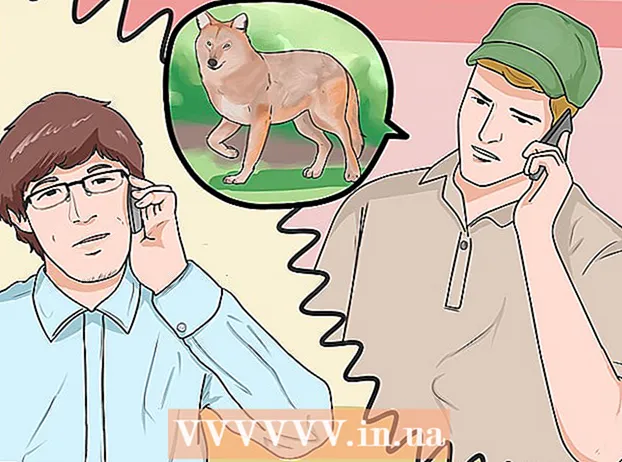Автор:
Roger Morrison
Дата На Създаване:
21 Септември 2021
Дата На Актуализиране:
1 Юли 2024

Съдържание
- Стъпвам
- Метод 1 от 3: Използвайте ScreenRecorder
- Метод 2 от 3: Използване на различна програма
- Метод 3 от 3: Споделете вашето видео
Снимането на екрана ви може да бъде изключително полезно, независимо дали получавате техническа поддръжка или просто искате да покажете нещо страхотно на приятелите си. Има няколко програми, достъпни за Windows 7, с които да прави това, с различни функции. Следвайте това ръководство, за да започнете бързо да правите снимка на вашия екран.
Стъпвам
Метод 1 от 3: Използвайте ScreenRecorder
 Изтеглете инструмента ScreenRecorder от Microsoft. Тази програма е достъпна безплатно от уебсайта на списание TechNet. След като сте на страницата Utility Spotlight, щракнете върху връзката след текста Изтеглянето на кода е достъпно на: и изтеглете файла.
Изтеглете инструмента ScreenRecorder от Microsoft. Тази програма е достъпна безплатно от уебсайта на списание TechNet. След като сте на страницата Utility Spotlight, щракнете върху връзката след текста Изтеглянето на кода е достъпно на: и изтеглете файла.  Инсталирайте ScreenRecorder. Щракнете двукратно върху „UtilityOnlineMarch092009_03.exe“, за да извлечете инсталационните файлове. Ще бъдете попитани къде искате да поставите файла. Изберете място, където можете лесно да стигнете. Можете да изтриете тези файлове след инсталацията.
Инсталирайте ScreenRecorder. Щракнете двукратно върху „UtilityOnlineMarch092009_03.exe“, за да извлечете инсталационните файлове. Ще бъдете попитани къде искате да поставите файла. Изберете място, където можете лесно да стигнете. Можете да изтриете тези файлове след инсталацията. - Отидете в директорията, в която сте извлекли файловете. Тук ще намерите две папки: 32-битова и 64-битова. Отворете файла, съответстващ на вашата операционна система.
- Стартирайте програмата ScreenRecorder. Ще видите съобщение, че трябва да инсталирате Windows Media Encoder 9. Следвайте указанията, за да инсталирате тази програма.
- Стартирайте отново програмата ScreenRecorder. Този път инсталацията започва незабавно. Следвайте указанията, за да инсталирате ScreenRecorder на местоположението по подразбиране.
 Отворете ScreenRecorder. След инсталирането на вашия работен плот ще се появи пряк път към ScreenRecorder. Щракнете двукратно, за да стартирате програмата. Появява се прозорецът за управление на ScreenRecorder заедно с екран, където можете да намерите редица съвети.
Отворете ScreenRecorder. След инсталирането на вашия работен плот ще се появи пряк път към ScreenRecorder. Щракнете двукратно, за да стартирате програмата. Появява се прозорецът за управление на ScreenRecorder заедно с екран, където можете да намерите редица съвети.  Изберете коя част от екрана искате да заснемете. В падащото меню можете да изберете ПЪЛЕН ЕКРАН или да изберете конкретен прозорец, който искате да включите. Всички активни прозорци могат да бъдат намерени в падащото меню.
Изберете коя част от екрана искате да заснемете. В падащото меню можете да изберете ПЪЛЕН ЕКРАН или да изберете конкретен прозорец, който искате да включите. Всички активни прозорци могат да бъдат намерени в падащото меню.  Изберете дали искате да добавите и звук. Ако имате включен микрофон, можете да поставите отметка в полето Аудио, че искате да се записва и звук заедно с видеото. С това можете да разберете какво правите по време на записа.
Изберете дали искате да добавите и звук. Ако имате включен микрофон, можете да поставите отметка в полето Аудио, че искате да се записва и звук заедно с видеото. С това можете да разберете какво правите по време на записа. - ScreenRecorder използва настройките на Windows по подразбиране за аудио входа. Това означава, че ако искате да регулирате звука, можете да направите това с бутона за сила на звука в системната област.
 Решете дали искате ръбът на прозореца ви да светне. Това е помощ, за да видите кой прозорец записвате. Осветената граница не се отразява в изображението, а е просто инструмент, който ще ви помогне да задържите вниманието си.
Решете дали искате ръбът на прозореца ви да светне. Това е помощ, за да видите кой прозорец записвате. Осветената граница не се отразява в изображението, а е просто инструмент, който ще ви помогне да задържите вниманието си.  Посочете местоположението на файла. След като вашият рекордер е конфигуриран, щракнете върху OK, за да отворите инструмента за запис. Преди да започнете да записвате, трябва да посочите къде искате да запазите видеоклипа и да му дадете име. Щракнете върху бутона в горната част на инструмента, за да направите това.
Посочете местоположението на файла. След като вашият рекордер е конфигуриран, щракнете върху OK, за да отворите инструмента за запис. Преди да започнете да записвате, трябва да посочите къде искате да запазите видеоклипа и да му дадете име. Щракнете върху бутона в горната част на инструмента, за да направите това. - Файловете на ScreenRecorder са във формат .WMV. Имайте предвид, че окончателният запис ще бъде с ниско качество.
 Започнете да записвате. Можете да щракнете върху зеления бутон Старт, за да започнете записването, жълтия бутон за пауза и червения бутон за спиране и запазване, както бе посочено по-рано.
Започнете да записвате. Можете да щракнете върху зеления бутон Старт, за да започнете записването, жълтия бутон за пауза и червения бутон за спиране и запазване, както бе посочено по-рано.
Метод 2 от 3: Използване на различна програма
 Решете коя програма да използвате. Налични са различни безплатни решения, които ви позволяват да заснемете екрана си. Много от тях предлагат и допълнителни опции, като подчертаване на курсора или добавяне на ефекти към вашето видео. Някои популярни програми са:
Решете коя програма да използвате. Налични са различни безплатни решения, които ви позволяват да заснемете екрана си. Много от тях предлагат и допълнителни опции, като подчертаване на курсора или добавяне на ефекти към вашето видео. Някои популярни програми са: - Camtasia Studio - Търговски софтуер, специализиран в професионално редактиране и запис на видео.
- Fraps - Търговски софтуер с безплатна пробна версия, специално за запис на материали за видеоигри.
 Инсталирайте и стартирайте програмата. Настройките по подразбиране са добре за повечето потребители. Нито една от горните програми няма да се опита да инсталира рекламен софтуер по време на инсталационния процес.
Инсталирайте и стартирайте програмата. Настройките по подразбиране са добре за повечето потребители. Нито една от горните програми няма да се опита да инсталира рекламен софтуер по време на инсталационния процес.  Подгответе записа. Въпреки че интерфейсът на всяка програма е различен, има няколко прилики по отношение на опциите. Ще можете да определите коя част от екрана искате да запишете, кои ефекти искате да използвате и предпочитанията за звукозапис.
Подгответе записа. Въпреки че интерфейсът на всяка програма е различен, има няколко прилики по отношение на опциите. Ще можете да определите коя част от екрана искате да запишете, кои ефекти искате да използвате и предпочитанията за звукозапис. - Fraps има различен ефект, защото е предназначен за 3D игри. Можете да намерите повече информация за използването на тази програма в wikiHow.
 Задайте програмата по желание. В менюто Video Options изберете компресора, който искате да използвате; имайте предвид, че това ще промени видеоклипа. Някои размери са по-често срещани от други. След това коригирайте крайното качество на вашето видео с плъзгача за качество.
Задайте програмата по желание. В менюто Video Options изберете компресора, който искате да използвате; имайте предвид, че това ще промени видеоклипа. Някои размери са по-често срещани от други. След това коригирайте крайното качество на вашето видео с плъзгача за качество. - Кодекът Xvid MP4 е най-често срещаният формат.
 Запишете вашето видео. Когато настройките ви са готови, щракнете върху бутона за запис, за да започнете да записвате екрана си. След като приключите със записването на вашите действия на компютъра, щракнете върху бутона Stop. След това ще бъдете помолени да наименувате видеоклипа си и да запазите файла.
Запишете вашето видео. Когато настройките ви са готови, щракнете върху бутона за запис, за да започнете да записвате екрана си. След като приключите със записването на вашите действия на компютъра, щракнете върху бутона Stop. След това ще бъдете помолени да наименувате видеоклипа си и да запазите файла.
Метод 3 от 3: Споделете вашето видео
 Редактирайте видеоклипа си. След като приключите със записването на видеоклипа си, можете да го споделите директно с други хора или да редактирате записа с любимата си програма за редактиране на видеоклипове. С това можете да изрежете видеоклипа, да добавите музика или да добавите други видеоклипове.
Редактирайте видеоклипа си. След като приключите със записването на видеоклипа си, можете да го споделите директно с други хора или да редактирате записа с любимата си програма за редактиране на видеоклипове. С това можете да изрежете видеоклипа, да добавите музика или да добавите други видеоклипове.  Качете видеоклипа си в YouTube. Екранните снимки са чудесен урок и популярен начин да научите за компютърните програми в YouTube. Качете видеоклипа и YouTube ще извърши преобразуването вместо вас.
Качете видеоклипа си в YouTube. Екранните снимки са чудесен урок и популярен начин да научите за компютърните програми в YouTube. Качете видеоклипа и YouTube ще извърши преобразуването вместо вас.  Изпратете видеоклипа като прикачен файл към имейл. Ако предоставяте техническа поддръжка на някого, можете да изпратите видеоклипа по имейл до него като прикачен файл. Това работи добре само с кратки видеоклипове поради ограничението за размера на файла на имейл трафика, но е много полезен начин да покажете на някого какъв е проблемът, който сте срещнали, или как да го отстраните.
Изпратете видеоклипа като прикачен файл към имейл. Ако предоставяте техническа поддръжка на някого, можете да изпратите видеоклипа по имейл до него като прикачен файл. Това работи добре само с кратки видеоклипове поради ограничението за размера на файла на имейл трафика, но е много полезен начин да покажете на някого какъв е проблемът, който сте срещнали, или как да го отстраните.