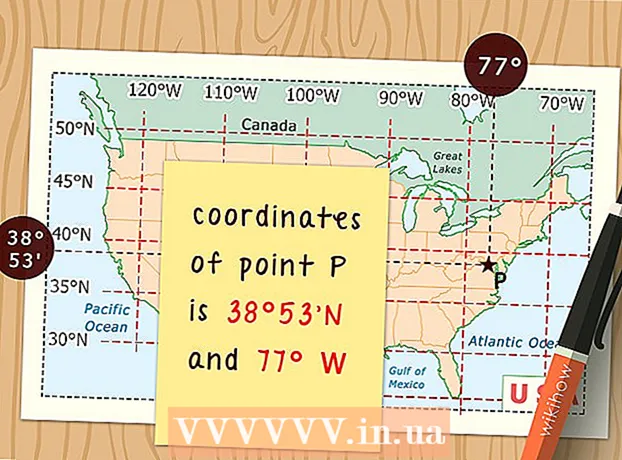Автор:
Frank Hunt
Дата На Създаване:
20 Март 2021
Дата На Актуализиране:
1 Юли 2024

Съдържание
Ако за първи път използвате калкулатор, всички бутони и опции могат да бъдат малко страшни. Независимо дали използвате обикновен калкулатор или научен калкулатор, основите са почти еднакви. След като разберете какво правят бутоните и как да ги използвате за различни изчисления, ще можете да използвате калкулатора си много по-лесно, когато имате нужда - в училище или извън училище!
Стъпвам
Метод 1 от 2: Научете основните функции
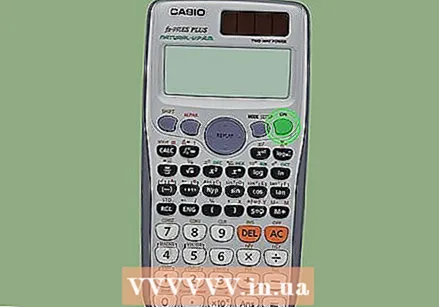 Намерете бутона за захранване, ако има такъв. Докато повечето по-нови калкулатори се захранват със слънчева енергия - което означава, че светлините ги включват автоматично - някои също имат бутон „ВКЛ.“ Или „ВКЛ. / ИЗКЛ.“. Ако видите един от тези бутони за захранване, натиснете го, за да включите или изключите калкулатора.
Намерете бутона за захранване, ако има такъв. Докато повечето по-нови калкулатори се захранват със слънчева енергия - което означава, че светлините ги включват автоматично - някои също имат бутон „ВКЛ.“ Или „ВКЛ. / ИЗКЛ.“. Ако видите един от тези бутони за захранване, натиснете го, за да включите или изключите калкулатора. - Ако вашият калкулатор има бутон "ON", натиснете го, когато калкулаторът е включен, за да го изключите.
- Някои калкулатори се изключват автоматично след няколко минути бездействие.
 Добавете числа с клавиша "+". Натиснете клавиша "+" между всякакви две цифри, за да ги добавите. Например, за да добавите 5 на 10, натиснете "5", "+", след това "10".
Добавете числа с клавиша "+". Натиснете клавиша "+" между всякакви две цифри, за да ги добавите. Например, за да добавите 5 на 10, натиснете "5", "+", след това "10". - Добавете допълнителни числа към поредица. Например, натиснете "+" и "5", за сумата от "5 + 10". Когато имате нужда от окончателния отговор, натиснете бутона "=", за да получите сумата от "20".
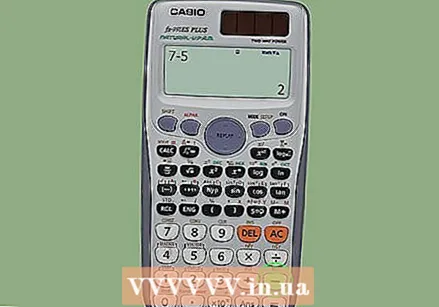 Извадете числата с клавиша "-". Натиснете клавиша "-" между произволни две числа, за да извадите втория от първия номер. Например, натиснете "7", "-" и след това "5", за да извадите 5 от 7. След това натиснете "=", за да получите отговора "2".
Извадете числата с клавиша "-". Натиснете клавиша "-" между произволни две числа, за да извадите втория от първия номер. Например, натиснете "7", "-" и след това "5", за да извадите 5 от 7. След това натиснете "=", за да получите отговора "2". - Извадете допълнителни числа от последователност. Например, натиснете "-" и "2", за да извадите сумата от "2 - 7" и след това натиснете "=", за да получите отговора "0".
- Опитайте се да извадите числата, след като ги добавите.
 Разделете числата или променете дроби до десетични с клавишите "÷" или "/". Например, за да разделите 2 на 1, натиснете "2", "÷" и "1", след това натиснете "=". За да промените фракцията 4/5 в десетична, натиснете "4", "/" и "5", след това "=".
Разделете числата или променете дроби до десетични с клавишите "÷" или "/". Например, за да разделите 2 на 1, натиснете "2", "÷" и "1", след това натиснете "=". За да промените фракцията 4/5 в десетична, натиснете "4", "/" и "5", след това "=". - Ако използвате физически калкулатор, частичният тест вероятно ще бъде "÷". За компютърни калкулатори частичният тест вероятно ще бъде "/".
- Разделете серия, като натиснете "÷" или "/", последвана от число. Например, ако вашият калкулатор казва „2 ÷ 1“, натиснете „÷“, „2“ и след това „=“, за да получите окончателния отговор „1“.
 Умножете числата, като използвате клавиша "x" или " *". Например, за да умножите 6 по 5, натиснете „6“, „x“, след това „5“ и след това „=“. Крайният отговор ще бъде "30".
Умножете числата, като използвате клавиша "x" или " *". Например, за да умножите 6 по 5, натиснете „6“, „x“, след това „5“ и след това „=“. Крайният отговор ще бъде "30". - Физическите калкулатори често използват "x" като умножителен ключ, докато компютърните калкулатори обикновено използват " *".
- Умножете в поредица, като натиснете "x" или " *", последвано от число. Например, ако вашият калкулатор чете „6 x 5“, натиснете „x“, „2“ и след това „=“, за да получите окончателния отговор „60“.
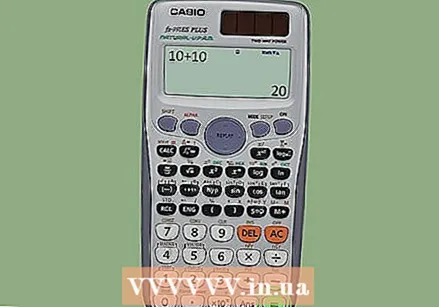 Натиснете "=", за да получите отговор на уравнение. След като въведете числата и операциите на вашето уравнение, като събиране или изваждане, натиснете "=", за да получите окончателния отговор. Например, натиснете "10", "+", след това "10", след това "=", за да получите "20" като окончателен отговор.
Натиснете "=", за да получите отговор на уравнение. След като въведете числата и операциите на вашето уравнение, като събиране или изваждане, натиснете "=", за да получите окончателния отговор. Например, натиснете "10", "+", след това "10", след това "=", за да получите "20" като окончателен отговор. - Не забравяйте, че можете да промените сумата, без да изтривате всичко след натискане на "=", но само с клавишите ← / →, така че винаги първо проверявайте номерата си първо!
 Изчистете паметта на вашия калкулатор с клавиша "Clear" или "AC". Когато искате да изчистите паметта на калкулатора и да премахнете нещо от дисплея, натиснете "AC" или "Clear". Например започнете с натискане на „2 x 2“, последвано от „=“. Сега трябва да видите "4" на екрана, който също се съхранява в паметта. Натиснете "Clear" и номерът ще бъде нулиран на "0".
Изчистете паметта на вашия калкулатор с клавиша "Clear" или "AC". Когато искате да изчистите паметта на калкулатора и да премахнете нещо от дисплея, натиснете "AC" или "Clear". Например започнете с натискане на „2 x 2“, последвано от „=“. Сега трябва да видите "4" на екрана, който също се съхранява в паметта. Натиснете "Clear" и номерът ще бъде нулиран на "0". - "AC" означава "All Clear".
- Ако натиснете "+", "-", "x" или "/" след "4" и след това се опитате да стартирате ново уравнение, без първо да натиснете "Clear", то става част от текущото уравнение. Винаги натискайте „Clear“, ако трябва да започнете отначало в средата на изчислението.
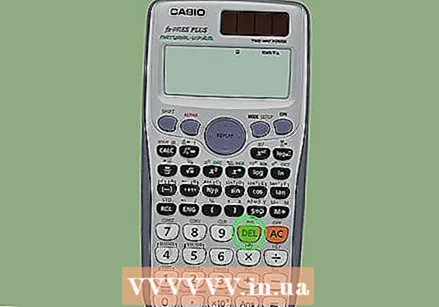 Натиснете "Backspace", "Delete" или "CE", за да изтриете последния номер. Ако искате да изтриете последния номер на екрана си, без да изтривате цялото уравнение, натиснете „Backspace“ или „Delete“. Да предположим например, че сте натиснали „4 x 2“, но сте искали да натиснете „4 x 3“. След това натиснете "Delete", за да изтриете "2" и след това натиснете "3" и трябва да видите "4 x 3" на дисплея.
Натиснете "Backspace", "Delete" или "CE", за да изтриете последния номер. Ако искате да изтриете последния номер на екрана си, без да изтривате цялото уравнение, натиснете „Backspace“ или „Delete“. Да предположим например, че сте натиснали „4 x 2“, но сте искали да натиснете „4 x 3“. След това натиснете "Delete", за да изтриете "2" и след това натиснете "3" и трябва да видите "4 x 3" на дисплея. - Бутонът "CE" означава "Clear Entry".
- Ако натиснете "Clear" вместо "Backspace" или "Delete", вашето уравнение ще бъде нулирано на "0".
 Натиснете върху."Ключ за създаване на десетични числа. Започнете с числото преди десетичния знак, натиснете бутона ".", Натиснете числото след десетичния знак и след това натиснете бутона "=". Например, за да направите "50,6", натиснете "5", "0", "." И "6", след това "=".
Натиснете върху."Ключ за създаване на десетични числа. Започнете с числото преди десетичния знак, натиснете бутона ".", Натиснете числото след десетичния знак и след това натиснете бутона "=". Например, за да направите "50,6", натиснете "5", "0", "." И "6", след това "=". - Ако добавяте, изваждате, умножавате или разделяте, след като направите десетичната си запетая, не е нужно да натискате "=".
- Използвайте бутоните "+", "-", "x" и "÷", за да добавяте, изваждате, умножавате и разделяте съответно десетични знаци.
 Преобразувайте числата в проценти с клавиша "%". Натиснете клавиша "%", за да разделите числото на екрана на 100, като го направите процентно. Например, ако искате да знаете какво е 7 процента от 20, първо натиснете „7“, последвано от „%“, за да направите 0,07. Сега натиснете "x" и след това "20", за да умножите процента (0,07) по 20, за да дадете отговора "1,4".
Преобразувайте числата в проценти с клавиша "%". Натиснете клавиша "%", за да разделите числото на екрана на 100, като го направите процентно. Например, ако искате да знаете какво е 7 процента от 20, първо натиснете „7“, последвано от „%“, за да направите 0,07. Сега натиснете "x" и след това "20", за да умножите процента (0,07) по 20, за да дадете отговора "1,4". - За да превърнете процент обратно в число, умножете го по 100. В последния пример натиснете „7“ и „%“, за да получите 0,07. Сега натиснете "x" и след това "100", за да го умножите по 100, за да получите оригиналното число "7".
 Правете фракции със скобите и клавишите за разделяне. На английски скобите често се наричат „скоби“. Винаги започвайте с "(", последвано от числителя, който е числото над градуиращия знак. Сега натиснете "÷" или "/" и завършете с ")". Например създайте "5/6", както следва: въведете "(", "5", "/", "6" и след това ")".
Правете фракции със скобите и клавишите за разделяне. На английски скобите често се наричат „скоби“. Винаги започвайте с "(", последвано от числителя, който е числото над градуиращия знак. Сега натиснете "÷" или "/" и завършете с ")". Например създайте "5/6", както следва: въведете "(", "5", "/", "6" и след това ")". - Използвайте бутоните "+", "-", "x" и "÷", за да добавяте, изваждате, умножавате и разделяте фракции съответно. Само не забравяйте да поставите скоби около всяка дроб, в противен случай изчислението ще бъде погрешно!
 Добавете и изтрийте данни във временната памет на калкулатора с помощта на бутоните "M". Бутоните "M +" и "M-" добавят и премахват номера на екрана от временната памет на калкулатора. Например, натиснете "5" и след това "M +", за да добавите 5 към паметта. Сега натиснете отново "5" и след това "M-", за да премахнете номера от паметта.
Добавете и изтрийте данни във временната памет на калкулатора с помощта на бутоните "M". Бутоните "M +" и "M-" добавят и премахват номера на екрана от временната памет на калкулатора. Например, натиснете "5" и след това "M +", за да добавите 5 към паметта. Сега натиснете отново "5" и след това "M-", за да премахнете номера от паметта. - Временното съхранение не се влияе от клавишите „Clear“ или „Backspace“.
- За да нулирате временната памет на калкулатора, натиснете "MC".
- Използвайте временната памет, за да правите прости изчисления, отделно от по-сложните.
Метод 2 от 2: Използване на научен калкулатор
 Създайте обратната страна на число, като въведете "1 / x" или "x ^ -1". Наричан още инверсен ключ, това ви дава обратното на произволно число, което е равно на 1, разделено на числото. Например, реципрочното на 2 (което е 2/1 във фракция) е 1/2. Това означава, че можете да натиснете "2" и след това "1 / x", за да получите 1/2 (0,5 в десетична форма) като отговор.
Създайте обратната страна на число, като въведете "1 / x" или "x ^ -1". Наричан още инверсен ключ, това ви дава обратното на произволно число, което е равно на 1, разделено на числото. Например, реципрочното на 2 (което е 2/1 във фракция) е 1/2. Това означава, че можете да натиснете "2" и след това "1 / x", за да получите 1/2 (0,5 в десетична форма) като отговор. - Умножаването на число по неговата реципрочна стойност винаги е равно на 1.
 Намерете квадрата на число, като натиснете "X ^ 2" или "yx". натискане Квадратът на число се получава чрез умножаване на числото по себе си. Например квадратът 2 е "2 x 2", което е 4. Ако натиснете "2" в калкулатора и "X ^ 2" или "yx", отговорът е "4".
Намерете квадрата на число, като натиснете "X ^ 2" или "yx". натискане Квадратът на число се получава чрез умножаване на числото по себе си. Например квадратът 2 е "2 x 2", което е 4. Ако натиснете "2" в калкулатора и "X ^ 2" или "yx", отговорът е "4". - Втората функция на квадратния тест обикновено е "√", което е квадратният корен. Квадратният корен е функцията, която преобразува квадрата (като 4) в неговия квадратен корен (в случая 2). Например квадратният корен от 4 е 2, така че натискането на „4“ и след това „√“ ще ви даде „2“ като краен резултат.
 Изчислете степента на число, като натиснете "^", "x ^ y" или "yX". Степента (или степента) на число се отнася до броя пъти, умножени по себе си. Експонентен ключ взема първото число (x) и го умножава по себе си определен брой пъти, както е определено от "y". Например „2 ^ 6“ е 2 в степен 6, което е равно на „2 x 2 x 2 x 2 x 2 x 2“. Това може да се изчисли със следната последователност от операции: натиснете "2", натиснете "x ^ y", натиснете "6" и натиснете "=". Крайният отговор е "64".
Изчислете степента на число, като натиснете "^", "x ^ y" или "yX". Степента (или степента) на число се отнася до броя пъти, умножени по себе си. Експонентен ключ взема първото число (x) и го умножава по себе си определен брой пъти, както е определено от "y". Например „2 ^ 6“ е 2 в степен 6, което е равно на „2 x 2 x 2 x 2 x 2 x 2“. Това може да се изчисли със следната последователност от операции: натиснете "2", натиснете "x ^ y", натиснете "6" и натиснете "=". Крайният отговор е "64". - Всяко число (x) в степен 2 се нарича x на квадрат, докато всяко число (x) в степен 3 е куб.
- Бутонът "^" обикновено се намира в графичните калкулатори, докато бутоните "x ^ y" и "yX" се намират в научните калкулатори.
 Изчислете научната нотация с клавиша "EE" или "EXP". Научната нотация е метод за изразяване на големи числа или такива с много знаци след десетичната запетая (като 0,0000000057) по-опростен начин. В този случай научната нотация е 5.7 x 10. За да конвертирате число в научна нотация, въведете числото (5.7) и след това натиснете "EXP". Сега натиснете номера на степента (9), клавиша "-" и след това натиснете "=".
Изчислете научната нотация с клавиша "EE" или "EXP". Научната нотация е метод за изразяване на големи числа или такива с много знаци след десетичната запетая (като 0,0000000057) по-опростен начин. В този случай научната нотация е 5.7 x 10. За да конвертирате число в научна нотация, въведете числото (5.7) и след това натиснете "EXP". Сега натиснете номера на степента (9), клавиша "-" и след това натиснете "=". - Не натискайте клавиша за умножение (x) след натискане на „EE“ или „EXP“.
- Използвайте клавиша "+/-", за да промените знака на степента.
 Използвайте вашия калкулатор за тригонометрия с клавишите "sin", "cos" и "tan". За да намерите синус, косинус или тангенс на ъгъл, започнете, като въведете стойността на ъгъла в градуси. Сега натиснете "sin", "cos" или "tan", за да получите съответно синус, косинус или тангенс.
Използвайте вашия калкулатор за тригонометрия с клавишите "sin", "cos" и "tan". За да намерите синус, косинус или тангенс на ъгъл, започнете, като въведете стойността на ъгъла в градуси. Сега натиснете "sin", "cos" или "tan", за да получите съответно синус, косинус или тангенс. - За да конвертирате синуса в ъгъл, натиснете стойността на синуса и след това натиснете "sin" или "arcsin".
- За да преобразувате косинуса или тангенса на ъгъл в стойността на ъгъла, въведете косинуса или тангенсата и след това натиснете "cos" или "arccos".
- Ако вашият калкулатор няма бутони „arcsin“, „sin“, „arccos“ или „cos“, натиснете бутона „функция“ или „shift“ и след това натиснете стандартния бутон „sin“ или „cos“, за да конвертирате тези стойности към ъгли.