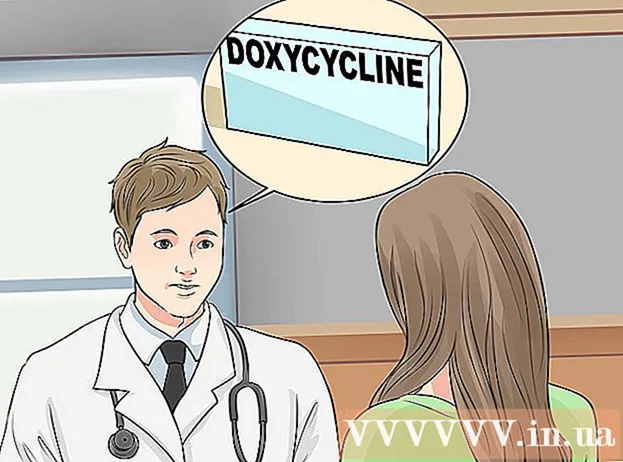Автор:
Roger Morrison
Дата На Създаване:
22 Септември 2021
Дата На Актуализиране:
1 Юли 2024

Съдържание
- Стъпвам
- Метод 1 от 2: Върнете се към снимката на профила по подразбиране
- Метод 2 от 2: Изтрийте снимка на профил от акаунт в Microsoft
Когато изберете снимката на вашия профил в Windows 10, тя ще се появи на екрана за вход, в менюто "Старт" и на няколко други места в Windows. Ако изобщо не искате снимка на профил, ще трябва да я замените с нещо като иконата на потребителския профил по подразбиране (силует на човек). След като замените снимката, можете да изтриете старите си снимки в потребителския профил. Тази wikiHow ви показва как да нулирате снимката на профила в Windows 10 до иконата на профила по подразбиране и да изтриете старите си снимки на профила.
Стъпвам
Метод 1 от 2: Върнете се към снимката на профила по подразбиране
 Щракнете върху Старт
Щракнете върху Старт  Кликнете върху иконата на вашия профил. Тя трябва да изглежда като вашата текуща потребителска снимка и да бъде в горния ляв ъгъл на менюто „Старт“.
Кликнете върху иконата на вашия профил. Тя трябва да изглежда като вашата текуща потребителска снимка и да бъде в горния ляв ъгъл на менюто „Старт“.  Щракнете върху Промяна на настройките на акаунта.
Щракнете върху Промяна на настройките на акаунта. кликнете върху Търсене на изображение. Той е под заглавието „Създайте вашето изображение“. Ще видите диалоговия прозорец "Отваряне".
кликнете върху Търсене на изображение. Той е под заглавието „Създайте вашето изображение“. Ще видите диалоговия прозорец "Отваряне".  Отидете на C: ProgramData Microsoft Снимки на потребителски акаунт. Тук ще намерите потребителските икони по подразбиране. Ето бърз начин да направите това:
Отидете на C: ProgramData Microsoft Снимки на потребителски акаунт. Тук ще намерите потребителските икони по подразбиране. Ето бърз начин да направите това: - Изберете този текст с мишката: C: ProgramData Microsoft Снимки на потребителски акаунт.
- Натиснете Ctrl+° С. за да го копирате в клипборда си.
- В адресната лента в горната част на отворения прозорец щракнете с мишката в края на текущия път. Това подчертава информацията, която вече е в това поле.
- Натиснете Ctrl+V. за да поставите копирания път.
- Натиснете ↵ Въведете.
 Изберете user.png и кликнете върху Изберете изображение. Всеки от файловете с име „потребител“ трябва да е наред. Това заменя вашата снимка на профила с профила по подразбиране.
Изберете user.png и кликнете върху Изберете изображение. Всеки от файловете с име „потребител“ трябва да е наред. Това заменя вашата снимка на профила с профила по подразбиране. - Вашата стара снимка ще продължи да се показва в настройките на вашия акаунт. Ако искате да го премахнете напълно от компютъра, продължете с този метод.
 Натиснете ⊞ Печелете+Е. за да отворите File Explorer. Сега използвате File Explorer, за да изтриете старата си снимка от компютъра.
Натиснете ⊞ Печелете+Е. за да отворите File Explorer. Сега използвате File Explorer, за да изтриете старата си снимка от компютъра.  Поставете % appdata% Microsoft Windows AccountPictures в адресната лента. Правите това по същия начин, както при придвижването до папката Снимки на потребителския акаунт в прозореца Отваряне.
Поставете % appdata% Microsoft Windows AccountPictures в адресната лента. Правите това по същия начин, както при придвижването до папката Снимки на потребителския акаунт в прозореца Отваряне.  Натиснете ↵ Въведете. Сега ще видите всички изображения на потребителския си акаунт.
Натиснете ↵ Въведете. Сега ще видите всички изображения на потребителския си акаунт.  Изберете изображенията, които искате да изтриете. За да изберете няколко снимки, задръжте Ctrl докато щракнете.
Изберете изображенията, които искате да изтриете. За да изберете няколко снимки, задръжте Ctrl докато щракнете.  Натиснете Дел на клавиатурата. Избраните снимки вече са премахнати от вашия акаунт.
Натиснете Дел на клавиатурата. Избраните снимки вече са премахнати от вашия акаунт. - Ако влезете в Windows с вашия акаунт в Microsoft, все още можете да виждате старата си снимка на профила на някои места (например, когато влизате в други компютри с Windows 10). Вижте метода „Премахване на снимка на профил от акаунт в Microsoft“, за да научите как да я премахнете.
Метод 2 от 2: Изтрийте снимка на профил от акаунт в Microsoft
 Отворете настройките на Windows [[Изображение:| techicon | x30px]]. Можете да намерите това приложение в долната част на менюто "Старт".
Отворете настройките на Windows [[Изображение:| techicon | x30px]]. Можете да намерите това приложение в долната част на менюто "Старт". - Ако вашият вход за Windows 10 е свързан с вашия акаунт в Microsoft и не искате старата ви снимка на профила да се показва никъде, използвайте този метод, за да премахнете картината от вашия акаунт в Microsoft.
 кликнете върху Сметки. Това е иконата, която прилича на силует на човек.
кликнете върху Сметки. Това е иконата, която прилича на силует на човек.  кликнете върху Управление на акаунта ми в Microsoft. Тя е под текущата ви снимка на потребителския профил.
кликнете върху Управление на акаунта ми в Microsoft. Тя е под текущата ви снимка на потребителския профил.  Влезте във вашия акаунт в Microsoft. Ако още не сте влезли в акаунта си, ще бъдете подканени да го направите сега. Използвайте същото потребителско име и парола, които използвате за влизане в Windows.
Влезте във вашия акаунт в Microsoft. Ако още не сте влезли в акаунта си, ще бъдете подканени да го направите сега. Използвайте същото потребителско име и парола, които използвате за влизане в Windows.  Кликнете върху снимката на вашия профил. Това е горе вляво на страницата. Ще се появи по-голяма версия на вашата снимка.
Кликнете върху снимката на вашия профил. Това е горе вляво на страницата. Ще се появи по-голяма версия на вашата снимка.  кликнете върху Премахване. Намира се в долния десен ъгъл на страницата. В долната част ще се появи съобщение за потвърждение.
кликнете върху Премахване. Намира се в долния десен ъгъл на страницата. В долната част ще се появи съобщение за потвърждение.  кликнете върху Да за да потвърдите това. Снимката вече не е свързана с вашия акаунт.
кликнете върху Да за да потвърдите това. Снимката вече не е свързана с вашия акаунт.