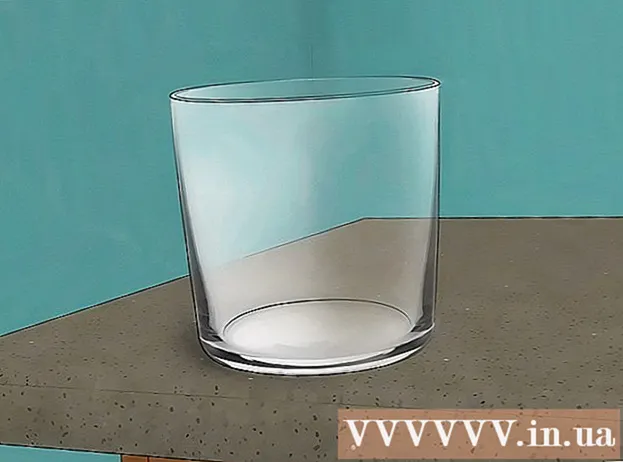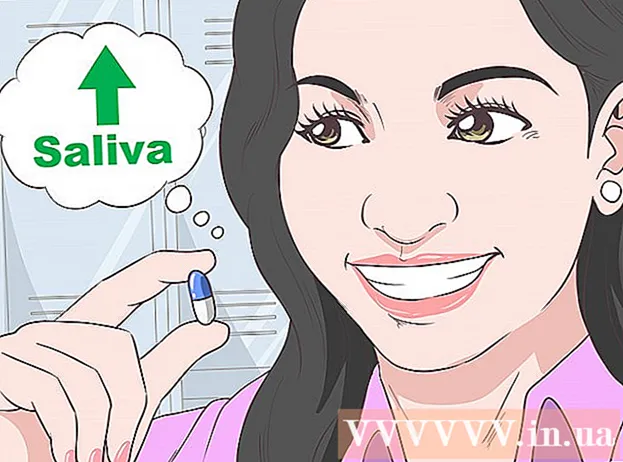Автор:
Frank Hunt
Дата На Създаване:
16 Март 2021
Дата На Актуализиране:
1 Юли 2024

Съдържание
- Стъпвам
- Метод 1 от 8: Инсталирайте USB принтер (Windows и Mac)
- Метод 2 от 8: Инсталирайте мрежов принтер (Windows)
- Метод 3 от 8: Инсталирайте мрежов принтер (Mac)
- Метод 4 от 8: Споделяне на принтер в домашна група (Windows 7 и 8)
- Метод 5 от 8: Споделяне на свързан принтер (Всички версии на Windows)
- Метод 6 от 8: Споделяне на свързан принтер (Mac)
- Метод 7 от 8: Печат от устройства с iOS
- Метод 8 от 8: Печат от устройство с Android
Принтерите се превърнаха в редовна част от домашния офис и инсталирането на принтери беше рационализирано през годините. Повечето принтери се инсталират сами, но добавянето на принтер към мрежата или споделянето на принтера с други потребители все още може да бъде трудно. След като разберете как работи, можете дори да отпечатате принтера си от всяка точка на света!
Стъпвам
Метод 1 от 8: Инсталирайте USB принтер (Windows и Mac)
 Прочетете ръководството за инсталиране на вашия принтер, ако е налично. Много принтери са доста суетливи; ако имате ръководство за инсталиране, най-добре е да следвате инструкциите точно преди да разгледате тези по-общи инструкции. Обикновено можете да намерите ръководството за инсталиране като PDF файл на страницата за поддръжка на производителя за вашия модел.
Прочетете ръководството за инсталиране на вашия принтер, ако е налично. Много принтери са доста суетливи; ако имате ръководство за инсталиране, най-добре е да следвате инструкциите точно преди да разгледате тези по-общи инструкции. Обикновено можете да намерите ръководството за инсталиране като PDF файл на страницата за поддръжка на производителя за вашия модел. - Най-бързият начин да намерите страницата за поддръжка на вашия принтер е да отворите Google и да потърсите „поддръжка на номера на производителя“.
 Свържете принтера към вашия компютър. Уверете се, че сте се свързали директно с USB вход, а не с USB хъб.
Свържете принтера към вашия компютър. Уверете се, че сте се свързали директно с USB вход, а не с USB хъб. - Някои принтери също трябва да бъдат включени.
 Включете принтера. Трябва да чуете стартирането на механизма за подаване и принтера да светне.
Включете принтера. Трябва да чуете стартирането на механизма за подаване и принтера да светне.  Изчакайте операционната система да види и инсталира принтера. Всички модерни версии на Windows и OSX трябва да могат да намерят принтера и да инсталират необходимите драйвери. Може да се наложи да се свържете с интернет, за да може операционната ви система да изтегли правилните файлове. За повечето потребители това е всичко, което трябва да направите, за да започнете да печатате с новия си принтер. Ако използвате по-стара версия на Windows / OSX или ако принтерът не е намерен автоматично, прочетете.
Изчакайте операционната система да види и инсталира принтера. Всички модерни версии на Windows и OSX трябва да могат да намерят принтера и да инсталират необходимите драйвери. Може да се наложи да се свържете с интернет, за да може операционната ви система да изтегли правилните файлове. За повечето потребители това е всичко, което трябва да направите, за да започнете да печатате с новия си принтер. Ако използвате по-стара версия на Windows / OSX или ако принтерът не е намерен автоматично, прочетете.  Инсталирайте софтуера, доставен с принтера. Това обикновено инсталира драйвери, които не са инсталирани автоматично от Windows, и често допълнителен софтуер за печат, който ви позволява да използвате допълнителните възможности на вашия принтер. Ако вече нямате диска, доставен с принтера, и принтерът не е бил автоматично открит от вашата операционна система, прочетете.
Инсталирайте софтуера, доставен с принтера. Това обикновено инсталира драйвери, които не са инсталирани автоматично от Windows, и често допълнителен софтуер за печат, който ви позволява да използвате допълнителните възможности на вашия принтер. Ако вече нямате диска, доставен с принтера, и принтерът не е бил автоматично открит от вашата операционна система, прочетете. - Ако вашият принтер се инсталира автоматично правилно, обикновено не е необходимо да инсталирате нищо друго.
 Изтеглете драйверите от уебсайта на производителя. Ако не разполагате с диска и принтерът не е инсталиран автоматично, можете да изтеглите драйверите директно от производителя. За това ще ви е необходим номера на модела на вашия принтер, който трябва да бъде ясно обозначен някъде на самия принтер.
Изтеглете драйверите от уебсайта на производителя. Ако не разполагате с диска и принтерът не е инсталиран автоматично, можете да изтеглите драйверите директно от производителя. За това ще ви е необходим номера на модела на вашия принтер, който трябва да бъде ясно обозначен някъде на самия принтер. - Можете бързо да намерите страницата за поддръжка на вашия принтер, като отворите Google и потърсите „поддръжка на номера на производителя“.
 Стартирайте изтеглените драйвери. След като инсталирате драйверите, вашият принтер трябва да е готов за печат от всяка програма на вашия компютър, която поддържа печат.
Стартирайте изтеглените драйвери. След като инсталирате драйверите, вашият принтер трябва да е готов за печат от всяка програма на вашия компютър, която поддържа печат.
Метод 2 от 8: Инсталирайте мрежов принтер (Windows)
 Разберете какво е мрежов принтер. Мрежовият принтер е принтер, който се инсталира директно във вашата мрежа. Мрежовият принтер не разчита на свързан компютър, който трябва да бъде включен, но понякога може да бъде трудно да се настрои, особено ако принтерът е по-стар. Не всички принтери могат да бъдат инсталирани като мрежов принтер.
Разберете какво е мрежов принтер. Мрежовият принтер е принтер, който се инсталира директно във вашата мрежа. Мрежовият принтер не разчита на свързан компютър, който трябва да бъде включен, но понякога може да бъде трудно да се настрои, особено ако принтерът е по-стар. Не всички принтери могат да бъдат инсталирани като мрежов принтер.  Прочетете ръководството за инсталиране на вашия принтер, ако е налично. Инсталирането на мрежов принтер може да бъде по-трудно от инсталирането на USB принтер и много принтери изискват специфична инсталация. Проверката на ръководството за инсталиране на вашия конкретен принтер може да ви спести много главоболие по-късно. Обикновено можете да намерите ръководството за инсталиране като PDF файл на страницата за поддръжка на производителя за вашия модел.
Прочетете ръководството за инсталиране на вашия принтер, ако е налично. Инсталирането на мрежов принтер може да бъде по-трудно от инсталирането на USB принтер и много принтери изискват специфична инсталация. Проверката на ръководството за инсталиране на вашия конкретен принтер може да ви спести много главоболие по-късно. Обикновено можете да намерите ръководството за инсталиране като PDF файл на страницата за поддръжка на производителя за вашия модел. - Можете бързо да намерите страницата за поддръжка на вашия принтер, като отворите Google и потърсите „поддръжка на номера на производителя“.
 Свържете вашия принтер към вашата мрежа. Като цяло можете да свържете мрежов принтер към вашата мрежа по два начина: жичен или безжичен.
Свържете вашия принтер към вашата мрежа. Като цяло можете да свържете мрежов принтер към вашата мрежа по два начина: жичен или безжичен. - Кабелно - Свържете вашия принтер към вашата мрежа с мрежов кабел Ethernet. Обикновено не е необходимо да конфигурирате нищо друго в мрежата в този случай.
- Безжична връзка - Свържете вашия принтер към безжичната мрежа на дисплея (ако е налична). Повечето безжични принтери имат малък екран, който можете да използвате за намиране и свързване с вашата домашна мрежа. Ако вашата мрежа е защитена, ще бъдете подканени да въведете паролата. Ако нямате дисплей, вероятно първо ще трябва да свържете принтера към принтера си чрез USB кабел и да го конфигурирате в Windows.
 Отворете контролния панел. След като принтерът е свързан към мрежата, можете да го инсталирате от контролния панел в Windows.
Отворете контролния панел. След като принтерът е свързан към мрежата, можете да го инсталирате от контролния панел в Windows.  Изберете „Устройства и принтери“.
Изберете „Устройства и принтери“. Щракнете.Добавете принтер.
Щракнете.Добавете принтер. Изберете „Добавяне на мрежов, безжичен или Bluetooth принтер“. Windows вече ще сканира за принтера в мрежата.
Изберете „Добавяне на мрежов, безжичен или Bluetooth принтер“. Windows вече ще сканира за принтера в мрежата. - Ако използвате Windows 8, Windows автоматично ще търси локални и мрежови принтери, без да ви дава възможност за избор.
 Изберете вашия безжичен принтер от списъка. Щракнете върху Напред
Изберете вашия безжичен принтер от списъка. Щракнете върху Напред  Инсталирайте драйверите (ако бъдете подканени). Windows може да поиска да инсталирате драйверите за принтера. Уверете се, че сте свързани с интернет и след това щракнете върху Инсталиране на драйвера. След като драйверите са инсталирани, можете да печатате на вашия мрежов принтер от всяка програма, която поддържа печат.
Инсталирайте драйверите (ако бъдете подканени). Windows може да поиска да инсталирате драйверите за принтера. Уверете се, че сте свързани с интернет и след това щракнете върху Инсталиране на драйвера. След като драйверите са инсталирани, можете да печатате на вашия мрежов принтер от всяка програма, която поддържа печат. - Ако нямате връзка с интернет, можете да използвате диска, доставен с принтера, за да инсталирате драйверите.
- Отделно инсталиране на драйвери не е необходимо за всеки принтер.
Метод 3 от 8: Инсталирайте мрежов принтер (Mac)
 Разберете какво е мрежов принтер. Мрежовият принтер е принтер, който се инсталира директно във вашата мрежа. Мрежовият принтер не разчита на свързан компютър, който трябва да бъде включен, но понякога може да бъде трудно да се настрои, особено ако принтерът е по-стар. Не всички принтери могат да бъдат инсталирани като мрежов принтер.
Разберете какво е мрежов принтер. Мрежовият принтер е принтер, който се инсталира директно във вашата мрежа. Мрежовият принтер не разчита на свързан компютър, който трябва да бъде включен, но понякога може да бъде трудно да се настрои, особено ако принтерът е по-стар. Не всички принтери могат да бъдат инсталирани като мрежов принтер.  Прочетете ръководството за инсталиране на вашия принтер, ако е налично. Инсталирането на мрежов принтер може да бъде по-трудно от инсталирането на USB принтер и много принтери изискват специфична инсталация. Проверката на ръководството за инсталиране на вашия конкретен принтер може да ви спести много главоболие по-късно. Обикновено можете да намерите ръководството за инсталиране като PDF файл на страницата за поддръжка на производителя за вашия модел.
Прочетете ръководството за инсталиране на вашия принтер, ако е налично. Инсталирането на мрежов принтер може да бъде по-трудно от инсталирането на USB принтер и много принтери изискват специфична инсталация. Проверката на ръководството за инсталиране на вашия конкретен принтер може да ви спести много главоболие по-късно. Обикновено можете да намерите ръководството за инсталиране като PDF файл на страницата за поддръжка на производителя за вашия модел. - Можете бързо да намерите страницата за поддръжка на вашия принтер, като отворите Google и потърсите „поддръжка на номера на производителя“.
 Свържете вашия принтер към вашата мрежа. Като цяло можете да свържете мрежов принтер към вашата мрежа по два начина: жичен или безжичен.
Свържете вашия принтер към вашата мрежа. Като цяло можете да свържете мрежов принтер към вашата мрежа по два начина: жичен или безжичен. - Кабелно - Свържете вашия принтер към вашата мрежа с мрежов кабел Ethernet. Обикновено не е необходимо да конфигурирате нищо друго в мрежата в този случай.
- Безжична връзка - Свържете вашия принтер към безжичната мрежа на дисплея (ако е налична). Повечето безжични принтери имат малък екран, който можете да използвате за намиране и свързване с вашата домашна мрежа. Ако вашата мрежа е защитена, ще бъдете подканени да въведете паролата. Ако нямате дисплей, вероятно първо ще трябва да свържете принтера към принтера с помощта на USB кабел и да го конфигурирате в OSX.
 Кликнете върху менюто на Apple и изберете "System Preferences".
Кликнете върху менюто на Apple и изберете "System Preferences". Изберете „Печат и факс“.
Изберете „Печат и факс“. Щракнете върху бутона "+", за да търсите нови принтери.
Щракнете върху бутона "+", за да търсите нови принтери. Изберете вашия мрежов принтер в раздела "Стандарт".
Изберете вашия мрежов принтер в раздела "Стандарт". Щракнете.Добавяне. Вашият мрежов принтер е инсталиран в OSX и можете да го изберете във всяка програма от менюто за печат.
Щракнете.Добавяне. Вашият мрежов принтер е инсталиран в OSX и можете да го изберете във всяка програма от менюто за печат.
Метод 4 от 8: Споделяне на принтер в домашна група (Windows 7 и 8)
 Разберете, че има разлика между споделен принтер и мрежов принтер. Споделеният принтер е свързан към един от компютрите във вашата мрежа и е достъпен за други потребители. Компютърът, към който е свързан принтерът, трябва да бъде включен, за да печатате на него. Почти всеки принтер може да бъде споделен в мрежата.
Разберете, че има разлика между споделен принтер и мрежов принтер. Споделеният принтер е свързан към един от компютрите във вашата мрежа и е достъпен за други потребители. Компютърът, към който е свързан принтерът, трябва да бъде включен, за да печатате на него. Почти всеки принтер може да бъде споделен в мрежата.  Инсталирайте принтера на компютъра, от който искате да споделите. Следвайте стъпките в първата част, за да инсталирате USB принтера по обичайния начин.
Инсталирайте принтера на компютъра, от който искате да споделите. Следвайте стъпките в първата част, за да инсталирате USB принтера по обичайния начин. - Забележка: този метод работи само с Windows 7 и 8. Ако използвате Vista или XP, важат различни правила.
 Отворете менюто "Старт" и напишете.домашна група. Изберете "Домашна група" от резултатите от търсенето.
Отворете менюто "Старт" и напишете.домашна група. Изберете "Домашна група" от резултатите от търсенето. - Ако сте на Windows 8, започнете домашна група пишете, докато сте на началния екран.
 Създайте нова домашна група, като щракнете върху.Щракнете върху бутона Създаване на домашна група. Ако HomeGroup вече съществува, вместо това можете да използвате съществуващата.
Създайте нова домашна група, като щракнете върху.Щракнете върху бутона Създаване на домашна група. Ако HomeGroup вече съществува, вместо това можете да използвате съществуващата. - С Windows 7 Starter и Home Basic можете да се присъедините само към домашна група, не можете да я създадете. Ако всички компютри във вашата мрежа използват тази или по-стари версии на Windows, трябва да следвате отделни правила.
 Когато създавате Домашна група, уверете се, че менюто "Принтер" е настроено на "Споделено". В Windows 7 се уверете, че е отметнато „Принтери“.
Когато създавате Домашна група, уверете се, че менюто "Принтер" е настроено на "Споделено". В Windows 7 се уверете, че е отметнато „Принтери“.  Запишете паролата, която се генерира, когато създавате домашна група.
Запишете паролата, която се генерира, когато създавате домашна група. Отворете списъка с домашните групи на компютъра, от който искате да осъществите достъп до споделения принтер. Отворете менюто Homegroup, както на другия компютър, като го потърсите в менюто Start.
Отворете списъка с домашните групи на компютъра, от който искате да осъществите достъп до споделения принтер. Отворете менюто Homegroup, както на другия компютър, като го потърсите в менюто Start.  Присъединете се към домашната група възможно най-скоро. Ще бъде поискана паролата, която сте получили по-рано.
Присъединете се към домашната група възможно най-скоро. Ще бъде поискана паролата, която сте получили по-рано.  Кликнете върху „Инсталиране на принтер“, за да инсталирате споделения принтер на вашия компютър. Може също да бъдете помолени да инсталирате драйвери.
Кликнете върху „Инсталиране на принтер“, за да инсталирате споделения принтер на вашия компютър. Може също да бъдете помолени да инсталирате драйвери. - Потребителите на Windows 8 трябва да могат да използват споделения принтер, след като се присъединят към домашната група.
 Отпечатайте на споделения принтер. След като принтерът е инсталиран, можете да отпечатвате върху него, сякаш е директно свързан към вашия компютър. Компютърът, към който е свързан принтерът, трябва да бъде включен и да влезете в Windows, за да се свържете с него.
Отпечатайте на споделения принтер. След като принтерът е инсталиран, можете да отпечатвате върху него, сякаш е директно свързан към вашия компютър. Компютърът, към който е свързан принтерът, трябва да бъде включен и да влезете в Windows, за да се свържете с него.
Метод 5 от 8: Споделяне на свързан принтер (Всички версии на Windows)
 Разберете, че има разлика между споделен принтер и мрежов принтер. Споделен принтер е свързан към един от компютрите във вашата мрежа и е достъпен за други потребители. Компютърът, към който е свързан принтерът, трябва да бъде включен, за да печатате на него. Почти всеки принтер може да бъде споделен в мрежата.
Разберете, че има разлика между споделен принтер и мрежов принтер. Споделен принтер е свързан към един от компютрите във вашата мрежа и е достъпен за други потребители. Компютърът, към който е свързан принтерът, трябва да бъде включен, за да печатате на него. Почти всеки принтер може да бъде споделен в мрежата.  Инсталирайте принтера на компютъра, от който искате да споделите. Следвайте стъпките в първата част, за да инсталирате USB принтера по обичайния начин.
Инсталирайте принтера на компютъра, от който искате да споделите. Следвайте стъпките в първата част, за да инсталирате USB принтера по обичайния начин. - Използвайте този метод, ако използвате Windows XP, Windows Vista или комбинация от различни версии на Windows във вашата мрежа.
- Компютърът, на който инсталирате принтера, трябва да бъде включен, ако искате да печатате от друг компютър в мрежата.
 Отворете контролния панел. Трябва да се уверите, че споделянето на файлове и принтери е включено.
Отворете контролния панел. Трябва да се уверите, че споделянето на файлове и принтери е включено.  Изберете „Център за мрежи и споделяне“.
Изберете „Център за мрежи и споделяне“. Кликнете върху връзката „Промяна на разширените опции за споделяне“.
Кликнете върху връзката „Промяна на разширените опции за споделяне“. Уверете се, че е избрано „Активиране на споделянето на файлове и принтер“. Щракнете върху Запазване на промените.
Уверете се, че е избрано „Активиране на споделянето на файлове и принтер“. Щракнете върху Запазване на промените.  Върнете се в контролния панел.
Върнете се в контролния панел. Отворете „Устройства и принтери“ или „Принтери и факсове“.
Отворете „Устройства и принтери“ или „Принтери и факсове“. Щракнете с десния бутон върху принтера, който искате да споделите, и изберете „Споделяне“.
Щракнете с десния бутон върху принтера, който искате да споделите, и изберете „Споделяне“. Изберете „Споделяне на този принтер“. Дайте име и щракнете върху Приложи.
Изберете „Споделяне на този принтер“. Дайте име и щракнете върху Приложи.  Отворете контролния панел на компютъра, от който искате да получите достъп до споделения принтер.
Отворете контролния панел на компютъра, от който искате да получите достъп до споделения принтер. Изберете „Устройства и принтери“ или „Принтери и факсове“.
Изберете „Устройства и принтери“ или „Принтери и факсове“. Щракнете върху „Добавяне на принтер“.
Щракнете върху „Добавяне на принтер“. Изберете „Добавяне на мрежов, безжичен или Bluetooth принтер“. Windows ще търси налични споделени принтери.
Изберете „Добавяне на мрежов, безжичен или Bluetooth принтер“. Windows ще търси налични споделени принтери.  Изберете принтера. Може да бъдете помолени да инсталирате драйвери. Ако Windows не може да намери драйверите, можете да ги изтеглите от уебсайта на производителя.
Изберете принтера. Може да бъдете помолени да инсталирате драйвери. Ако Windows не може да намери драйверите, можете да ги изтеглите от уебсайта на производителя.  Отпечатайте на споделения принтер. След като принтерът е инсталиран, можете да отпечатвате върху него, сякаш е директно свързан към вашия компютър. Компютърът, към който е свързан принтерът, трябва да бъде включен и влязъл в Windows, за да се свърже с него.
Отпечатайте на споделения принтер. След като принтерът е инсталиран, можете да отпечатвате върху него, сякаш е директно свързан към вашия компютър. Компютърът, към който е свързан принтерът, трябва да бъде включен и влязъл в Windows, за да се свърже с него.
Метод 6 от 8: Споделяне на свързан принтер (Mac)
 Разберете, че има разлика между споделен принтер и мрежов принтер. Споделен принтер е свързан към един от компютрите във вашата мрежа и е достъпен за други потребители. Компютърът, към който е свързан принтерът, трябва да бъде включен, за да печатате на него. Почти всеки принтер може да бъде споделен в мрежата.
Разберете, че има разлика между споделен принтер и мрежов принтер. Споделен принтер е свързан към един от компютрите във вашата мрежа и е достъпен за други потребители. Компютърът, към който е свързан принтерът, трябва да бъде включен, за да печатате на него. Почти всеки принтер може да бъде споделен в мрежата.  Инсталирайте принтера на Mac, от който искате да споделите. Следвайте стъпките в първата част, за да инсталирате USB принтер, както обикновено.
Инсталирайте принтера на Mac, от който искате да споделите. Следвайте стъпките в първата част, за да инсталирате USB принтер, както обикновено. - Компютърът, на който инсталирате принтера, трябва да бъде включен, ако друг компютър в мрежата иска да печата на него.
 Щракнете върху менюто на Apple. Изберете "Системни предпочитания".
Щракнете върху менюто на Apple. Изберете "Системни предпочитания".  Изберете опцията „Споделяне“. Позволява ви да промените настройките за споделяне на вашия компютър.
Изберете опцията „Споделяне“. Позволява ви да промените настройките за споделяне на вашия компютър.  Проверете „Споделяне на принтер“. Това позволява на OSX да свързва свързани принтери с други компютри.
Проверете „Споделяне на принтер“. Това позволява на OSX да свързва свързани принтери с други компютри.  Проверете свързания принтер, който искате да споделите. Принтерът вече е достъпен за други компютри в мрежата.
Проверете свързания принтер, който искате да споделите. Принтерът вече е достъпен за други компютри в мрежата.  Отворете менюто "Системни предпочитания" на компютъра, където искате да получите достъп до споделения принтер. Трябва да добавите принтера на втория компютър, за да може да бъде избран при печат.
Отворете менюто "Системни предпочитания" на компютъра, където искате да получите достъп до споделения принтер. Трябва да добавите принтера на втория компютър, за да може да бъде избран при печат.  Изберете „Печат и сканиране“. Това показва списък на свързаните принтери.
Изберете „Печат и сканиране“. Това показва списък на свързаните принтери.  Кликнете върху бутона "+". Това ви позволява да добавите още принтери.
Кликнете върху бутона "+". Това ви позволява да добавите още принтери.  Изберете вашата мрежа в раздела "Стандарт". Ако се опитвате да се свържете с принтер, споделен от компютър с Windows, щракнете върху раздела "Windows".
Изберете вашата мрежа в раздела "Стандарт". Ако се опитвате да се свържете с принтер, споделен от компютър с Windows, щракнете върху раздела "Windows".  Щракнете.Добавяне. Вашият мрежов принтер ще бъде инсталиран на втория компютър и можете да го изберете във всяка програма от менюто за печат. Компютърът, към който е свързан принтерът, трябва да бъде включен и влязъл в системата.
Щракнете.Добавяне. Вашият мрежов принтер ще бъде инсталиран на втория компютър и можете да го изберете във всяка програма от менюто за печат. Компютърът, към който е свързан принтерът, трябва да бъде включен и влязъл в системата.
Метод 7 от 8: Печат от устройства с iOS
 Инсталирайте съвместим с AirPrint принтер във вашата мрежа. Можете да инсталирате принтера като мрежов принтер или да го свържете с компютър и след това да го споделите. Принтерите AirPrint ви позволяват да печатате безжично от вашето iOS устройство, стига то да е свързано към същата мрежа.
Инсталирайте съвместим с AirPrint принтер във вашата мрежа. Можете да инсталирате принтера като мрежов принтер или да го свържете с компютър и след това да го споделите. Принтерите AirPrint ви позволяват да печатате безжично от вашето iOS устройство, стига то да е свързано към същата мрежа.  Отворете каквото искате да отпечатате. Можете да печатате от повечето приложения, които поддържат отваряне на файлове, като Mail, Photos, Pages и много други.
Отворете каквото искате да отпечатате. Можете да печатате от повечето приложения, които поддържат отваряне на файлове, като Mail, Photos, Pages и много други.  Докоснете бутона „Споделяне“. Това изглежда като стрелка, която се появява отгоре.
Докоснете бутона „Споделяне“. Това изглежда като стрелка, която се появява отгоре.  Изберете "Печат". Това отваря менюто за печат на AirPrint.
Изберете "Печат". Това отваря менюто за печат на AirPrint.  Изберете вашия принтер. Вашият принтер AirPrint трябва да се появи в списъка с принтери, стига да сте свързани към една и съща мрежа.
Изберете вашия принтер. Вашият принтер AirPrint трябва да се появи в списъка с принтери, стига да сте свързани към една и съща мрежа. - Ако вашият принтер не е в списъка, рестартирайте компютъра. Това често възстановява мрежовата връзка.
 Отпечатайте файла. Вашият файл ще бъде изпратен на принтера и трябва да бъде отпечатан.
Отпечатайте файла. Вашият файл ще бъде изпратен на принтера и трябва да бъде отпечатан.  Използвайте приложение, което се доставя с принтера. Много производители на принтери предлагат приложения, които ви позволяват да печатате на техните мрежови принтери, дори ако те не са съвместими с AirPrint. Обикновено можете да изтеглите това приложение безплатно от App Store.
Използвайте приложение, което се доставя с принтера. Много производители на принтери предлагат приложения, които ви позволяват да печатате на техните мрежови принтери, дори ако те не са съвместими с AirPrint. Обикновено можете да изтеглите това приложение безплатно от App Store. - Не забравяйте да изтеглите правилното приложение за производителя на вашия принтер. Приложението HP ePrint не може да печата на принтери на Canon.
Метод 8 от 8: Печат от устройство с Android
 Отворете Google Chrome на компютър, който има достъп до мрежовия принтер.
Отворете Google Chrome на компютър, който има достъп до мрежовия принтер. Щракнете върху бутона на менюто на Chrome (☰) и изберете „Настройки“.
Щракнете върху бутона на менюто на Chrome (☰) и изберете „Настройки“. Кликнете върху „Преглед на разширените настройки“.
Кликнете върху „Преглед на разширените настройки“. Кликнете върху бутона „Управление“ под заглавието на Google Cloud Print.
Кликнете върху бутона „Управление“ под заглавието на Google Cloud Print.- Ако все още не сте го направили, ще трябва да влезете с вашия акаунт в Google.
 Щракнете върху бутона "Добавяне на принтери". Chrome вече ще сканира компютъра ви за налични принтери.
Щракнете върху бутона "Добавяне на принтери". Chrome вече ще сканира компютъра ви за налични принтери.  Проверете принтера, който искате да използвате. Кликнете върху „Добавяне на принтер (и)“, за да потвърдите.
Проверете принтера, който искате да използвате. Кликнете върху „Добавяне на принтер (и)“, за да потвърдите.  Печатайте от вашето устройство с Android. Можете да изберете „Печат“ от менюто на много приложения за Android. След това можете да изберете вашия принтер на Google Cloud Print и да печатате от всяко място, стига компютърът, на който сте инсталирали принтера, да е включен.
Печатайте от вашето устройство с Android. Можете да изберете „Печат“ от менюто на много приложения за Android. След това можете да изберете вашия принтер на Google Cloud Print и да печатате от всяко място, стига компютърът, на който сте инсталирали принтера, да е включен. - Ако не виждате принтера си, рестартирайте принтера и се уверете, че компютърът ви е включен и влязъл в системата.