Автор:
Charles Brown
Дата На Създаване:
3 Февруари 2021
Дата На Актуализиране:
1 Юли 2024
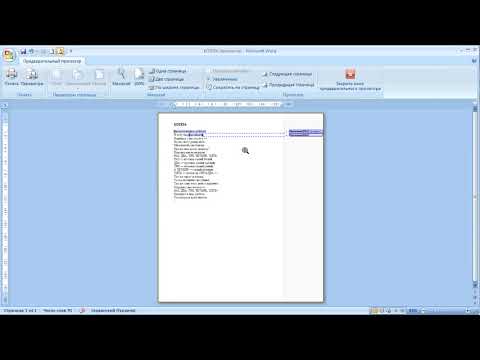
Съдържание
- Стъпвам
- Метод 1 от 4: Добавете коментар с десен бутон
- Метод 2 от 4: Добавете коментар, като използвате Track Changes
- Метод 3 от 4: Добавете ръкописен коментар
- Метод 4 от 4: Отговорете на коментар
- Съвети
Тази wikiHow ви учи как да добавяте коментари към документ на Microsoft Word по различни начини.
Стъпвам
Метод 1 от 4: Добавете коментар с десен бутон
 Щракнете двукратно върху документ на Word, който искате да промените. Това ще отвори този документ в Microsoft Word.
Щракнете двукратно върху документ на Word, който искате да промените. Това ще отвори този документ в Microsoft Word.  Щракнете и плъзнете курсора върху текст по ваш избор. Това избира текста. Изберете всичко, което искате да коментирате (напр. Изречение или абзац).
Щракнете и плъзнете курсора върху текст по ваш избор. Това избира текста. Изберете всичко, което искате да коментирате (напр. Изречение или абзац).  Щракнете с десния бутон или с два пръста върху избрания текст. Това ще отвори падащо меню.
Щракнете с десния бутон или с два пръста върху избрания текст. Това ще отвори падащо меню.  Щракнете върху Нов коментар. Тази опция е в долната част на контекстното меню.
Щракнете върху Нов коментар. Тази опция е в долната част на контекстното меню.  Въведете вашия коментар. Коментарът се появява от дясната страна на документа.
Въведете вашия коментар. Коментарът се появява от дясната страна на документа.  Щракнете навсякъде в документа. Това потвърждава коментара, за да можете да преминете към следващата част от текста, който искате да коментирате.
Щракнете навсякъде в документа. Това потвърждава коментара, за да можете да преминете към следващата част от текста, който искате да коментирате. - Не забравяйте да запазите документа си, преди да го затворите, или вашите коментари ще бъдат загубени.
Метод 2 от 4: Добавете коментар, като използвате Track Changes
 Щракнете двукратно върху документ на Word, който искате да промените. Отваряте документа в Microsoft Word.
Щракнете двукратно върху документ на Word, който искате да промените. Отваряте документа в Microsoft Word.  Щракнете върху раздела Преглед. Можете да намерите това в главното меню в горната част на прозореца на Word. Това ще отвори нова колекция от опции за редактиране на вашия документ.
Щракнете върху раздела Преглед. Можете да намерите това в главното меню в горната част на прозореца на Word. Това ще отвори нова колекция от опции за редактиране на вашия документ.  Щракнете върху Проследяване на промените. Можете да намерите тази опция в главното меню (лентата) в горната част на прозореца на Word, приблизително в средата на менюто. С кликване върху него активирате опцията "Проследяване на промените".
Щракнете върху Проследяване на промените. Можете да намерите тази опция в главното меню (лентата) в горната част на прозореца на Word, приблизително в средата на менюто. С кликване върху него активирате опцията "Проследяване на промените".  Щракнете върху падащото меню до Track Changes. Сега ще видите следните опции за редактиране:
Щракнете върху падащото меню до Track Changes. Сега ще видите следните опции за редактиране: - Финал: показване на маркери - Създава вертикална червена линия вляво от добавения или премахнатия текст, но без редакциите.
- Определено - Показва всички промени, които правите във вашия документ, в червен текст и коментари в лявата част на страницата.
- Оригинал: Показване на маркери - Показвайте промените си до оригиналния документ, но без червен текст или коментари.
- Оригинален - Показва оригиналния документ без вашите промени.
 Кликнете върху Final. Тази опция ви позволява да публикувате коментари за други потребители, ако е необходимо.
Кликнете върху Final. Тази опция ви позволява да публикувате коментари за други потребители, ако е необходимо.  Щракнете и плъзнете курсора върху текст по ваш избор. Това ще избере този текст. Изберете всичко, което искате да коментирате (напр. Цяло изречение или абзац).
Щракнете и плъзнете курсора върху текст по ваш избор. Това ще избере този текст. Изберете всичко, което искате да коментирате (напр. Цяло изречение или абзац).  Щракнете върху бутона Нов коментар. Този бутон се намира някъде в средата на раздела "Коментари" в главното меню на Word.
Щракнете върху бутона Нов коментар. Този бутон се намира някъде в средата на раздела "Коментари" в главното меню на Word.  Въведете вашия коментар. Правите това в балона с речта, който се появява отдясно на прозореца на Word.
Въведете вашия коментар. Правите това в балона с речта, който се появява отдясно на прозореца на Word.  Щракнете навсякъде в документа. Това ще потвърди коментара, за да можете да преминете към следващата част от текста, който искате да коментирате.
Щракнете навсякъде в документа. Това ще потвърди коментара, за да можете да преминете към следващата част от текста, който искате да коментирате. - Не забравяйте да запазите документа си, преди да го затворите, за да сте сигурни, че коментарите ви са запазени.
Метод 3 от 4: Добавете ръкописен коментар
 Щракнете двукратно върху документ на Word, който искате да промените. Това ще отвори този документ в Microsoft Word.
Щракнете двукратно върху документ на Word, който искате да промените. Това ще отвори този документ в Microsoft Word.  Щракнете върху раздела Преглед. Този раздел може да бъде намерен в главното меню в горната част на прозореца на Word. Това ще отвори нова колекция от опции за редактиране на вашия документ.
Щракнете върху раздела Преглед. Този раздел може да бъде намерен в главното меню в горната част на прозореца на Word. Това ще отвори нова колекция от опции за редактиране на вашия документ.  Щракнете върху Проследяване на промените. Можете да намерите тази опция в главното меню (лентата) в горната част на прозореца на Word, приблизително в средата на менюто. С кликване върху него активирате опцията "Проследяване на промените".
Щракнете върху Проследяване на промените. Можете да намерите тази опция в главното меню (лентата) в горната част на прозореца на Word, приблизително в средата на менюто. С кликване върху него активирате опцията "Проследяване на промените".  Щракнете върху падащото меню до Track Changes. Сега ще видите следните опции за редактиране:
Щракнете върху падащото меню до Track Changes. Сега ще видите следните опции за редактиране: - Финал: показване на маркери - Създава вертикална червена линия вляво от добавения или премахнатия текст, но без редакциите.
- Определено - Показва всички промени, които правите във вашия документ, в червен текст и коментари в лявата част на страницата.
- Оригинал: Показване на маркери - Показвайте промените си до оригиналния документ, но без червен текст или коментари.
- Оригинален - Показва оригиналния документ без вашите промени.
 Кликнете върху Final. Тази опция ви позволява да публикувате коментари за други потребители, ако е необходимо.
Кликнете върху Final. Тази опция ви позволява да публикувате коментари за други потребители, ако е необходимо.  Щракнете върху Мастило. Тази опция може да бъде намерена в горния десен ъгъл на групата „Коментари“ в главното меню в горната част на прозореца на Word.
Щракнете върху Мастило. Тази опция може да бъде намерена в горния десен ъгъл на групата „Коментари“ в главното меню в горната част на прозореца на Word.  Напишете вашия коментар. Правите това в балона с речта от дясната страна на страницата.
Напишете вашия коментар. Правите това в балона с речта от дясната страна на страницата. - Ако компютърът ви няма сензорен екран, можете да щракнете и плъзнете мишката, за да пишете.
- Хоризонталните линии в полето изчезват, когато изпратите коментара си.
 Щракнете навсякъде в документа. Това ще потвърди коментара, за да можете да преминете към следващата част от текста, който искате да коментирате.
Щракнете навсякъде в документа. Това ще потвърди коментара, за да можете да преминете към следващата част от текста, който искате да коментирате. - Не забравяйте да запазите документа си, преди да го затворите, за да сте сигурни, че коментарите ви са запазени.
Метод 4 от 4: Отговорете на коментар
 Щракнете двукратно върху редактиран документ на Word. Това ще отвори документа в Microsoft Word.
Щракнете двукратно върху редактиран документ на Word. Това ще отвори документа в Microsoft Word.  Задръжте курсора на мишката върху коментар. Ще видите няколко опции под коментара (в зависимост от вашата версия на Word).
Задръжте курсора на мишката върху коментар. Ще видите няколко опции под коментара (в зависимост от вашата версия на Word).  Щракнете върху Отговор. Това е опцията най-вляво под избрания коментар или в групата Коментари изберете Нови коментари и въведете отговора в новото балонче с реч.
Щракнете върху Отговор. Това е опцията най-вляво под избрания коментар или в групата Коментари изберете Нови коментари и въведете отговора в новото балонче с реч.  Въведете коментар. Изглежда подредено под оригиналния коментар.
Въведете коментар. Изглежда подредено под оригиналния коментар.  Щракнете навсякъде в документа. Това потвърждава отговора на коментара.
Щракнете навсякъде в документа. Това потвърждава отговора на коментара.
Съвети
- Можете да щракнете с десния бутон върху коментара и Изтриване на коментар Изберете, за да го премахнете от балона с речта.



