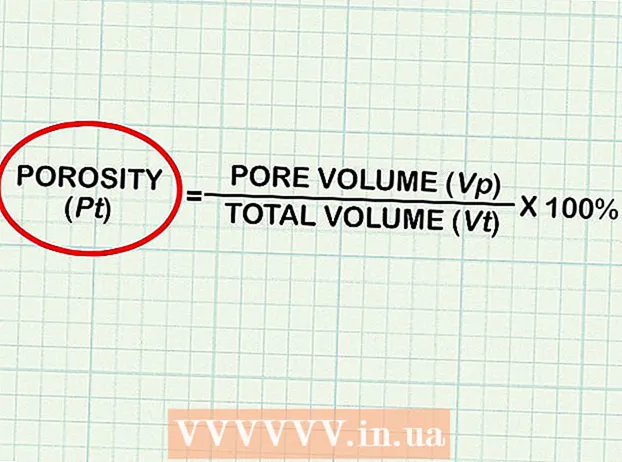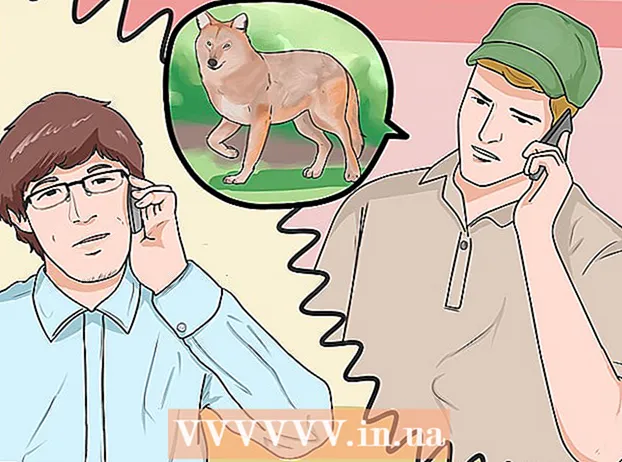Автор:
Tamara Smith
Дата На Създаване:
23 Януари 2021
Дата На Актуализиране:
2 Юли 2024
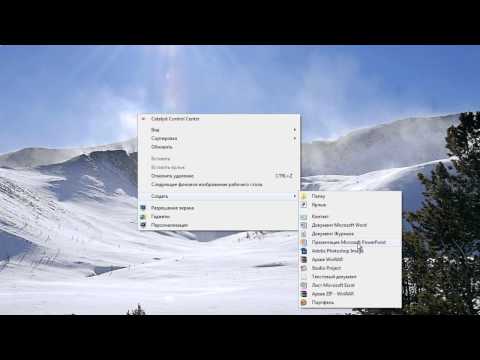
Съдържание
- Стъпвам
- Метод 1 от 3: Използвайте изображение или текстово поле като заглавка за вашите слайдове
- Метод 2 от 3: Добавяне на заглавки към папки и пояснения за печат
- Метод 3 от 3: Използване на долен колонтитул
- Съвети
За да персонализирате презентация на PowerPoint с последователна заглавка, трябва ръчно да поставите текстово поле или изображение в горната част на главния слайд. PowerPoint има вграден инструмент „заглавка“, но той не се появява в екранната версия на вашата презентация - само на отпечатани бележки и раздавания. Научете как да създадете ръчно заглавка на „слайд мастер“, за да изглежда екранната версия на вашето слайдшоу да изглежда точно така, както искате.
Стъпвам
Метод 1 от 3: Използвайте изображение или текстово поле като заглавка за вашите слайдове
 Кликнете върху „Преглед“ и след това върху „Главен слайд“. Можете да добавите изображение или ред с текст в горната част на всеки слайд, като го добавите към главния слайд. Главният слайд съдържа цялата информация, която ще се повтаря през цялата презентация, като фон и позициониране на обекти по подразбиране, и може да бъде коригирана по всяко време по време на създаването на вашата презентация.
Кликнете върху „Преглед“ и след това върху „Главен слайд“. Можете да добавите изображение или ред с текст в горната част на всеки слайд, като го добавите към главния слайд. Главният слайд съдържа цялата информация, която ще се повтаря през цялата презентация, като фон и позициониране на обекти по подразбиране, и може да бъде коригирана по всяко време по време на създаването на вашата презентация. - На Mac: Щракнете върху "View", отидете на "Master View", след това щракнете върху "Slide Master".
 Кликнете върху първия слайд в "Master View". За да сте сигурни, че заглавката или изображението са в горната част на всеки слайд, трябва да редактирате първия слайд на презентацията.
Кликнете върху първия слайд в "Master View". За да сте сигурни, че заглавката или изображението са в горната част на всеки слайд, трябва да редактирате първия слайд на презентацията. - Всички промени в слайда ще засегнат всички останали слайдове в презентацията.
 Поставете текстово поле. За да поставите текст в горната част на всеки слайд, щракнете върху „Вмъкване“ и след това върху „Текстово поле“. Курсорът ще се промени на стрелка. Щракнете и задръжте бутона на мишката, докато плъзгате курсора наляво, за да създадете поле за въвеждане. След като достигнете желания размер, освободете бутона на мишката и въведете текста от текста на заглавката.
Поставете текстово поле. За да поставите текст в горната част на всеки слайд, щракнете върху „Вмъкване“ и след това върху „Текстово поле“. Курсорът ще се промени на стрелка. Щракнете и задръжте бутона на мишката, докато плъзгате курсора наляво, за да създадете поле за въвеждане. След като достигнете желания размер, освободете бутона на мишката и въведете текста от текста на заглавката. - Изберете една от опциите за подравняване (вляво, в центъра или вдясно) от групата "Абзац", за да подравните текста си.
- За да промените цвета на шрифта, изберете какво сте въвели и изберете друга опция от групата за форматиране на текст в главното меню.
 Поставете изображение или лого. Ако имате изображение, което искате да използвате като заглавка, щракнете върху „Вмъкване“, след това върху „Изображение“. Изберете вашето изображение от диалоговия прозорец, след което щракнете върху "Отваряне", за да го вмъкнете.
Поставете изображение или лого. Ако имате изображение, което искате да използвате като заглавка, щракнете върху „Вмъкване“, след това върху „Изображение“. Изберете вашето изображение от диалоговия прозорец, след което щракнете върху "Отваряне", за да го вмъкнете. - За да преоразмерите новото изображение, без да променяте пропорциите, плъзнете един от ъглите.
- За да преместите цялото изображение, щракнете върху него и плъзнете мишката.
 Добавете WordArt. Ако искате да промените стила на определен текст и да приложите специален ефект, щракнете върху "Вмъкване" и след това върху "WordArt". Изберете от една от опциите за стил и след това започнете да пишете.
Добавете WordArt. Ако искате да промените стила на определен текст и да приложите специален ефект, щракнете върху "Вмъкване" и след това върху "WordArt". Изберете от една от опциите за стил и след това започнете да пишете. - В някои версии на PowerPoint за Mac WordArt се вмъква, като щракнете върху „Вмъкване“, „Текст“ и след това върху „WordArt“.
- За допълнителна фина настройка на външния вид на текста изберете това, което сте въвели и използвайте Text Fill, за да промените цвета, Text Frame за промяна на контурите и Text Effects за добавяне на ефекти като сянка и ръбове.
 Щракнете върху "Затваряне на основния изглед", за да излезете от режима "Основен изглед". Връщате се към вашата презентация на PowerPoint в нормален режим на редактиране.
Щракнете върху "Затваряне на основния изглед", за да излезете от режима "Основен изглед". Връщате се към вашата презентация на PowerPoint в нормален режим на редактиране.
Метод 2 от 3: Добавяне на заглавки към папки и пояснения за печат
 Кликнете върху „Преглед“ и след това върху „Шаблон за бележка“ или „Шаблон за раздаване“. Заглавията се появяват само на отпечатани листовки или бележки от вашата презентация, а не на слайдшоуто, което представяте на екрана. Бележките и заглавките на раздаването са ограничени до текст.
Кликнете върху „Преглед“ и след това върху „Шаблон за бележка“ или „Шаблон за раздаване“. Заглавията се появяват само на отпечатани листовки или бележки от вашата презентация, а не на слайдшоуто, което представяте на екрана. Бележките и заглавките на раздаването са ограничени до текст. - Изберете "Master Master", ако искате да видите и отпечатате презентацията като един слайд на страница, поставен над пространство с редове, предназначени за водене на бележки.
- Изберете „Handout Master“, ако искате да отпечатате презентацията като поредица от слайдове (без място за анотация) на една страница.
 Кликнете върху „Вмъкване“ и след това върху „Горна и долна част“. Отваря се раздела Бележки и раздаване на прозореца „Горна и долна част“.
Кликнете върху „Вмъкване“ и след това върху „Горна и долна част“. Отваря се раздела Бележки и раздаване на прозореца „Горна и долна част“.  Отметнете „Дата и час“ и изберете настройка за времето. Изберете между „Автоматично актуализиране“ и „Фиксирано“ за типа на дисплея. Ако изберете „Fixed“, въведете дата в празните полета.
Отметнете „Дата и час“ и изберете настройка за времето. Изберете между „Автоматично актуализиране“ и „Фиксирано“ за типа на дисплея. Ако изберете „Fixed“, въведете дата в празните полета.  Поставете отметка в квадратчето "Header" и след това въведете желания текст на заглавката в полето. Можете също така да изберете да добавите долен колонтитул тук (той се появява в долната част на страниците с пояснения на раздаващ материал), като поставите отметка до „Долен колонтитул“ и въведете желаната информация.
Поставете отметка в квадратчето "Header" и след това въведете желания текст на заглавката в полето. Можете също така да изберете да добавите долен колонтитул тук (той се появява в долната част на страниците с пояснения на раздаващ материал), като поставите отметка до „Долен колонтитул“ и въведете желаната информация.  Кликнете върху „Прилагане навсякъде“, за да запазите промените си. Това ще добави горния колонтитул (и долния колонтитул, ако искате да го добавите) към всяка отпечатана страница. Можете да промените настройките на заглавката по всяко време.
Кликнете върху „Прилагане навсякъде“, за да запазите промените си. Това ще добави горния колонтитул (и долния колонтитул, ако искате да го добавите) към всяка отпечатана страница. Можете да промените настройките на заглавката по всяко време.  Регулирайте местоположението на заглавката. За да преместите заглавката на страницата, задръжте курсора на мишката върху един от линиите, които го заобикалят, докато се появи стрелка от четири части. Задръжте натиснат бутона на мишката и плъзнете заглавката на друго място.
Регулирайте местоположението на заглавката. За да преместите заглавката на страницата, задръжте курсора на мишката върху един от линиите, които го заобикалят, докато се появи стрелка от четири части. Задръжте натиснат бутона на мишката и плъзнете заглавката на друго място. - Преместването на заглавката на друго място в шаблона за бележки няма да го премести на страницата с раздаването - трябва да превключите към главния раздавач в раздела Изглед, ако искате да преместите заглавката в този стил на печат.
- Долните колонтитули също могат да бъдат премествани по този начин.
 Щракнете върху "Затваряне на основния изглед". Това действие ви връща към слайдовете на PowerPoint.
Щракнете върху "Затваряне на основния изглед". Това действие ви връща към слайдовете на PowerPoint.  Отпечатайте листовка от страница с бележки. След като щракнете върху Печат на вашата презентация на PowerPoint, ще видите „Печат на всички“ в диалоговия прозорец Печат. По подразбиране това е настроено на „Слайдове“, но можете да промените това на „Раздаване“ или „Страница с бележки“.
Отпечатайте листовка от страница с бележки. След като щракнете върху Печат на вашата презентация на PowerPoint, ще видите „Печат на всички“ в диалоговия прозорец Печат. По подразбиране това е настроено на „Слайдове“, но можете да промените това на „Раздаване“ или „Страница с бележки“. - Ако изберете „Раздаване“, ще видите опции за промяна на броя на слайдовете на страница. По подразбиране е шест, но ако искате хората да могат да четат съдържанието на страницата, изберете две или три вместо това.
- За страницата „Страница с бележки“ всеки слайд ще бъде отпечатан на собствена страница с няколко реда отдолу, където могат да се правят бележки.
Метод 3 от 3: Използване на долен колонтитул
 Кликнете върху „Вмъкване“ и след това върху „Горна и долна част“. Ако не ви интересува къде всеки път се появява текстът, можете също да добавите текст към всеки слайд с помощта на долен колонтитул. Текстът се появява в долната част на всеки слайд, вместо в горната част.
Кликнете върху „Вмъкване“ и след това върху „Горна и долна част“. Ако не ви интересува къде всеки път се появява текстът, можете също да добавите текст към всеки слайд с помощта на долен колонтитул. Текстът се появява в долната част на всеки слайд, вместо в горната част. - В PowerPoint 2003 и по-стари версии щракнете върху „Преглед“ и след това върху „Горна и долна част“.
- Ако наистина искате стандартна центрирана заглавка в горната част на страницата, вместо това използвайте поле за изображение или текст.
 Поставете отметка в квадратчето до „Дата и час“. Ако искате датата и часът да се показват на всеки слайд във вашата презентация, изберете тази опция.
Поставете отметка в квадратчето до „Дата и час“. Ако искате датата и часът да се показват на всеки слайд във вашата презентация, изберете тази опция.  Създайте една дата, която да се показва на всеки слайд. Ако искате датата на слайда да остане същата, независимо кога показвате презентацията, въведете датата в полето "Fixed".
Създайте една дата, която да се показва на всеки слайд. Ако искате датата на слайда да остане същата, независимо кога показвате презентацията, въведете датата в полето "Fixed".  Поставете отметка в „Долен колонтитул“ и добавете свой собствен текст. Ако искате да повторите част от текста, различен от датата, въведете желания текст в полето. Текстът, който въвеждате тук, ще се появи на всеки слайд.
Поставете отметка в „Долен колонтитул“ и добавете свой собствен текст. Ако искате да повторите част от текста, различен от датата, въведете желания текст в полето. Текстът, който въвеждате тук, ще се появи на всеки слайд.  Кликнете върху „Прилагане навсякъде“, за да направите промените си. Това ще добави повтарящ се долен колонтитул в долната част на всеки слайд.
Кликнете върху „Прилагане навсякъде“, за да направите промените си. Това ще добави повтарящ се долен колонтитул в долната част на всеки слайд.  Плъзнете долния колонтитул в горната част на слайда. Ако искате долният колонтитул да се появи в горната част на слайда (като заглавна част), щракнете върху текста на долния колонтитул, докато той бъде заобиколен от пунктирана рамка и след това го плъзнете до горната част на слайда.
Плъзнете долния колонтитул в горната част на слайда. Ако искате долният колонтитул да се появи в горната част на слайда (като заглавна част), щракнете върху текста на долния колонтитул, докато той бъде заобиколен от пунктирана рамка и след това го плъзнете до горната част на слайда. - Това действие обаче няма ефект върху останалите слайдове във вашата презентация. Ще трябва да преместите долния колонтитул на всеки слайд.
Съвети
- Докато представяте презентация на PowerPoint като част от обучение или по време на урок, можете също да отпечатвате слайдове във формат Бележка. Допълнителните редове в долната част на всяка страница я насърчават да си прави бележки.
- Можете да редактирате презентации на PowerPoint в движение в Google Презентации.