Автор:
Frank Hunt
Дата На Създаване:
16 Март 2021
Дата На Актуализиране:
1 Юли 2024

Съдържание
Вашият акаунт в iCloud е свързан с всеобхватния Apple ID на Apple. Можете да използвате този идентификатор, за да влезете във вашето устройство на Apple или iCloud и да инсталирате iCloud на компютър с Windows. Идентификаторът е свързан с информацията, от която се нуждаете за iCloud, iMessages, App Store и iTunes покупки, FaceTime и много други неща. Можете да създадете Apple ID безплатно на уебсайта или на устройство на Apple.
Стъпвам
Метод 1 от 3: С вашия компютър
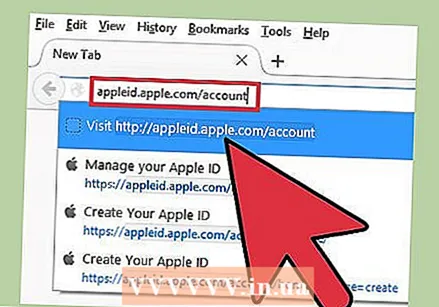 Отидете на уебсайта на Apple ID. „Apple ID“ и „iCloud акаунт“ са основно едно и също нещо. iCloud е част от системата на Apple ID от самото начало. С Apple ID можете да получите достъп до документите, които сте съхранили в iCloud. С всеки Apple ID получавате 5 GB безплатно място за съхранение в iCloud. Можете да продължите да използвате вашия Apple ID, за да правите покупки в iTunes и да променяте настройките на iCloud.
Отидете на уебсайта на Apple ID. „Apple ID“ и „iCloud акаунт“ са основно едно и също нещо. iCloud е част от системата на Apple ID от самото начало. С Apple ID можете да получите достъп до документите, които сте съхранили в iCloud. С всеки Apple ID получавате 5 GB безплатно място за съхранение в iCloud. Можете да продължите да използвате вашия Apple ID, за да правите покупки в iTunes и да променяте настройките на iCloud. - Отидете на appleid.apple.com/account за да създадете акаунт. Можете да направите това на вашия компютър, както и на вашия мобилен телефон.
- Кликнете върху „Създаване на Apple ID“ в горния десен ъгъл на страницата, ако не бъдете препратени веднага към правилната страница.
 Въведете имейл адреса, който искате да използвате като Apple ID. Можете да използвате всеки имейл адрес за това, стига да не е свързан с друг Apple ID. Уверете се, че използвате имейл адрес, до който все още имате достъп, тъй като ще трябва да активирате акаунта си по-късно.
Въведете имейл адреса, който искате да използвате като Apple ID. Можете да използвате всеки имейл адрес за това, стига да не е свързан с друг Apple ID. Уверете се, че използвате имейл адрес, до който все още имате достъп, тъй като ще трябва да активирате акаунта си по-късно. 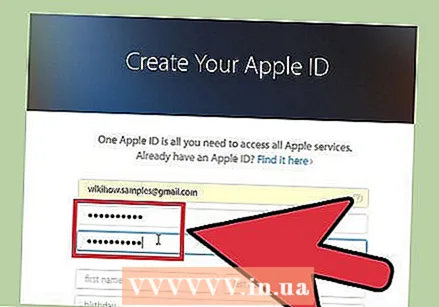 Изберете сигурна парола, която скоро няма да забравите. Тази парола ще ви е необходима, за да влезете във вашия Apple ID, така че не забравяйте да я запомните. Паролата също трябва да е сигурна, тъй като ви позволява да получите достъп до данните си за плащане, покупките в iTunes и личните документи.
Изберете сигурна парола, която скоро няма да забравите. Тази парола ще ви е необходима, за да влезете във вашия Apple ID, така че не забравяйте да я запомните. Паролата също трябва да е сигурна, тъй като ви позволява да получите достъп до данните си за плащане, покупките в iTunes и личните документи. 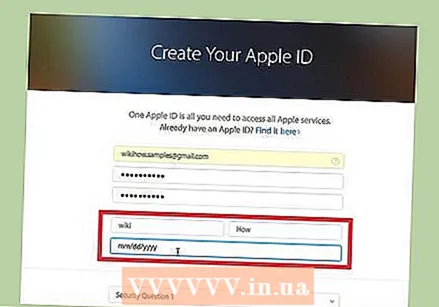 Въведете вашето име и дата на раждане. Ще трябва да въведете реалните си данни, за да можете да закупите неща с вашия Apple ID.
Въведете вашето име и дата на раждане. Ще трябва да въведете реалните си данни, за да можете да закупите неща с вашия Apple ID. 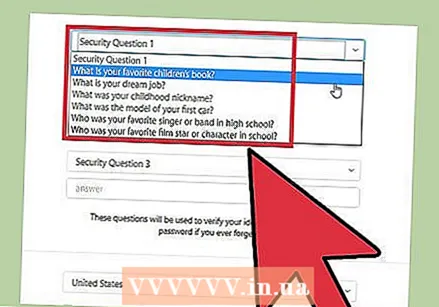 Изберете и отговорете на три въпроса за сигурност. Тези въпроси се използват за потвърждаване на самоличността ви, ако искате да промените информацията за вашия акаунт. Много е важно да запомните отговорите на въпросите, защото може да бъдете помолени за това всеки път, когато искате да коригирате данните.
Изберете и отговорете на три въпроса за сигурност. Тези въпроси се използват за потвърждаване на самоличността ви, ако искате да промените информацията за вашия акаунт. Много е важно да запомните отговорите на въпросите, защото може да бъдете помолени за това всеки път, когато искате да коригирате данните. - Напишете въпросите и отговорите на сигурно място, ако се притеснявате, че може да ги забравите.
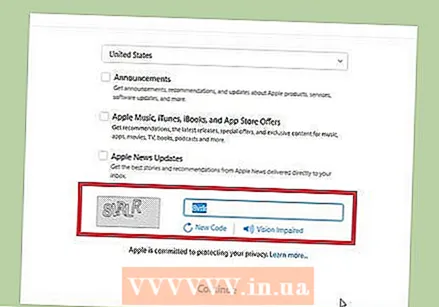 Задайте предпочитанията си за имейл и въведете капча. Премахнете някои отметки, ако не искате да получавате бюлетини или други съобщения от Apple. Въведете captcha, за да докажете, че не сте робот.
Задайте предпочитанията си за имейл и въведете капча. Премахнете някои отметки, ако не искате да получавате бюлетини или други съобщения от Apple. Въведете captcha, за да докажете, че не сте робот. 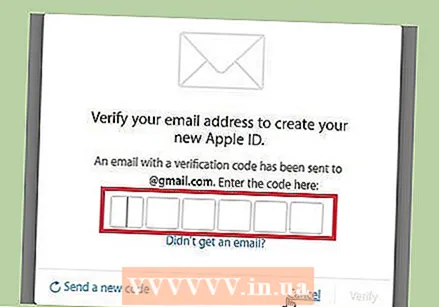 Потвърдете акаунта си. Сега ще получите имейл с код. Въведете този код на екрана, който сега се появява. Сега акаунтът ви ще бъде проверен и ще бъдете пренасочени към страницата за управление на акаунта.
Потвърдете акаунта си. Сега ще получите имейл с код. Въведете този код на екрана, който сега се появява. Сега акаунтът ви ще бъде проверен и ще бъдете пренасочени към страницата за управление на акаунта.  Използвайте новия си акаунт. Вече можете да използвате новия си Apple ID за достъп до услугите iCloud. Това включва компютри Mac, устройства с iOS и iCloud за Windows.
Използвайте новия си акаунт. Вече можете да използвате новия си Apple ID за достъп до услугите iCloud. Това включва компютри Mac, устройства с iOS и iCloud за Windows.
Метод 2 от 3: С iOS устройство
 Отворете приложението Настройки. Можете веднага да създадете Apple ID (акаунт в iCloud) на вашето iOS устройство. Можете да използвате този акаунт за синхронизиране на вашите настройки и прехвърляне на файлове в iCloud.
Отворете приложението Настройки. Можете веднага да създадете Apple ID (акаунт в iCloud) на вашето iOS устройство. Можете да използвате този акаунт за синхронизиране на вашите настройки и прехвърляне на файлове в iCloud. 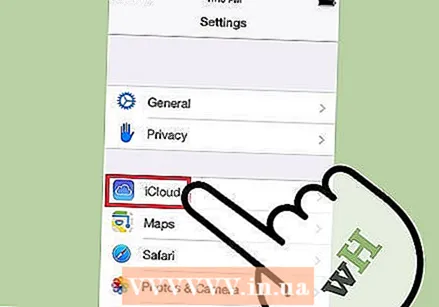 Натиснете iCloud.’ Сега менюто iCloud ще се отвори на вашето iOS устройство.
Натиснете iCloud.’ Сега менюто iCloud ще се отвори на вашето iOS устройство. 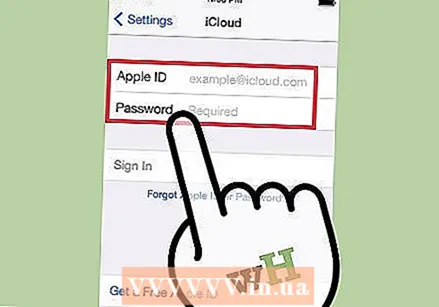 Ако в момента сте влезли с друг Apple ID, първо трябва да излезете. Трябва да излезете, за да създадете Apple ID (акаунт в iCould). За да направите това, натиснете „Изход“ в долната част на екрана на iCloud.
Ако в момента сте влезли с друг Apple ID, първо трябва да излезете. Трябва да излезете, за да създадете Apple ID (акаунт в iCould). За да направите това, натиснете „Изход“ в долната част на екрана на iCloud. 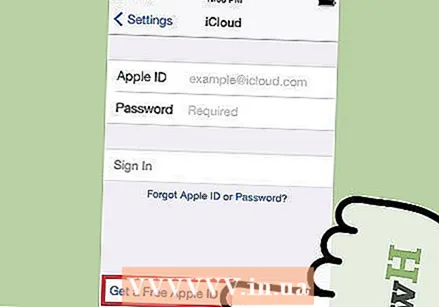 Натиснете Създайте нов Apple ID."Вече можете да създадете нов акаунт. Вашият Apple ID ви дава и достъп до iCloud.
Натиснете Създайте нов Apple ID."Вече можете да създадете нов акаунт. Вашият Apple ID ви дава и достъп до iCloud. 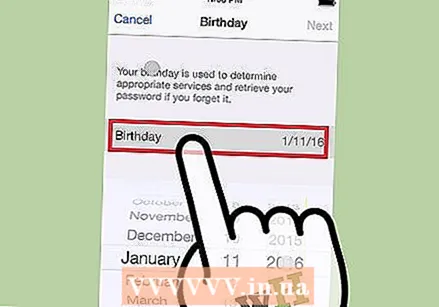 Въведете датата си на раждане. Въведената от вас дата на раждане определя кое съдържание можете да преглеждате и се използва за нулиране на паролата ви.
Въведете датата си на раждане. Въведената от вас дата на раждане определя кое съдържание можете да преглеждате и се използва за нулиране на паролата ви. 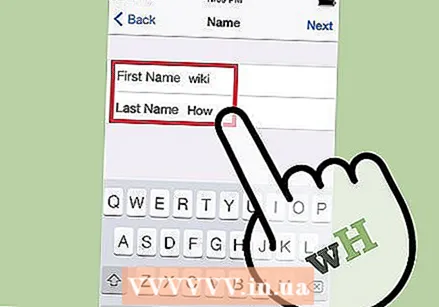 Попълнете името си. Сега ще бъдете попитани за вашето име. Уверете се, че това име е същото като това на вашата банкова сметка или кредитна карта.
Попълнете името си. Сега ще бъдете попитани за вашето име. Уверете се, че това име е същото като това на вашата банкова сметка или кредитна карта. 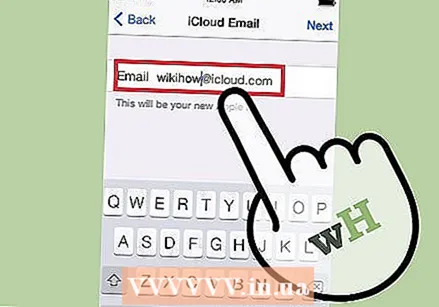 Въведете своя имейл адрес или създайте безплатен iCloud адрес. За да създадете Apple ID, имате нужда от имейл адрес. Можете да използвате този адрес по-късно, за да влезете във вашия акаунт. Можете да използвате съществуващ имейл адрес, но можете да създадете и безплатен @ icloud.com адрес.
Въведете своя имейл адрес или създайте безплатен iCloud адрес. За да създадете Apple ID, имате нужда от имейл адрес. Можете да използвате този адрес по-късно, за да влезете във вашия акаунт. Можете да използвате съществуващ имейл адрес, но можете да създадете и безплатен @ icloud.com адрес.  Изберете парола за вашия Apple ID. След като въведете своя имейл адрес, ще трябва да въведете парола. Уверете се, че тази парола е сигурна, тъй като вашият Apple ID е свързан с доста лична информация. Вероятно ще започнете да използвате идентификационния номер и паролата редовно, така че е разумно да изберете парола, която лесно можете да запомните.
Изберете парола за вашия Apple ID. След като въведете своя имейл адрес, ще трябва да въведете парола. Уверете се, че тази парола е сигурна, тъй като вашият Apple ID е свързан с доста лична информация. Вероятно ще започнете да използвате идентификационния номер и паролата редовно, така че е разумно да изберете парола, която лесно можете да запомните. 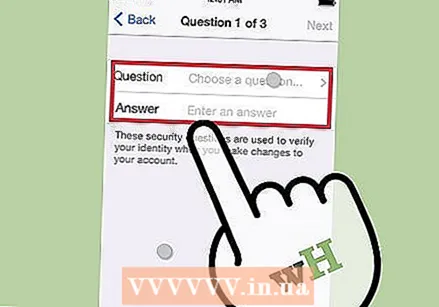 Изберете и отговорете на три въпроса за сигурност. Ще трябва да отговорите на тези въпроси, ако искате да промените настройките на акаунта си, така че не забравяйте да запомните отговорите.
Изберете и отговорете на три въпроса за сигурност. Ще трябва да отговорите на тези въпроси, ако искате да промените настройките на акаунта си, така че не забравяйте да запомните отговорите. 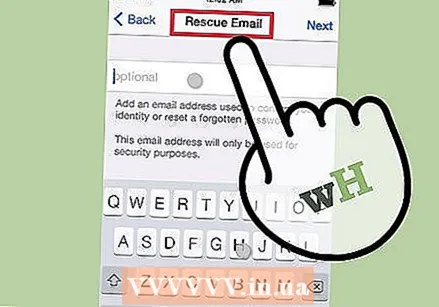 Въведете допълнителен имейл адрес (по избор). Това е втори имейл адрес, който можете да използвате за нулиране на паролата си. Това може да ви бъде полезно, например, когато вече нямате достъп до акаунта си.
Въведете допълнителен имейл адрес (по избор). Това е втори имейл адрес, който можете да използвате за нулиране на паролата си. Това може да ви бъде полезно, например, когато вече нямате достъп до акаунта си. 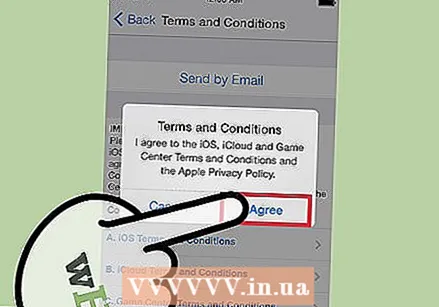 Завършете създаването на акаунта си. Сега ще видите условията за създаване на Apple ID. Трябва да се съгласите с това, за да създадете акаунта. След като направите това, акаунтът ви ще бъде създаден и ще влезете в новия идентификатор.
Завършете създаването на акаунта си. Сега ще видите условията за създаване на Apple ID. Трябва да се съгласите с това, за да създадете акаунта. След като направите това, акаунтът ви ще бъде създаден и ще влезете в новия идентификатор. 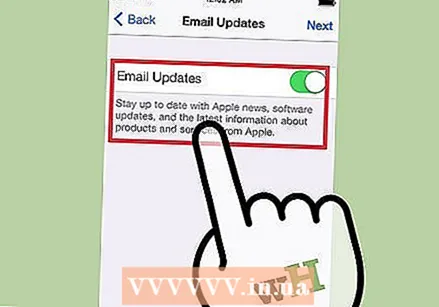 Използвайте App Store или iTunes Store. Ако използвате App Store или iTunes Store за първи път, ще трябва да влезете с вашия имейл адрес и парола. Също така ще трябва да попълните повече информация, включително вашия адрес и телефонен номер. Ако искате да изтеглите само безплатни приложения и съдържание, не е необходимо да въвеждате информация за плащане.
Използвайте App Store или iTunes Store. Ако използвате App Store или iTunes Store за първи път, ще трябва да влезете с вашия имейл адрес и парола. Също така ще трябва да попълните повече информация, включително вашия адрес и телефонен номер. Ако искате да изтеглите само безплатни приложения и съдържание, не е необходимо да въвеждате информация за плащане.
Метод 3 от 3: С OS X
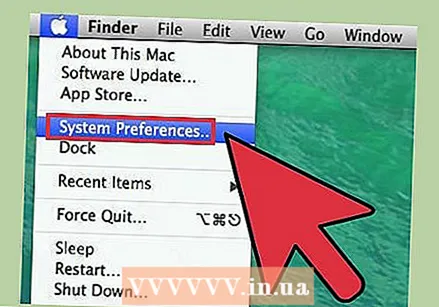 Кликнете върху менюто на Apple и изберете Системни предпочитания’. Можете да влезете във вашия Mac компютър с Apple ID, за да го свържете с вашия акаунт в iCloud и настройките. Ако нямате Apple ID, можете да го създадете безплатно.
Кликнете върху менюто на Apple и изберете Системни предпочитания’. Можете да влезете във вашия Mac компютър с Apple ID, за да го свържете с вашия акаунт в iCloud и настройките. Ако нямате Apple ID, можете да го създадете безплатно. 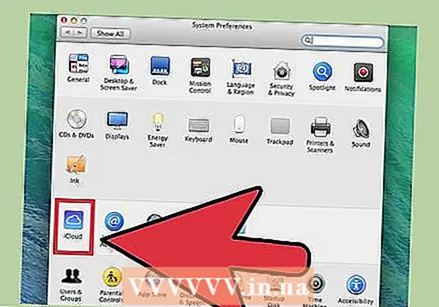 Изберете "iCloud" от менюто Системни предпочитания. Настройките на ICloud вече ще се отворят.
Изберете "iCloud" от менюто Системни предпочитания. Настройките на ICloud вече ще се отворят. 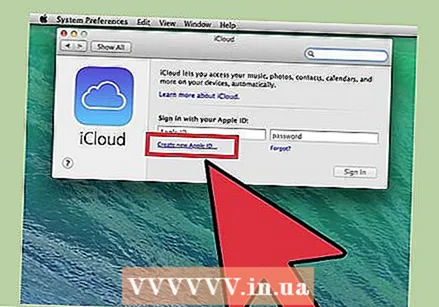 Кликнете върху „Създаване на Apple ID“, за да създадете нов Apple ID. Веднага ще бъдете препратени на правилния екран за това.
Кликнете върху „Създаване на Apple ID“, за да създадете нов Apple ID. Веднага ще бъдете препратени на правилния екран за това. 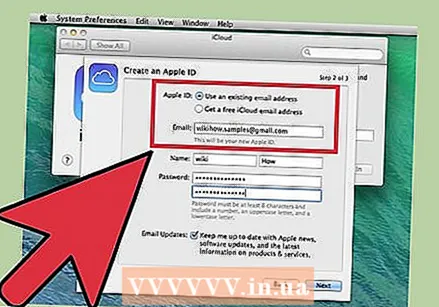 Попълнете необходимата информация. Ще трябва да попълните формуляр, за да създадете Apple ID. Ще трябва да въведете имейл адрес и парола, да изберете въпроси за сигурност и да попълните лична информация.
Попълнете необходимата информация. Ще трябва да попълните формуляр, за да създадете Apple ID. Ще трябва да въведете имейл адрес и парола, да изберете въпроси за сигурност и да попълните лична информация.  Потвърдете акаунта си. Вече ще бъде изпратено съобщение за потвърждение на имейл адреса, който сте въвели. Въведете кода от това съобщение, за да потвърдите новия си акаунт.
Потвърдете акаунта си. Вече ще бъде изпратено съобщение за потвърждение на имейл адреса, който сте въвели. Въведете кода от това съобщение, за да потвърдите новия си акаунт.



