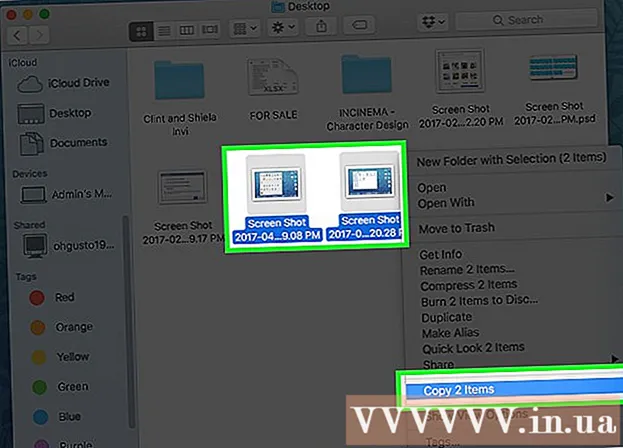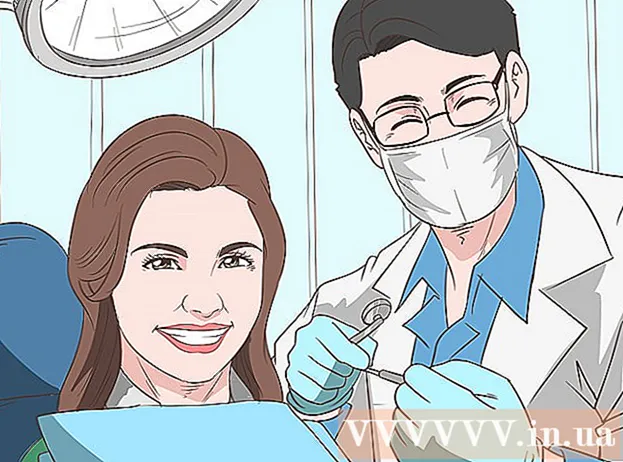Автор:
John Pratt
Дата На Създаване:
13 Февруари 2021
Дата На Актуализиране:
28 Юни 2024

Съдържание
Ако планирате да продадете компютъра си, е добре да изтриете дяловете на твърдия диск на компютъра, така че да се върне към фабричните настройки по подразбиране. Чрез изтриване на дяловете на вашия твърд диск, твърдият диск отново може да се използва като едно голямо място за съхранение. Това описание работи само за Windows 7 и по-нови версии. Ако вашата операционна система е по-стара, ще трябва да изтеглите програма за управление на вашия твърд диск. За Mac това ръководство трябва да работи за всички версии на операционната система.
Стъпвам
Метод 1 от 2: Windows
 Архивирайте всички данни на дяла, които искате да запазите. Преди да премахнете разделянето на твърдия диск, първо трябва да изтриете всички данни от този дял. Вижте статията за архивиране на вашите данни за пълно обяснение.
Архивирайте всички данни на дяла, които искате да запазите. Преди да премахнете разделянето на твърдия диск, първо трябва да изтриете всички данни от този дял. Вижте статията за архивиране на вашите данни за пълно обяснение.  Отворете помощната програма за управление на диска на Windows. Тази програма е стандартна за вашия компютър с Windows. В тази помощна програма можете да видите всички устройства на вашия компютър и техните дялове. Отворете помощната програма по един от следните начини:
Отворете помощната програма за управление на диска на Windows. Тази програма е стандартна за вашия компютър с Windows. В тази помощна програма можете да видите всички устройства на вашия компютър и техните дялове. Отворете помощната програма по един от следните начини: - Натиснете бутона за стартиране, въведете "compmgmt.msc" в полето за търсене и натиснете enter. Изберете „Управление на диска“ от списъка с опции в лявата част на прозореца „Управление на компютъра“.
- Отворете директно управление на диска, като натиснете бутона за стартиране, напишете „Управление на диска“ и натиснете enter. Прозорецът за управление на дискове вече трябва да се отвори.
 Изтрийте всички данни от дяла. В прозореца за управление на дискове ще видите списък с дискове, възходящи от диск 0. Разделите на всеки диск са подредени хоризонтално до диска.
Изтрийте всички данни от дяла. В прозореца за управление на дискове ще видите списък с дискове, възходящи от диск 0. Разделите на всеки диск са подредени хоризонтално до диска. - Щракнете с десния бутон върху дяла, който искате да изтриете, и след това щракнете върху „Изтриване на тома“ в менюто. Потърсете името, което сте дали на устройството, когато сте разделили диска. Това ще изтрие всички данни от този дял. Това е единственият начин за дедегиране на устройство.
- За потребители на Windows 7 или Vista: Щракнете с десния бутон върху същия дял и изберете „Изтриване на дял“ от менюто.
- Сега дялът се нарича неразпределено пространство. Сега дялът трябва да бъде маркиран с черна лента в горната част, вместо с лилава лента пред останалите дялове.
- Щракнете с десния бутон върху дяла, който искате да изтриете, и след това щракнете върху „Изтриване на тома“ в менюто. Потърсете името, което сте дали на устройството, когато сте разделили диска. Това ще изтрие всички данни от този дял. Това е единственият начин за дедегиране на устройство.
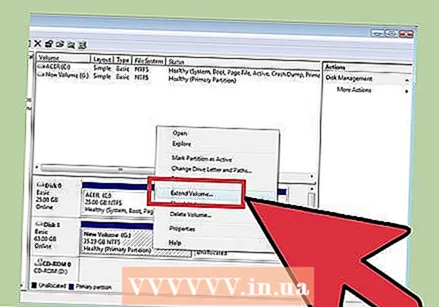 Върнете мястото на оригиналната станция. Като връщате място на оригиналното устройство, вие го премахвате от дяла. Оригиналното устройство основно поглъща дяла. Ако разделеното устройство е C, щракнете с десния бутон върху C и изберете "Extend Volume" от менюто.
Върнете мястото на оригиналната станция. Като връщате място на оригиналното устройство, вие го премахвате от дяла. Оригиналното устройство основно поглъща дяла. Ако разделеното устройство е C, щракнете с десния бутон върху C и изберете "Extend Volume" от менюто. 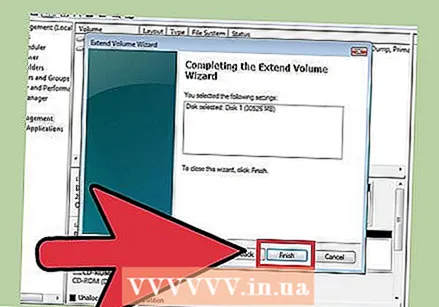 Удължете силата на звука на устройството с помощта на съветника за разширяване на звука. Този съветник се отваря автоматично, когато кликнете върху „Удължаване на силата на звука“.
Удължете силата на звука на устройството с помощта на съветника за разширяване на звука. Този съветник се отваря автоматично, когато кликнете върху „Удължаване на силата на звука“. - Продължавайте да натискате „Напред“, за да се придвижите през съветника. Накрая кликнете върху „Finish“.
 Ако всичко е минало добре, дялът вече няма да се вижда. Оригиналното ви устройство вече не е разделено и вече е налично цялото пространство на него.
Ако всичко е минало добре, дялът вече няма да се вижда. Оригиналното ви устройство вече не е разделено и вече е налично цялото пространство на него.
Метод 2 от 2: Mac
 Архивирайте всички данни на дяла, които искате да запазите. Преди да премахнете разделянето на твърдия диск, първо трябва да изтриете всички данни от този дял. Вижте статията за архивиране на вашите данни за пълно обяснение.
Архивирайте всички данни на дяла, които искате да запазите. Преди да премахнете разделянето на твърдия диск, първо трябва да изтриете всички данни от този дял. Вижте статията за архивиране на вашите данни за пълно обяснение.  Отворете Disk Utility. Тази помощна програма може да бъде намерена чрез отваряне на Finder и търсене на "Disk Utility" в лентата за търсене.
Отворете Disk Utility. Тази помощна програма може да бъде намерена чрез отваряне на Finder и търсене на "Disk Utility" в лентата за търсене.  Намерете и кликнете върху правилното устройство. В списъка с устройства в лявата част на прозореца намерете устройството, което съдържа вашия дял. Ако не сте добавили място за съхранение към компютъра си, тук ще видите само един твърд диск. Различните устройства са изброени под всеки диск, така че намерете диска с устройството, което искате да премахнете.
Намерете и кликнете върху правилното устройство. В списъка с устройства в лявата част на прозореца намерете устройството, което съдържа вашия дял. Ако не сте добавили място за съхранение към компютъра си, тук ще видите само един твърд диск. Различните устройства са изброени под всеки диск, така че намерете диска с устройството, което искате да премахнете. - Щракнете върху името на диска, а не върху едно от устройствата под него, като например "Main".
 Кликнете върху раздела "Разделяне". Ще видите пет раздела в горната част на основната част на прозореца. Щракнете върху раздела с надпис "Раздел". Трябва да е между „Изтриване“ и „RAID“.
Кликнете върху раздела "Разделяне". Ще видите пет раздела в горната част на основната част на прозореца. Щракнете върху раздела с надпис "Раздел". Трябва да е между „Изтриване“ и „RAID“. - След щракване ще видите заглавие "Информация за дяла" под разделите.
 Изберете дяла. Под заглавието "Разположение на дяловете" ще видите различните дялове на диска като бели блокове.
Изберете дяла. Под заглавието "Разположение на дяловете" ще видите различните дялове на диска като бели блокове. - След щракване трябва да има синя граница около блока.
 Кликнете върху знака минус под блоковете. В диалоговия прозорец щракнете върху „Изтриване“.
Кликнете върху знака минус под блоковете. В диалоговия прозорец щракнете върху „Изтриване“. - Отново се уверете, че сте архивирали всички данни, които искате да запазите. Тази стъпка премахва всички данни от дяла.
 Увеличете блока, озаглавен "Глава". Сега трябва да видите празно сиво пространство там, където преди е бил дялът. Кликнете върху трите диагонални линии в долния десен ъгъл на блока "Head" и плъзнете границата докрай надолу. Докато плъзгате, ще видите как се увеличава размерът на станцията.
Увеличете блока, озаглавен "Глава". Сега трябва да видите празно сиво пространство там, където преди е бил дялът. Кликнете върху трите диагонални линии в долния десен ъгъл на блока "Head" и плъзнете границата докрай надолу. Докато плъзгате, ще видите как се увеличава размерът на станцията.  Кликнете върху „Прилагане“ в долния десен ъгъл на прозореца. След това щракнете върху "Раздел" в диалоговия прозорец.
Кликнете върху „Прилагане“ в долния десен ъгъл на прозореца. След това щракнете върху "Раздел" в диалоговия прозорец. - Тази стъпка може да отнеме известно време, в зависимост от количеството данни на устройството. Сега устройството ще бъде преформатирано, така че отделете малко време на компютъра си.
Съвети
- Ако дялът е създаден в Mac с помощта на Boot Camp, може да срещнете проблеми при изтриването на дяла. В този случай потърсете мениджър на дялове за Mac.
- Уверете се, че първо сте архивирали всичките си важни данни.
Предупреждения
- Изтриването на дял също изтрива всички данни на този дял.