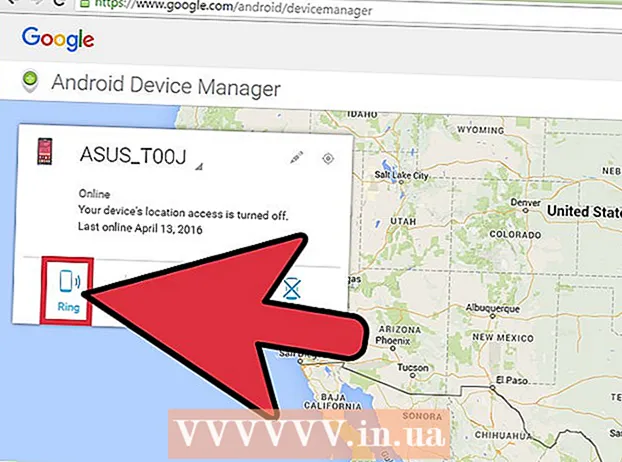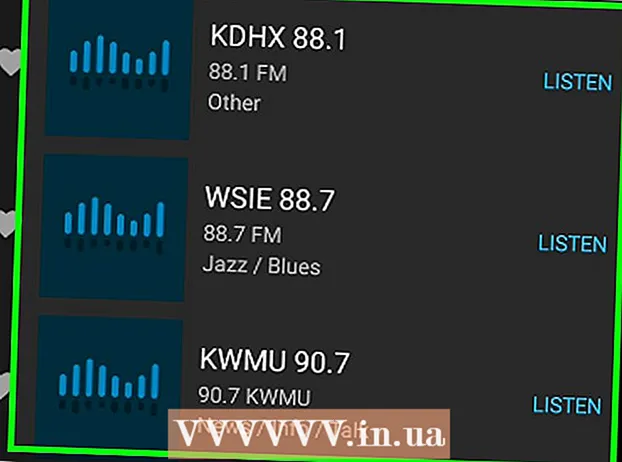Автор:
Frank Hunt
Дата На Създаване:
16 Март 2021
Дата На Актуализиране:
1 Юли 2024

Съдържание
- Стъпвам
- Метод 1 от 4: Windows
- Решаване на проблем
- Метод 2 от 4: Mac
- Решаване на проблем
- Метод 3 от 4: Android
- Решаване на проблем
- Метод 4 от 4: iOS
- Решаване на проблем
Когато всички тези изтеглени файлове започнат да се трупат, те могат да заемат място за съхранение, което можете да използвате по-добре. Редовното почистване на изтеглените файлове ще ви спести много място и ще улесни намирането на файловете, които искате. Процесът на изтриване на вашите файлове зависи от операционната система, която използвате.
Стъпвам
Метод 1 от 4: Windows
 Отворете папката „Изтегляния / Моите изтегляния“. Можете да го отворите, като натиснете клавиша Windows + E и изберете папката.
Отворете папката „Изтегляния / Моите изтегляния“. Можете да го отворите, като натиснете клавиша Windows + E и изберете папката.  Намерете файла, който искате да изтриете. Повечето програми ще поставят изтеглените файлове в Downloads.
Намерете файла, който искате да изтриете. Повечето програми ще поставят изтеглените файлове в Downloads. - Някои програми създават свои собствени папки за изтегляне. Когато разберете с коя програма сте изтеглили файла, проверете настройките, за да видите къде се съхраняват файловете на вашия компютър.
 Направете търсене на файла, ако знаете името му. Ако не можете да намерите файла в папката „Изтегляния“, но знаете името му, можете да използвате Windows Search, за да го намерите. Натиснете клавиша Windows и въведете името на файла. Ако Windows не може да го намери, той ще се покаже в резултатите от търсенето.
Направете търсене на файла, ако знаете името му. Ако не можете да намерите файла в папката „Изтегляния“, но знаете името му, можете да използвате Windows Search, за да го намерите. Натиснете клавиша Windows и въведете името на файла. Ако Windows не може да го намери, той ще се покаже в резултатите от търсенето.  Ако не можете да намерите файла, отворете мениджъра за изтегляне на браузъра си. Ако наскоро сте изтеглили файла, той все още може да бъде посочен в мениджъра за изтегляне на браузъра ви. С това можете директно да отворите местоположението на файла, който искате да изтриете.
Ако не можете да намерите файла, отворете мениджъра за изтегляне на браузъра си. Ако наскоро сте изтеглили файла, той все още може да бъде посочен в мениджъра за изтегляне на браузъра ви. С това можете директно да отворите местоположението на файла, който искате да изтриете. - Chrome - Натиснете Ctrl + J. Щракнете върху „Премахване от списъка“ за файла, който искате да премахнете.
- Firefox - Натиснете Ctrl + J, за да отворите секцията за изтегляне в библиотеката. Щракнете върху бутона папка, за да отворите папката, в която се намира изтеглянето.
- Internet Explorer - Натиснете Ctrl + J или щракнете върху зъбното колело и изберете „Изтегляния“. Щракнете върху връзката в колоната за местоположение на файла, който искате да изтриете.
 Плъзнете файла в кошчето. По желание можете да изберете файла и да натиснете Delete или да щракнете с десния бутон върху файла и да изберете „Delete“.
Плъзнете файла в кошчето. По желание можете да изберете файла и да натиснете Delete или да щракнете с десния бутон върху файла и да изберете „Delete“. - Ако файлът не може да бъде изтрит, това може да се дължи на факта, че се използва от друга програма. Това е често срещано при програми за споделяне на файлове, тъй като някои потребители се опитват да изтеглят файла от вашия компютър. Затворете програми, които може да използват файла, и опитайте отново.
Решаване на проблем
 Не мога да изтрия файла. Ако Windows не ви позволява да изтриете файла, вероятно това е така, защото той се използва от друг файл. Това обикновено се случва, ако сте изтеглили файла чрез BitTorrent и той все още се засява, или ако вече сте го отворили в друга програма. Затворете всички програми, които може да използват файла, и опитайте отново.
Не мога да изтрия файла. Ако Windows не ви позволява да изтриете файла, вероятно това е така, защото той се използва от друг файл. Това обикновено се случва, ако сте изтеглили файла чрез BitTorrent и той все още се засява, или ако вече сте го отворили в друга програма. Затворете всички програми, които може да използват файла, и опитайте отново. - Ако все още не можете да изтриете файла, вижте wikiHow за повече информация.
Метод 2 от 4: Mac
 Отворете папката за изтегляния. Можете да получите достъп до папката „Изтегляния“ от Dock или от страничната лента на Finder. Това е местоположението по подразбиране, на което повечето приложения изтеглят файлове. Ако сте променили местоположението за изтегляне в предпочитанията на едно от вашите приложения, проверете и това местоположение.
Отворете папката за изтегляния. Можете да получите достъп до папката „Изтегляния“ от Dock или от страничната лента на Finder. Това е местоположението по подразбиране, на което повечето приложения изтеглят файлове. Ако сте променили местоположението за изтегляне в предпочитанията на едно от вашите приложения, проверете и това местоположение. - Можете също да кликнете върху вашия работен плот и след това "Отидете на" → "Изтегляния".
 Намерете файла, който искате да изтриете. Превъртете през Downloads, докато намерите файла, който искате да изтриете.
Намерете файла, който искате да изтриете. Превъртете през Downloads, докато намерите файла, който искате да изтриете.  Свийте търсенето до дискови изображения. Програмите за Mac се изтеглят като DMG файлове. Това са дискови изображения, в които се съхранява програмата. Ако инсталирате програма, DMG ще остане във вашата папка за изтегляния и ще заеме място.
Свийте търсенето до дискови изображения. Програмите за Mac се изтеглят като DMG файлове. Това са дискови изображения, в които се съхранява програмата. Ако инсталирате програма, DMG ще остане във вашата папка за изтегляния и ще заеме място. - Въведете в лентата за търсене в горния десен ъгъл образ на диска и изберете „Дисково изображение“ от раздела „Видове“. Това ограничава изгледа до DMG файлове, така че можете бързо да освободите много място.
 Ако не можете да намерите файла, отворете мениджъра за изтегляне на браузъра си. Ако наскоро сте изтеглили файла, той все още може да е в списъка в мениджъра за изтегляне на вашия браузър. С това можете директно да отворите местоположението на файла, който искате да изтриете.
Ако не можете да намерите файла, отворете мениджъра за изтегляне на браузъра си. Ако наскоро сте изтеглили файла, той все още може да е в списъка в мениджъра за изтегляне на вашия браузър. С това можете директно да отворите местоположението на файла, който искате да изтриете. - Chrome - Натиснете Command + J. Щракнете върху „Премахване от списъка“ за файла, който искате да премахнете.
- Firefox - Натиснете Command + J, за да отворите секцията за изтегляне в библиотеката. Щракнете върху бутона папка, за да отворите папката, в която се намира изтеглянето.
- Safari - Кликнете върху менюто "Прозорец" и изберете "Изтегляния". Щракнете върху лупата до файла, който искате да изтриете.
 Плъзнете файла в кошчето. Като алтернатива можете да изберете файла и след това да натиснете Delete или да щракнете с десния бутон върху файла и да изберете „Delete“.
Плъзнете файла в кошчето. Като алтернатива можете да изберете файла и след това да натиснете Delete или да щракнете с десния бутон върху файла и да изберете „Delete“. - Ако файлът не може да бъде изтрит, това може да се дължи на факта, че се използва от друга програма. Това е често срещано при програми за споделяне на файлове, защото някой може да се опитва да изтегли файла от вашия компютър. Затворете програми, които биха могли да използват файла, и опитайте отново.
Решаване на проблем
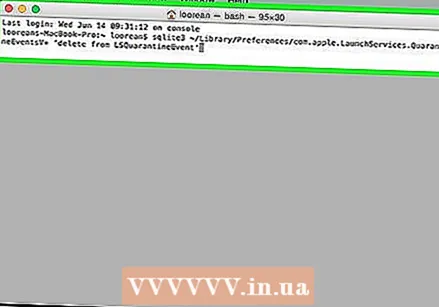 Искам да изтрия всички данни от своите изтегляния. OS X води дневник на всички изтеглени файлове. Ако сте загрижени за сигурността на вашата система и любопитни погледи от неупълномощени лица, можете да изтриете този регистрационен файл ръчно с помощта на терминала.
Искам да изтрия всички данни от своите изтегляния. OS X води дневник на всички изтеглени файлове. Ако сте загрижени за сигурността на вашата система и любопитни погледи от неупълномощени лица, можете да изтриете този регистрационен файл ръчно с помощта на терминала. - Отворете терминала в Инструменти.
- Тип sqlite3 ~ / Library / Preferences / com.apple.LaunchServices.QuarantineEventsV * "изтриване от LSQuarantineEvent" и натиснете return.
 Не мога да изтрия файла. Ако OS X не ви позволява да изтриете файла, вероятно това е така, защото се използва от друг файл. Това обикновено се случва, ако сте изтеглили файла чрез BitTorrent и той все още се засява, или ако вече сте го отворили в друга програма. Затворете всички програми, които може да използват файла, и опитайте отново.
Не мога да изтрия файла. Ако OS X не ви позволява да изтриете файла, вероятно това е така, защото се използва от друг файл. Това обикновено се случва, ако сте изтеглили файла чрез BitTorrent и той все още се засява, или ако вече сте го отворили в друга програма. Затворете всички програми, които може да използват файла, и опитайте отново. - Ако все още не можете да изтриете файла, вижте wikiHow за повече информация.
Метод 3 от 4: Android
 Изтеглете и инсталирайте файлов мениджър. Има няколко файлови мениджъри, достъпни безплатно за Android. Можете да изтеглите това от Google Play Store. Между другото, вашето устройство може вече да има файлов мениджър. Популярни приложения са:
Изтеглете и инсталирайте файлов мениджър. Има няколко файлови мениджъри, достъпни безплатно за Android. Можете да изтеглите това от Google Play Store. Между другото, вашето устройство може вече да има файлов мениджър. Популярни приложения са: - ES File Explorer
- Astro File Manager
- Файлов мениджър X-Plore
 Отидете до вашата папка „Изтегляния“. Когато отворите файловия мениджър, ще получите списък с всички директории на мобилния си телефон. Потърсете този с име „Изтегляния“. Може да се наложи да изкачите ниво на директория, за да го видите.
Отидете до вашата папка „Изтегляния“. Когато отворите файловия мениджър, ще получите списък с всички директории на мобилния си телефон. Потърсете този с име „Изтегляния“. Може да се наложи да изкачите ниво на директория, за да го видите. - Забележка: Изтеглените изображения също могат да бъдат в папката Снимки, а изтеглените видеоклипове в папката Видео.
 Натиснете и задръжте файла, който искате да изтриете. Тази процедура варира от файлов мениджър до файлов мениджър, но обикновено можете да задържите файла и да докоснете „Изтриване“ в менюто, което се показва. Понякога можете също да изберете множество файлове и след това да докоснете бутона Изтриване.
Натиснете и задръжте файла, който искате да изтриете. Тази процедура варира от файлов мениджър до файлов мениджър, но обикновено можете да задържите файла и да докоснете „Изтриване“ в менюто, което се показва. Понякога можете също да изберете множество файлове и след това да докоснете бутона Изтриване.
Решаване на проблем
 Файловият мениджър не работи. Ако предпочитате да управлявате изтеглените файлове с компютъра си, можете да свържете устройството с Android с USB кабел. Позволява ви достъп до устройството с Android по същия начин като USB устройство за управление на файлове. Ако все още не можете да изтриете файла, вижте wikiHow за повече информация.
Файловият мениджър не работи. Ако предпочитате да управлявате изтеглените файлове с компютъра си, можете да свържете устройството с Android с USB кабел. Позволява ви достъп до устройството с Android по същия начин като USB устройство за управление на файлове. Ако все още не можете да изтриете файла, вижте wikiHow за повече информация.  Не мога да намеря изтеглените файлове. Почти всички изтеглени файлове трябва да са във вашата папка „Изтегляния“, но някои приложения ги поставят на други места. С вашето устройство, свързано към вашия компютър, е много по-лесно да търсите файлове.
Не мога да намеря изтеглените файлове. Почти всички изтеглени файлове трябва да са във вашата папка „Изтегляния“, но някои приложения ги поставят на други места. С вашето устройство, свързано към вашия компютър, е много по-лесно да търсите файлове.
Метод 4 от 4: iOS
 Отворете приложението, което използва файла, който искате да изтриете. Устройствата с iOS не ви дават достъп до едно място за изтегляне на вашето устройство. Вместо това файловете се изтриват чрез приложенията, които ги отварят. Това означава, че ако искате да изтриете PDF, трябва да го изтриете с iBooks или Adobe Reader. Ако искате да изтриете музика, можете да го направите с приложението Музика.
Отворете приложението, което използва файла, който искате да изтриете. Устройствата с iOS не ви дават достъп до едно място за изтегляне на вашето устройство. Вместо това файловете се изтриват чрез приложенията, които ги отварят. Това означава, че ако искате да изтриете PDF, трябва да го изтриете с iBooks или Adobe Reader. Ако искате да изтриете музика, можете да го направите с приложението Музика.  Плъзнете елемента, за да се покаже бутон Изтриване. Тази процедура зависи от приложението, което използвате, но обикновено можете да плъзнете файла, за да разкриете бутона Изтриване.
Плъзнете елемента, за да се покаже бутон Изтриване. Тази процедура зависи от приложението, което използвате, но обикновено можете да плъзнете файла, за да разкриете бутона Изтриване. 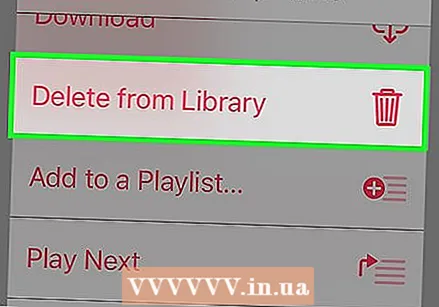 Натиснете и задръжте елемент, за да изберете множество файлове. След като изберете всички файлове, които искате да изтриете, докоснете бутона Изтриване.
Натиснете и задръжте елемент, за да изберете множество файлове. След като изберете всички файлове, които искате да изтриете, докоснете бутона Изтриване.  Използвайте iTunes, за да изтриете музика, ако устройството ви не може да направи това. Може да е трудно да изтриете изтеглена песен, особено ако е синхронизирана с iTunes. Вижте wikiHow за повече информация как да изтриете музика.
Използвайте iTunes, за да изтриете музика, ако устройството ви не може да направи това. Може да е трудно да изтриете изтеглена песен, особено ако е синхронизирана с iTunes. Вижте wikiHow за повече информация как да изтриете музика.  Използвайте компютъра си, за да изтриете няколко снимки едновременно. Ако имате много снимки, от които искате да се отървете, най-бързият начин е да свържете вашето iOS устройство към вашия компютър. След това използвайте файловия мениджър на операционната система, за да направите това. Вижте wikiHow за повече информация.
Използвайте компютъра си, за да изтриете няколко снимки едновременно. Ако имате много снимки, от които искате да се отървете, най-бързият начин е да свържете вашето iOS устройство към вашия компютър. След това използвайте файловия мениджър на операционната система, за да направите това. Вижте wikiHow за повече информация.
Решаване на проблем
 Не мога да намеря файла, който искам да изтрия. Устройствата с iOS имат напълно различна файлова система от повечето други устройства и това може да затрудни намирането и изтриването на определени файлове. Имате нужда от приложение, което може да отвори типа файл, който искате да изтриете, за да получите достъп до него и да го изтриете.
Не мога да намеря файла, който искам да изтрия. Устройствата с iOS имат напълно различна файлова система от повечето други устройства и това може да затрудни намирането и изтриването на определени файлове. Имате нужда от приложение, което може да отвори типа файл, който искате да изтриете, за да получите достъп до него и да го изтриете. - Единственият начин да заобиколите това е да затворите вашия iOS устройство. Това не е без риск и не работи на всички устройства, но след като успее, можете да инсталирате файлови мениджъри, които ви позволяват да редактирате файлове по същия начин, както на Android.