Автор:
Eugene Taylor
Дата На Създаване:
11 Август 2021
Дата На Актуализиране:
1 Юли 2024
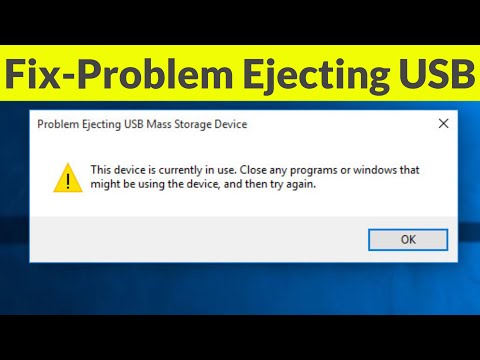
Съдържание
Тази wikiHow ви учи как безопасно да премахнете външен твърд диск или флаш устройство от вашия компютър с Windows 10.
Стъпвам
Метод 1 от 3: Използване на лентата на задачите на работния плот
 Запазете отворени документи на вашата флашка. Най-лесният начин да направите това в отворен прозорец е чрез Ctrl задържане и продължаване С. бутам.
Запазете отворени документи на вашата флашка. Най-лесният начин да направите това в отворен прозорец е чрез Ctrl задържане и продължаване С. бутам.  Потърсете бутона „Изваждане“. Това е правоъгълното изображение във формата на флаш устройство с отметка до него. Те могат да бъдат намерени в реда с опции в долния десен ъгъл на екрана, но може да се наложи да щракнете стрелката нагоре в крайния ляв ъгъл на тези опции, за да ги видите всички.
Потърсете бутона „Изваждане“. Това е правоъгълното изображение във формата на флаш устройство с отметка до него. Те могат да бъдат намерени в реда с опции в долния десен ъгъл на екрана, но може да се наложи да щракнете стрелката нагоре в крайния ляв ъгъл на тези опции, за да ги видите всички.  Щракнете върху иконата "Изваждане". Ще се появи падащо меню.
Щракнете върху иконата "Изваждане". Ще се появи падащо меню.  Кликнете върху Изваждане. Тази опция може да бъде намерена в долната част на падащото меню. Обикновено ще показва нещо подобно Извадете SDHC (E :) с името на флашката след „Изваждане“.
Кликнете върху Изваждане. Тази опция може да бъде намерена в долната част на падащото меню. Обикновено ще показва нещо подобно Извадете SDHC (E :) с името на флашката след „Изваждане“.  Изчакайте, докато получите съобщението, че можете безопасно да извадите хардуера. Веднага след като това известие се появи в долния десен ъгъл на екрана, вашето флаш устройство е готово за премахване.
Изчакайте, докато получите съобщението, че можете безопасно да извадите хардуера. Веднага след като това известие се появи в долния десен ъгъл на екрана, вашето флаш устройство е готово за премахване.  Запазете отворени документи на вашата флашка. Най-лесният начин да направите това в отворен прозорец е чрез Ctrl задържане и продължаване С. бутам.
Запазете отворени документи на вашата флашка. Най-лесният начин да направите това в отворен прозорец е чрез Ctrl задържане и продължаване С. бутам.  Отворете менюто "Старт". Щракнете върху иконата на Windows в долния ляв ъгъл на екрана или натиснете ⊞ Печелетена клавиатурата на компютъра. Отварянето на менюто "Старт" автоматично ще постави показалеца на мишката в "Търсене".
Отворете менюто "Старт". Щракнете върху иконата на Windows в долния ляв ъгъл на екрана или натиснете ⊞ Печелетена клавиатурата на компютъра. Отварянето на менюто "Старт" автоматично ще постави показалеца на мишката в "Търсене".  Тип Този компютър. След това компютърът ви ще търси „Този компютър“.
Тип Този компютър. След това компютърът ви ще търси „Този компютър“.  Щракнете върху иконата "Този компютър". Това е изображение на компютърен монитор в горната част на полето за търсене в менюто "Старт". Отваря се „Този компютър“.
Щракнете върху иконата "Този компютър". Това е изображение на компютърен монитор в горната част на полето за търсене в менюто "Старт". Отваря се „Този компютър“.  Намерете името на вашата флашка. Той се появява под "Устройства и устройства" в центъра на прозореца; обикновено вашето флаш устройство ще бъде от дясната страна на този прозорец.
Намерете името на вашата флашка. Той се появява под "Устройства и устройства" в центъра на прозореца; обикновено вашето флаш устройство ще бъде от дясната страна на този прозорец. - Обикновено ще видите "(E :)" или "(F :)" след името на флаш устройството.
 Щракнете с десния бутон върху името на вашата флашка. Ще се появи падащо меню.
Щракнете с десния бутон върху името на вашата флашка. Ще се появи падащо меню.  Кликнете върху Изваждане. Ще намерите тази опция приблизително в средата на падащото меню. След като направите това, името на флаш устройството трябва да изчезне от прозореца "Този компютър".
Кликнете върху Изваждане. Ще намерите тази опция приблизително в средата на падащото меню. След като направите това, името на флаш устройството трябва да изчезне от прозореца "Този компютър".  Изчакайте, докато се появи съобщението „Безопасно за премахване на хардуер“. След като видите това известие в долния десен ъгъл на екрана, вашето флаш устройство е готово за премахване.
Изчакайте, докато се появи съобщението „Безопасно за премахване на хардуер“. След като видите това известие в долния десен ъгъл на екрана, вашето флаш устройство е готово за премахване.  Уверете се, че флаш устройството ви е свързано с компютъра. Бързо премахване е услуга на Windows, която форматира вашето флаш устройство, така че не е необходимо да се изважда, така че можете просто да премахнете флаш устройството, когато пожелаете. За да активирате бързото премахване, флаш устройството ви трябва да бъде включено.
Уверете се, че флаш устройството ви е свързано с компютъра. Бързо премахване е услуга на Windows, която форматира вашето флаш устройство, така че не е необходимо да се изважда, така че можете просто да премахнете флаш устройството, когато пожелаете. За да активирате бързото премахване, флаш устройството ви трябва да бъде включено. - Не можете да настроите Бързо изтриване за SD карта.
 Щракнете с десния бутон върху бутона Старт. Това е логото на Windows в долния ляв ъгъл на екрана. Това ще отвори изскачащо меню.
Щракнете с десния бутон върху бутона Старт. Това е логото на Windows в долния ляв ъгъл на екрана. Това ще отвори изскачащо меню. - Можете също да използвате ⊞ ПечелетеНатиснете и задръжте клавиша и х Натиснете, за да отворите изскачащото меню.
 Щракнете върху Диспечер на устройства. Тази опция е в горната част на изскачащото меню.
Щракнете върху Диспечер на устройства. Тази опция е в горната част на изскачащото меню.  Щракнете върху бутона > вляво от „Дискови устройства“. Разделът Дискови устройства се намира в горната част на прозореца на диспечера на устройствата. Щракнете върху стрелката вляво, за да отворите списък с дисковите устройства на вашия компютър, където ще намерите и приложеното флаш устройство.
Щракнете върху бутона > вляво от „Дискови устройства“. Разделът Дискови устройства се намира в горната част на прозореца на диспечера на устройствата. Щракнете върху стрелката вляво, за да отворите списък с дисковите устройства на вашия компютър, където ще намерите и приложеното флаш устройство.  Щракнете с десния бутон върху името на вашата флашка. Името на флаш устройството ще варира, но обикновено в заглавието пише „USB“.
Щракнете с десния бутон върху името на вашата флашка. Името на флаш устройството ще варира, но обикновено в заглавието пише „USB“.  Щракнете върху Properties. Тази опция може да бъде намерена в долната част на менюто с десен бутон.
Щракнете върху Properties. Тази опция може да бъде намерена в долната част на менюто с десен бутон.  Кликнете върху Политики. Това е раздел в горната част на прозореца "Properties".
Кликнете върху Политики. Това е раздел в горната част на прозореца "Properties".  Кликнете върху опцията за бързо премахване. Можете да намерите това в горната част на прозореца.
Кликнете върху опцията за бързо премахване. Можете да намерите това в горната част на прозореца.  Щракнете върху OK. Това ще позволи бързо премахване на конкретното флаш устройство. След като приключите с използването на флаш устройството, можете да го премахнете от компютъра, без да преминавате през процедурата "Изваждане".
Щракнете върху OK. Това ще позволи бързо премахване на конкретното флаш устройство. След като приключите с използването на флаш устройството, можете да го премахнете от компютъра, без да преминавате през процедурата "Изваждане".
Съвети
- Процедурата "Изваждане" работи и за SD карти (например карти с памет от камери).
- Тъй като Бързото премахване е специфично за устройството, ще трябва да го активирате за всички ваши флашки, ако искате да използвате тази функция за всяка флашка.
Внимание
- Не използвайте Quick Remove за външни твърди дискове. Тъй като те съхраняват значително повече данни от обикновеното флаш устройство, процедурата "Изваждане" е много по-безопасна, когато става въпрос за премахване на външен твърд диск.



