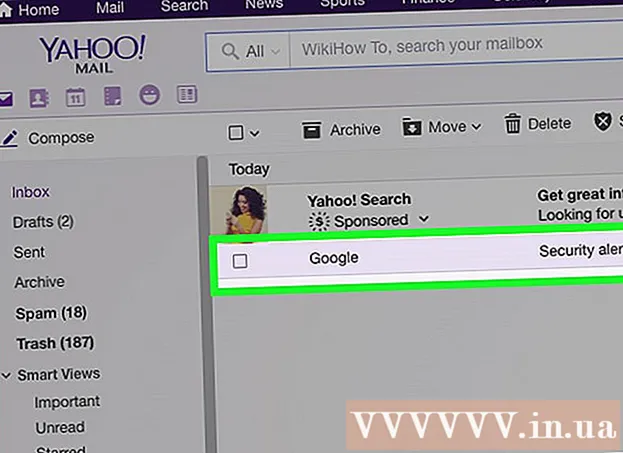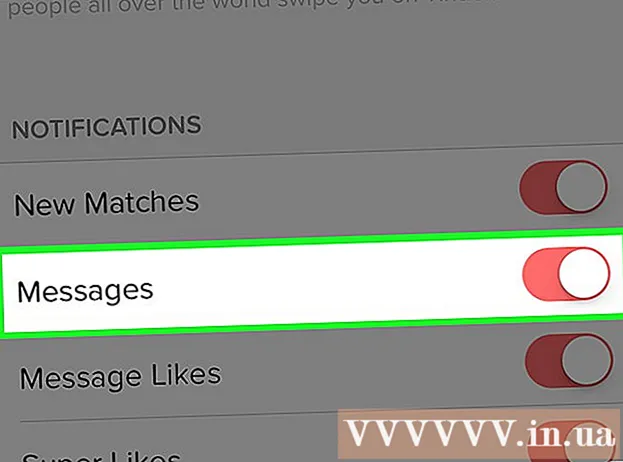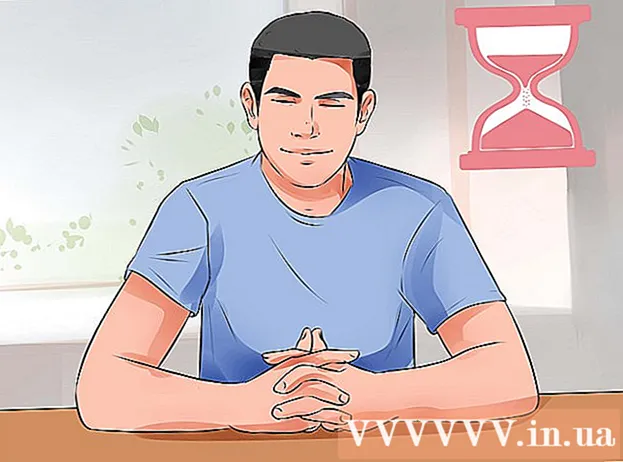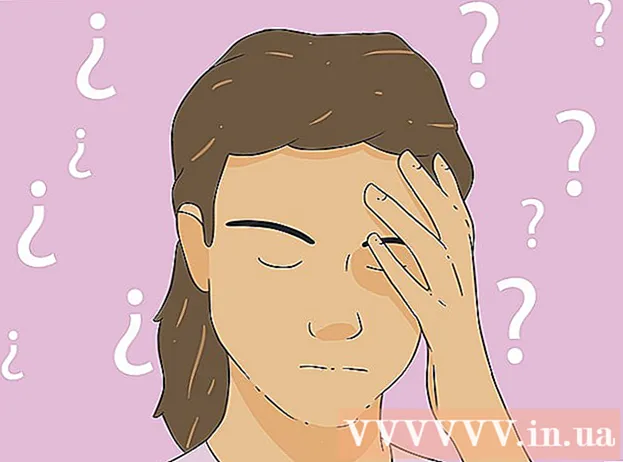Автор:
Roger Morrison
Дата На Създаване:
24 Септември 2021
Дата На Актуализиране:
21 Юни 2024

Съдържание
- Стъпвам
- Част 1 от 3: Избор на външен твърд диск
- Част 2 от 3: Инсталиране на външен твърд диск в Windows
- Част 3 от 3: Инсталиране на външен твърд диск на Mac
- Съвети
- Предупреждения
Тази wikiHow ви показва как да изберете, свържете и форматирате външен твърд диск за вашия компютър с Windows или Mac.
Стъпвам
Част 1 от 3: Избор на външен твърд диск
 Разберете как да свържете външен твърд диск към вашия компютър. Въпреки че някои външни твърди дискове могат да се използват веднага след свързване към наличен USB порт на вашия компютър, повечето външни твърди дискове първо трябва да бъдат форматирани, за да работят със специфичната файлова система на вашия компютър.
Разберете как да свържете външен твърд диск към вашия компютър. Въпреки че някои външни твърди дискове могат да се използват веднага след свързване към наличен USB порт на вашия компютър, повечето външни твърди дискове първо трябва да бъдат форматирани, за да работят със специфичната файлова система на вашия компютър. - Форматирането е бърз процес, който можете да изпълните чрез операционната система на вашия компютър.
 Проверете връзките на вашия компютър. Повечето компютри имат USB 3.0 портове - правоъгълни отвори отстрани или отпред на корпуса на компютъра ви, но съвременните Mac и някои компютри на Microsoft Windows използват USB-C конектори вместо това:
Проверете връзките на вашия компютър. Повечето компютри имат USB 3.0 портове - правоъгълни отвори отстрани или отпред на корпуса на компютъра ви, но съвременните Mac и някои компютри на Microsoft Windows използват USB-C конектори вместо това: - USB 3.0 - Правоъгълен порт, открит на повечето компютри преди 2017 г. Повечето актуални външни твърди дискове използват конектори USB 3.0.
- USB-C - Овален порт, намерен на MacBooks и някои лаптопи на Microsoft. Ако имате USB-C порт, ще трябва да закупите USB 3.0 към USB-C адаптер или да намерите външен твърд диск с USB-C кабел.
 Чудите се колко голям трябва да е твърдият диск. Външните твърди дискове обикновено се предлагат в размери за съхранение, вариращи от 512 гигабайта до няколко терабайта. Не забравяйте да закупите твърд диск, който има повече място, отколкото смятате, че ви е необходимо.
Чудите се колко голям трябва да е твърдият диск. Външните твърди дискове обикновено се предлагат в размери за съхранение, вариращи от 512 гигабайта до няколко терабайта. Не забравяйте да закупите твърд диск, който има повече място, отколкото смятате, че ви е необходимо. - Като цяло не е много по-скъпо да се купи терабайт (1024 гигабайта) твърд диск, отколкото 512 гигабайта твърд диск. Съхранението също става по-евтино, колкото повече купувате (например, два терабайта твърд диск струва значително по-малко от два твърдо диска от един терабайт).
 Изберете между традиционен твърд диск и твърд диск. Твърдотелните дискове (SSD) са значително по-бързи от традиционните външни твърди дискове, но са и много по-скъпи. Ако обаче планирате да стартирате операционна система или да редактирате софтуер от външното устройство, SSD ще бъде по-отзивчив от традиционния твърд диск.
Изберете между традиционен твърд диск и твърд диск. Твърдотелните дискове (SSD) са значително по-бързи от традиционните външни твърди дискове, но са и много по-скъпи. Ако обаче планирате да стартирате операционна система или да редактирате софтуер от външното устройство, SSD ще бъде по-отзивчив от традиционния твърд диск.  Знайте кои марки да търсите. Съхранението е евтино, но все пак ще искате да сте сигурни, че купувате реномирана марка. Някои популярни производители на външни твърди дискове са:
Знайте кои марки да търсите. Съхранението е евтино, но все пак ще искате да сте сигурни, че купувате реномирана марка. Някои популярни производители на външни твърди дискове са: - Western Digital
- Адата
- Бъфало
- Seagate
- Samsung
 Купете външен твърд диск, който отговаря на вашите изисквания. След като закупите устройството си от технически отдел или онлайн търговец, можете да продължите да го инсталирате на вашия компютър с Windows или Mac.
Купете външен твърд диск, който отговаря на вашите изисквания. След като закупите устройството си от технически отдел или онлайн търговец, можете да продължите да го инсталирате на вашия компютър с Windows или Mac.
Част 2 от 3: Инсталиране на външен твърд диск в Windows
 Намерете USB порта на вашия компютър. Обикновено портовете USB 3.0 или USB-C на компютъра ви са разположени от едната страна на корпуса, въпреки че на работния плот те могат да бъдат намерени и отпред или отстрани на корпуса.
Намерете USB порта на вашия компютър. Обикновено портовете USB 3.0 или USB-C на компютъра ви са разположени от едната страна на корпуса, въпреки че на работния плот те могат да бъдат намерени и отпред или отстрани на корпуса. - Уверете се, че сте свързали външния твърд диск директно към USB порт на вашия компютър, а не към концентратор или USB порт за клавиатурата.
 Свържете единия край на кабела на външния твърд диск към USB порта. Ако кабелът използва USB 3.0 връзка, той ще се побере само по един начин. USB-C щепселите могат по всякакъв начин да бъдат включени в съответния порт.
Свържете единия край на кабела на външния твърд диск към USB порта. Ако кабелът използва USB 3.0 връзка, той ще се побере само по един начин. USB-C щепселите могат по всякакъв начин да бъдат включени в съответния порт.  Включете другия край на кабела във вашия външен твърд диск. Другият край на кабела обикновено е собствен конектор, който се побира само на един порт на външния твърд диск.
Включете другия край на кабела във вашия външен твърд диск. Другият край на кабела обикновено е собствен конектор, който се побира само на един порт на външния твърд диск.  Отворете Explorer
Отворете Explorer  кликнете върху Този компютър. Той е от лявата страна на прозореца, въпреки че може да се наложи да превъртите нагоре или надолу по левия прозорец, за да го намерите.
кликнете върху Този компютър. Той е от лявата страна на прозореца, въпреки че може да се наложи да превъртите нагоре или надолу по левия прозорец, за да го намерите.  Щракнете с десния бутон върху името на вашия външен твърд диск. Трябва да го видите под заглавието "Устройства и устройства". Ще се появи падащо меню.
Щракнете с десния бутон върху името на вашия външен твърд диск. Трябва да го видите под заглавието "Устройства и устройства". Ще се появи падащо меню. - Ако не виждате нищо под заглавието "Устройства и устройства", щракнете двукратно върху заглавието, за да го разширите.
 кликнете върху Формат. Това е в падащото меню. Отваря се прозорецът Форматиране.
кликнете върху Формат. Това е в падащото меню. Отваря се прозорецът Форматиране.  Щракнете върху менюто "Файлова система". Той е в центъра на прозореца Формат. Ще се появи падащо меню.
Щракнете върху менюто "Файлова система". Той е в центъра на прозореца Формат. Ще се появи падащо меню.  Изберете файлова система. Щракнете върху една от следните опции в падащото меню:
Изберете файлова система. Щракнете върху една от следните опции в падащото меню: - NTFS - Изберете тази опция, ако искате да използвате твърдия диск само с компютри с Windows.
- exFAT - Изберете тази опция, ако искате да използвате твърдия диск както с компютри с Windows, така и с Mac.
- FAT32 - Изберете тази опция, ако искате да използвате твърдия диск както с компютри, така и с други устройства. Някои компютри или инсталации на Linux изискват диск FAT32.
 кликнете върху Започнете. Това е в долната част на прозореца. Когато направите това, Windows ще поиска потвърждение, за да започне форматирането на външното устройство.
кликнете върху Започнете. Това е в долната част на прозореца. Когато направите това, Windows ще поиска потвърждение, за да започне форматирането на външното устройство. - Ако дискът се използва, помислете първо за премахване на отметката от квадратчето „Бърз формат“. Това ще отнеме значително повече време за форматиране, но също така ще замени напълно твърдия диск.
 кликнете върху Добре когато бъдете подканени. Това е в долната част на прозореца. Това ще затвори прозореца "Форматиране" - устройството вече трябва да бъде форматирано.
кликнете върху Добре когато бъдете подканени. Това е в долната част на прозореца. Това ще затвори прозореца "Форматиране" - устройството вече трябва да бъде форматирано.
Част 3 от 3: Инсталиране на външен твърд диск на Mac
 Намерете USB порта на вашия Mac. Обикновено можете да намерите USB порта отстрани на корпуса (MacBook) или на гърба на дисплея (iMac).
Намерете USB порта на вашия Mac. Обикновено можете да намерите USB порта отстрани на корпуса (MacBook) или на гърба на дисплея (iMac).  Включете единия край на кабела на външния твърд диск в USB порта. Ако кабелът има USB 3.0 щепсел, той ще се побере само по един начин. USB-C конекторите могат да бъдат включени в порта по всякакъв начин.
Включете единия край на кабела на външния твърд диск в USB порта. Ако кабелът има USB 3.0 щепсел, той ще се побере само по един начин. USB-C конекторите могат да бъдат включени в порта по всякакъв начин.  Включете другия край на кабела във вашия външен твърд диск. Другият край на кабела обикновено е собствен конектор, който се побира само на един порт на външния твърд диск.
Включете другия край на кабела във вашия външен твърд диск. Другият край на кабела обикновено е собствен конектор, който се побира само на един порт на външния твърд диск.  Отворете Spotlight
Отворете Spotlight  Отворете Disk Utility. Тип дискова програма и след това щракнете двукратно Дискова помощна програма ако се появи в резултатите от търсенето. Ще се появи прозорецът Disk Utility.
Отворете Disk Utility. Тип дискова програма и след това щракнете двукратно Дискова помощна програма ако се появи в резултатите от търсенето. Ще се появи прозорецът Disk Utility.  Изберете вашия външен твърд диск. В горния ляв ъгъл на прозореца Disk Utility щракнете върху името на вашия външен твърд диск.
Изберете вашия външен твърд диск. В горния ляв ъгъл на прозореца Disk Utility щракнете върху името на вашия външен твърд диск.  кликнете върху Изтрива. Това е раздел в горната част на прозореца Disk Utility. Това ще отвори изскачащ прозорец.
кликнете върху Изтрива. Това е раздел в горната част на прозореца Disk Utility. Това ще отвори изскачащ прозорец.  Щракнете върху падащото меню "Формат". Можете да намерите това в средата на изскачащия прозорец.
Щракнете върху падащото меню "Формат". Можете да намерите това в средата на изскачащия прозорец.  Изберете файлова система. Щракнете върху една от следните опции:
Изберете файлова система. Щракнете върху една от следните опции: - Mac OS Extended (списан) - Изберете тази опция, ако искате да използвате външния си твърд диск само с компютър Mac.
- ExFAT - Изберете тази опция, ако искате да използвате външния си твърд диск както с компютри с Windows, така и с Mac.
 кликнете върху Да изчистя. Тази опция е в долната част на прозореца.
кликнете върху Да изчистя. Тази опция е в долната част на прозореца.  кликнете върху Да изчистя при поискване. Когато направите това, системата ще поиска потвърждение, за да може да започне форматирането на външното устройство. След като форматирането приключи, можете да продължите да използвате устройството си, както искате.
кликнете върху Да изчистя при поискване. Когато направите това, системата ще поиска потвърждение, за да може да започне форматирането на външното устройство. След като форматирането приключи, можете да продължите да използвате устройството си, както искате.
Съвети
- Всички устройства, различни от компютрите, които могат да работят с външни твърди дискове (напр. Конзоли), предлагат опция за форматиране на носител за съхранение от раздела "Памет" в менюто "Настройки".
- Винаги поставяйте безопасно изваден външен твърд диск, преди да го извадите от компютъра. Това гарантира, че файловете на вашия твърд диск определено се съхраняват.
Предупреждения
- Не всички файлови системи са съвместими с всеки компютър. Ако използвате определена файлова система (напр. NTFS на компютър с Windows), опитът да добавите външен твърд диск към устройство или компютър, работещ на друга система, ще доведе до грешка.
- Форматирането на диск ще изтрие съдържанието му.