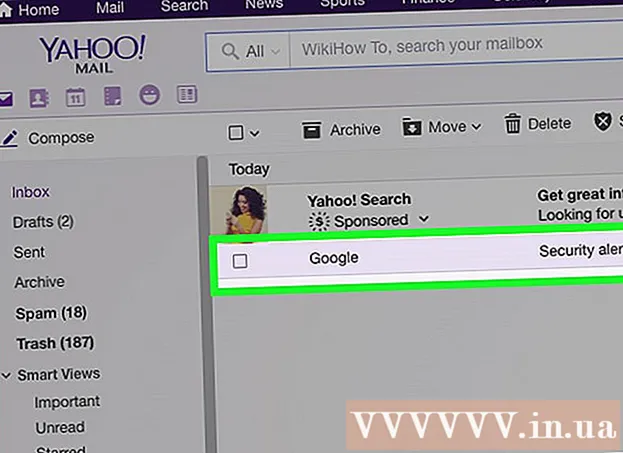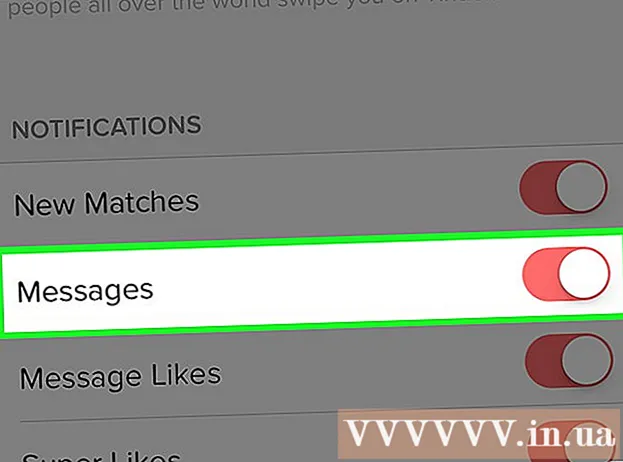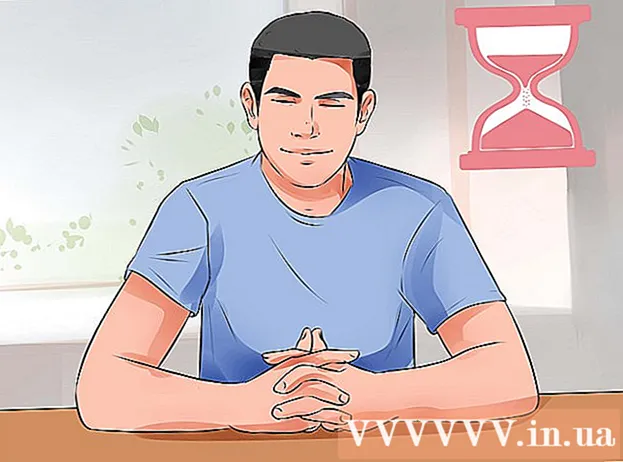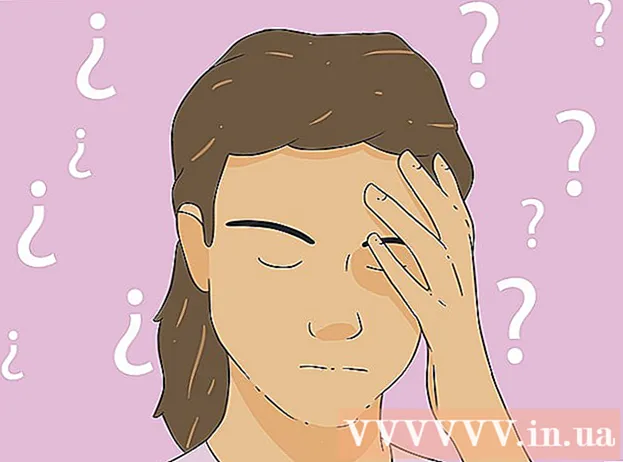Автор:
Robert Simon
Дата На Създаване:
22 Юни 2021
Дата На Актуализиране:
24 Юни 2024

Съдържание
- Стъпвам
- Метод 1 от 3: Използване на клавиатурата за намиране на диалогов прозорец
- Метод 2 от 3: Деактивирайте добавката
- Метод 3 от 3: Деактивирайте защитения изглед
Тази wikiHow ви учи как да коригирате съобщението за грешка в Microsoft Word, че Word не може да извърши определено действие поради отворен диалогов прозорец. Този тип грешка обикновено се дължи на лоша добавка на Word или изключително строги настройки за сигурност.
Стъпвам
Метод 1 от 3: Използване на клавиатурата за намиране на диалогов прозорец
 кликнете върху Добре в прозореца за съобщение за грешка. Ако видите съобщение, че Word не може да завърши действие, тъй като диалоговият прозорец е отворен, но не виждате диалогов прозорец, може да успеете да го намерите с помощта на клавишна комбинация.
кликнете върху Добре в прозореца за съобщение за грешка. Ако видите съобщение, че Word не може да завърши действие, тъй като диалоговият прозорец е отворен, но не виждате диалогов прозорец, може да успеете да го намерите с помощта на клавишна комбинация.  Натиснете Alt+Раздел ↹. Това преминава през отворените прозорци на вашия компютър. Сега ще видите следващия отворен прозорец, който може да е отвореният диалогов прозорец.
Натиснете Alt+Раздел ↹. Това преминава през отворените прозорци на вашия компютър. Сега ще видите следващия отворен прозорец, който може да е отвореният диалогов прозорец.  Натиснете отново Alt+Раздел ↹ докато намерите диалоговия прозорец. Ако диалоговият прозорец просто се крие зад друг отворен прозорец, трябва да можете да го намерите по този начин.
Натиснете отново Alt+Раздел ↹ докато намерите диалоговия прозорец. Ако диалоговият прозорец просто се крие зад друг отворен прозорец, трябва да можете да го намерите по този начин.  кликнете върху Близо или Добре. Може да се наложи да щракнете върху друг бутон, за да затворите определени видове диалогови прозорци, като например Отказ, Не, или Да.
кликнете върху Близо или Добре. Може да се наложи да щракнете върху друг бутон, за да затворите определени видове диалогови прозорци, като например Отказ, Не, или Да.
Метод 2 от 3: Деактивирайте добавката
 Стартирайте Word в безопасен режим. Ако видите съобщение, в което се посочва, че Word не може да завърши действие, тъй като диалоговият прозорец е отворен, но не виждате диалогов прозорец, едно от добавките ви в Word може да създава проблем. Намерете решението на проблема, като отворите Word в безопасен режим, както следва:
Стартирайте Word в безопасен режим. Ако видите съобщение, в което се посочва, че Word не може да завърши действие, тъй като диалоговият прозорец е отворен, но не виждате диалогов прозорец, едно от добавките ви в Word може да създава проблем. Намерете решението на проблема, като отворите Word в безопасен режим, както следва: - Затворете Word, ако е отворен.
- Натиснете ⊞ Печелете+R. за да отворите Run.
- Тип Winword / сейф и натиснете ↵ Въведете.
 Опитайте се да възпроизведете проблема. Опитайте се да направите същото като това, което сте направили, което доведе до съобщението за грешка. Ако вече не виждате грешка, проблемът най-вероятно се дължи на проблемна добавка.
Опитайте се да възпроизведете проблема. Опитайте се да направите същото като това, което сте направили, което доведе до съобщението за грешка. Ако вече не виждате грешка, проблемът най-вероятно се дължи на проблемна добавка. - Ако все още виждате грешката, опитайте друг метод.
 Деактивирайте добавката. Правите това по следния начин:
Деактивирайте добавката. Правите това по следния начин: - Щракнете върху менюто Файл.
- кликнете върху Настроики.
- кликнете върху Добавки.
- кликнете върху Започнете зад „Управление“.
- Премахнете отметката от първата добавка. Махнете само една добавка, тъй като всяка трябва да бъде тествана поотделно.
- кликнете върху Добре.
 Затворете и отворете отново Microsoft Word. Рестартирайте Word нормално (като щракнете върху него в менюто "Старт") вместо в безопасен режим. Приложението ще се стартира с всички добавки, с изключение на тези, които сте деактивирали.
Затворете и отворете отново Microsoft Word. Рестартирайте Word нормално (като щракнете върху него в менюто "Старт") вместо в безопасен режим. Приложението ще се стартира с всички добавки, с изключение на тези, които сте деактивирали.  Опитайте се да възпроизведете проблема. Повторете действието, което сте предприели, което е довело до съобщението за грешка.
Опитайте се да възпроизведете проблема. Повторете действието, което сте предприели, което е довело до съобщението за грешка. - Ако вече не виждате грешка, тогава добавката, която сте деактивирали, вероятно е виновникът.
- Ако все още виждате грешката, деактивираната от вас добавка не е проблем.
 Деактивирайте друга добавка. Върнете се в списъка с добавки и премахнете отметката от друга добавка. Можете да проверите повторно добавката, която сте деактивирали по-рано, така че да може да се използва отново.
Деактивирайте друга добавка. Върнете се в списъка с добавки и премахнете отметката от друга добавка. Можете да проверите повторно добавката, която сте деактивирали по-рано, така че да може да се използва отново.  Повторете процеса на тестване, докато намерите добавката. След като намерите добавката, която причинява грешката, можете да изберете да я премахнете или да я деактивирате за постоянно.
Повторете процеса на тестване, докато намерите добавката. След като намерите добавката, която причинява грешката, можете да изберете да я премахнете или да я деактивирате за постоянно.
Метод 3 от 3: Деактивирайте защитения изглед
 Отворете Microsoft Word. Ако се опитате да отворите документ, който сте изтеглили от интернет (например в уеб браузър, имейл или приложение за съобщения), може да получите грешка, която казва: „Word не може да направи това, защото е отворен диалогов прозорец. . Затворете диалоговия прозорец, за да продължите. "Това често е свързано с настройките ви за сигурност. Започнете, като отворите Word направо от менюто "Старт" - ще го намерите в папката Microsoft Office По-долу Всички приложения.
Отворете Microsoft Word. Ако се опитате да отворите документ, който сте изтеглили от интернет (например в уеб браузър, имейл или приложение за съобщения), може да получите грешка, която казва: „Word не може да направи това, защото е отворен диалогов прозорец. . Затворете диалоговия прозорец, за да продължите. "Това често е свързано с настройките ви за сигурност. Започнете, като отворите Word направо от менюто "Старт" - ще го намерите в папката Microsoft Office По-долу Всички приложения. - Не изпробвайте този метод, освен ако не сте сигурни, че документът, който се опитвате да отворите, е безопасен.
- Деактивирането на Protected View може да отвори компютъра ви за вируси, така че използвайте този метод на свой собствен риск.
 Щракнете върху менюто Файл. Намира се в горния ляв ъгъл на екрана.
Щракнете върху менюто Файл. Намира се в горния ляв ъгъл на екрана.  кликнете върху Настроики. Това е в долната част на менюто.
кликнете върху Настроики. Това е в долната част на менюто.  кликнете върху Център за доверие. Той е от лявата страна на прозореца.
кликнете върху Център за доверие. Той е от лявата страна на прозореца.  кликнете върху Настройки на Центъра за доверие . Това може да се намери в долния ляв ъгъл на десния панел.
кликнете върху Настройки на Центъра за доверие . Това може да се намери в долния ляв ъгъл на десния панел.  кликнете върху Защитена гледка. Този е вляво. Ще видите три настройки с квадратчета за отметка.
кликнете върху Защитена гледка. Този е вляво. Ще видите три настройки с квадратчета за отметка.  Премахнете отметката от първото поле. Това е полето, което казва „Активиране на защитен изглед за файлове от Интернет“.
Премахнете отметката от първото поле. Това е полето, което казва „Активиране на защитен изглед за файлове от Интернет“.  кликнете върху Добре.
кликнете върху Добре. Излезте от Microsoft Word. След като сте деактивирали Protected View, трябва да можете да щракнете двукратно върху документа, който сте изтеглили (или имате във входящата си поща), и да го отворите без проблем.
Излезте от Microsoft Word. След като сте деактивирали Protected View, трябва да можете да щракнете двукратно върху документа, който сте изтеглили (или имате във входящата си поща), и да го отворите без проблем. - Уверете се, че отново сте включили Protected View, когато сте готови.