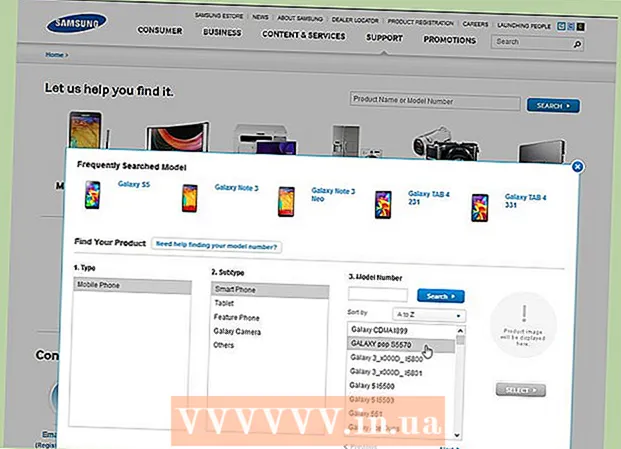Автор:
Tamara Smith
Дата На Създаване:
27 Януари 2021
Дата На Актуализиране:
1 Юли 2024

Съдържание
- Стъпвам
- Метод 1 от 4: Настройте безжична мрежа в Windows
- Метод 2 от 4: Настройте безжична мрежа на Mac
- Метод 3 от 4: Настройте кабелна мрежа в Windows
- Метод 4 от 4: Настройте кабелна мрежа на Mac
- Съвети
- Предупреждения
Тази wikiHow ви учи как да настроите компютърна мрежа за група компютри с Windows или Mac. Можете да настроите безжична мрежа за няколко компютъра или кабелна мрежа, ако добавяте голям брой компютри към мрежа.
Стъпвам
Метод 1 от 4: Настройте безжична мрежа в Windows
 Щракнете върху WiFi символа
Щракнете върху WiFi символа  Изберете мрежа. Кликнете върху мрежата, към която искате да свържете всеки от мрежовите си компютри.
Изберете мрежа. Кликнете върху мрежата, към която искате да свържете всеки от мрежовите си компютри.  кликнете върху За да се свържете. Намира се в долния десен ъгъл на мрежовото поле.
кликнете върху За да се свържете. Намира се в долния десен ъгъл на мрежовото поле.  Въведете мрежовата парола. Въведете мрежовата парола, когато бъдете подканени.
Въведете мрежовата парола. Въведете мрежовата парола, когато бъдете подканени.  кликнете върху Следващ. Това е под мрежата. Докато паролата е правилна, ще бъдете свързани към мрежата.
кликнете върху Следващ. Това е под мрежата. Докато паролата е правилна, ще бъдете свързани към мрежата.  Свържете други компютри в мрежата към Интернет. За всеки компютър, който искате да включите във вашата мрежа, повторете процеса на Wi-Fi връзка. След като всеки компютър е свързан към Wi-Fi мрежата, можете да продължите да настройвате споделянето на файлове.
Свържете други компютри в мрежата към Интернет. За всеки компютър, който искате да включите във вашата мрежа, повторете процеса на Wi-Fi връзка. След като всеки компютър е свързан към Wi-Fi мрежата, можете да продължите да настройвате споделянето на файлове.  Отворете Старт
Отворете Старт  Тип контролен панел. Контролният панел се отваря.
Тип контролен панел. Контролният панел се отваря.  кликнете върху Контролен панел. Това е синя икона на правоъгълник в горната част на менюто "Старт".
кликнете върху Контролен панел. Това е синя икона на правоъгълник в горната част на менюто "Старт".  кликнете върху Мрежов център. Тази опция прилича на набор от сини монитори.
кликнете върху Мрежов център. Тази опция прилича на набор от сини монитори. - Ако видите „Категория“ в горния десен ъгъл на страницата, първо кликнете върху заглавието „Мрежа и интернет“ в главния прозорец на контролния панел.
 кликнете върху Променете разширените настройки за споделяне. Това е връзка в горния ляв ъгъл на страницата.
кликнете върху Променете разширените настройки за споделяне. Това е връзка в горния ляв ъгъл на страницата.  Поставете отметка в квадратчето „Активиране на откриването на мрежа“. Това гарантира, че компютърът ви може да комуникира с други компютри, свързани към интернет ресурса.
Поставете отметка в квадратчето „Активиране на откриването на мрежа“. Това гарантира, че компютърът ви може да комуникира с други компютри, свързани към интернет ресурса. - Можете също така да активирате опциите „Активиране на споделянето на файлове и принтери“ и „Нека Windows управлява връзки с домашната група“, ако те не са избрани автоматично.
 кликнете върху Запазване на промените. Това е в долната част на страницата.
кликнете върху Запазване на промените. Това е в долната част на страницата.  Активирайте откриването на мрежа на другите мрежови компютри. След като всеки компютър в мрежовата група е активиран в контролния панел, вашата кабелна мрежа е готова за използване.
Активирайте откриването на мрежа на другите мрежови компютри. След като всеки компютър в мрежовата група е активиран в контролния панел, вашата кабелна мрежа е готова за използване.
Метод 2 от 4: Настройте безжична мрежа на Mac
 Щракнете върху WiFi символа
Щракнете върху WiFi символа  Изберете мрежа. Кликнете върху Wi-Fi мрежата, към която искате да свържете всеки компютър във вашата мрежа.
Изберете мрежа. Кликнете върху Wi-Fi мрежата, към която искате да свържете всеки компютър във вашата мрежа.  Въведете мрежовата парола. Въведете паролата за мрежата в полето "Парола".
Въведете мрежовата парола. Въведете паролата за мрежата в полето "Парола".  кликнете върху Свържете. Това е в долната част на прозореца. Това позволява на компютъра ви да се свърже с интернет.
кликнете върху Свържете. Това е в долната част на прозореца. Това позволява на компютъра ви да се свърже с интернет.  Свържете други мрежови компютри към интернет. За всеки компютър, който искате да използвате във вашата мрежа, повторете процеса на Wi-Fi връзка. След като всеки компютър е свързан към Wi-Fi мрежата, можете да продължите да настройвате споделянето на файлове.
Свържете други мрежови компютри към интернет. За всеки компютър, който искате да използвате във вашата мрежа, повторете процеса на Wi-Fi връзка. След като всеки компютър е свързан към Wi-Fi мрежата, можете да продължите да настройвате споделянето на файлове.  Отворете менюто на Apple
Отворете менюто на Apple  кликнете върху Системни предпочитания .... Това е в горната част на падащото меню.
кликнете върху Системни предпочитания .... Това е в горната част на падащото меню.  кликнете върху Дял. Ще намерите тази синя икона с форма на папка в центъра на прозореца Системни предпочитания.
кликнете върху Дял. Ще намерите тази синя икона с форма на папка в центъра на прозореца Системни предпочитания.  Поставете отметка в квадратчето „Споделяне на файлове“. Това е в лявата част на страницата. Това гарантира, че можете да споделяте файлове от вашия компютър с други компютри в мрежата.
Поставете отметка в квадратчето „Споделяне на файлове“. Това е в лявата част на страницата. Това гарантира, че можете да споделяте файлове от вашия компютър с други компютри в мрежата. - Можете също да проверите тук всички други опции за споделяне на файлове, които искате да използвате за вашата мрежа.
 Затворете прозореца Системни предпочитания. Промените ви са запазени. Сегашният компютър е настроен да споделя по мрежата.
Затворете прозореца Системни предпочитания. Промените ви са запазени. Сегашният компютър е настроен да споделя по мрежата.  Също така активирайте споделянето на файлове на другите мрежови компютри. Всеки компютър, свързан с вашия интернет ресурс, трябва да бъде включен за споделяне на файлове. След като завършите този процес, вашата безжична мрежа е готова за използване.
Също така активирайте споделянето на файлове на другите мрежови компютри. Всеки компютър, свързан с вашия интернет ресурс, трябва да бъде включен за споделяне на файлове. След като завършите този процес, вашата безжична мрежа е готова за използване.
Метод 3 от 4: Настройте кабелна мрежа в Windows
 Уверете се, че разполагате с необходимия хардуер. Нуждаете се от интернет източник (напр. Модем), към който можете да свържете всеки компютър поотделно, както и Ethernet кабели за свързване на компютрите към интернет източника.
Уверете се, че разполагате с необходимия хардуер. Нуждаете се от интернет източник (напр. Модем), към който можете да свържете всеки компютър поотделно, както и Ethernet кабели за свързване на компютрите към интернет източника. - Повечето модеми имат само няколко Ethernet порта, но можете да закупите мрежови хъбове, които поддържат повече от 10 връзки.
- Знайте приблизителното разстояние от всеки компютър до интернет източника. имате нужда от Ethernet кабели, които могат да преодолеят това разстояние.
 Задайте интернет източника. Включете единия край на Ethernet кабел в порта "Internet" на гърба на модема, след което свържете другия край на кабела към порта "Internet" или "Ethernet" на вашия интернет източник.
Задайте интернет източника. Включете единия край на Ethernet кабел в порта "Internet" на гърба на модема, след което свържете другия край на кабела към порта "Internet" или "Ethernet" на вашия интернет източник. - Трябва също да свържете захранващия кабел от интернет източника, преди да продължите.
 Свържете всеки компютър към интернет източника. Свържете единия край на Ethernet кабел към квадратния Ethernet порт на вашия компютър, след което свържете другия край на кабела към интернет източника.
Свържете всеки компютър към интернет източника. Свържете единия край на Ethernet кабел към квадратния Ethernet порт на вашия компютър, след което свържете другия край на кабела към интернет източника. - Обикновено използвате настолни компютри в жична мрежа, което означава, че Ethernet портовете са на гърба на всеки корпус на компютъра.
 Отворете Старт
Отворете Старт  Тип контролен панел. Това ще търси вашия компютър за контролен панел.
Тип контролен панел. Това ще търси вашия компютър за контролен панел.  кликнете върху Контролен панел. Това е син правоъгълник в горната част на менюто "Старт".
кликнете върху Контролен панел. Това е син правоъгълник в горната част на менюто "Старт".  кликнете върху Мрежов център. Тази опция прилича на два сини екрана.
кликнете върху Мрежов център. Тази опция прилича на два сини екрана. - Ако видите „Категория“ в горния десен ъгъл на страницата, първо кликнете върху заглавието Мрежа и интернет в главния прозорец на контролния панел.
 кликнете върху Променете разширените настройки за споделяне. Това е връзка в горния ляв ъгъл на страницата.
кликнете върху Променете разширените настройки за споделяне. Това е връзка в горния ляв ъгъл на страницата.  Поставете отметка в квадратчето „Активиране на откриването на мрежа“. Това гарантира, че компютърът ви може да комуникира с други компютри, свързани към интернет ресурса.
Поставете отметка в квадратчето „Активиране на откриването на мрежа“. Това гарантира, че компютърът ви може да комуникира с други компютри, свързани към интернет ресурса. - Можете също така да активирате опциите „Активиране на споделянето на файлове и принтер“ и „Направете Windows да управлява връзки към домашна група“, ако те не са избрани автоматично.
 кликнете върху Запазване на промените . Този бутон е в долната част на страницата.
кликнете върху Запазване на промените . Този бутон е в долната част на страницата.  Активирайте откриването на мрежа на другите мрежови компютри. След като всеки компютър в мрежовата група е активиран в контролния панел, вашата кабелна мрежа е готова за използване.
Активирайте откриването на мрежа на другите мрежови компютри. След като всеки компютър в мрежовата група е активиран в контролния панел, вашата кабелна мрежа е готова за използване.
Метод 4 от 4: Настройте кабелна мрежа на Mac
 Уверете се, че разполагате с необходимия хардуер. Нуждаете се от интернет източник (например модем), към който можете да свържете всеки компютър поотделно, както и Ethernet кабели за свързване на компютрите към интернет източника.
Уверете се, че разполагате с необходимия хардуер. Нуждаете се от интернет източник (например модем), към който можете да свържете всеки компютър поотделно, както и Ethernet кабели за свързване на компютрите към интернет източника. - Повечето модеми имат само няколко Ethernet порта, но можете да закупите мрежови хъбове, които поддържат повече от 10 връзки.
- Знайте приблизителното разстояние от всеки компютър до интернет източника. имате нужда от Ethernet кабели, които могат да преодолеят това разстояние.
 Задайте интернет източника. Включете единия край на Ethernet кабел в порта "Internet" на гърба на модема, след което свържете другия край на кабела към порта "Internet" или "Ethernet" на вашия интернет източник.
Задайте интернет източника. Включете единия край на Ethernet кабел в порта "Internet" на гърба на модема, след което свържете другия край на кабела към порта "Internet" или "Ethernet" на вашия интернет източник. - Трябва също да свържете захранващия кабел от интернет източника, преди да продължите.
 Свържете всеки компютър към интернет източника. Свържете единия край на Ethernet кабел към квадратния Ethernet порт на вашия компютър, след което свържете другия край на кабела към интернет източника.
Свържете всеки компютър към интернет източника. Свържете единия край на Ethernet кабел към квадратния Ethernet порт на вашия компютър, след което свържете другия край на кабела към интернет източника. - Обикновено използвате iMac компютри за кабелна мрежа. Това означава, че Ethernet портът е на гърба на монитора на iMac.
- Ако използвате лаптопи Mac за тази мрежа, ще трябва да закупите мрежов адаптер USB-C за вашия компютър и след това да го свържете към един от слотовете USB-C отстрани на вашия Mac, тъй като лаптопите Mac вече нямат Ethernet портове .
 Отворете менюто на Apple
Отворете менюто на Apple  кликнете върху Системни предпочитания .... Той е в горната част на падащото меню.
кликнете върху Системни предпочитания .... Той е в горната част на падащото меню.  кликнете върху Дял. Ще намерите тази синя икона с форма на папка в центъра на прозореца Системни предпочитания.
кликнете върху Дял. Ще намерите тази синя икона с форма на папка в центъра на прозореца Системни предпочитания.  Поставете отметка в квадратчето „Споделяне на файлове“. Намира се в лявата част на страницата. Това гарантира, че можете да споделяте файлове от вашия компютър с други компютри в мрежата.
Поставете отметка в квадратчето „Споделяне на файлове“. Намира се в лявата част на страницата. Това гарантира, че можете да споделяте файлове от вашия компютър с други компютри в мрежата. - Можете също да проверите тук всички други опции за споделяне на файлове, които искате да използвате за вашата мрежа.
 Затворете прозореца Системни предпочитания. Промените ви са запазени; текущият компютър вече е настроен за мрежово споделяне.
Затворете прозореца Системни предпочитания. Промените ви са запазени; текущият компютър вече е настроен за мрежово споделяне.  Активирайте споделянето на файлове на другите мрежови компютри. Споделянето на файлове трябва да бъде активирано на всеки компютър, свързан към вашия интернет ресурс. След като направите това, вашата кабелна мрежа е готова за използване.
Активирайте споделянето на файлове на другите мрежови компютри. Споделянето на файлове трябва да бъде активирано на всеки компютър, свързан към вашия интернет ресурс. След като направите това, вашата кабелна мрежа е готова за използване.
Съвети
- Когато купувате Ethernet кабели за кабелна мрежа, трябва да се уверите, че тези кабели са екранирани. Екранираните кабели имат защитен слой от вътрешната страна на кожуха около кабела, така че самият кабел е по-малко вероятно да бъде повреден.
- След като активирате споделянето на файлове на вашия компютър, можете да създадете споделена папка, която да действа като споделено хранилище за файлове.
- За да използвате по-разширени функции на вашата мрежа, можете да научите повече за компютърните мрежи.
Предупреждения
- Може да се наложи да закупите по-бърз интернет план, за да използвате множество компютри, особено ако се свързвате чрез Wi-Fi.