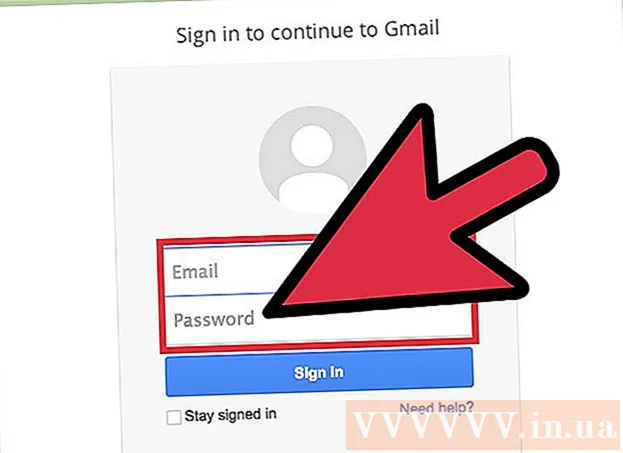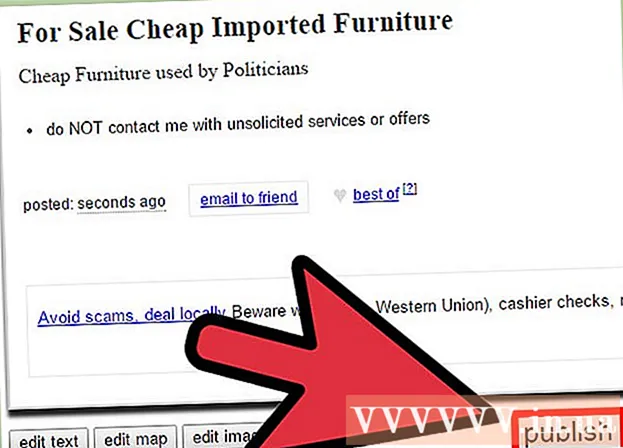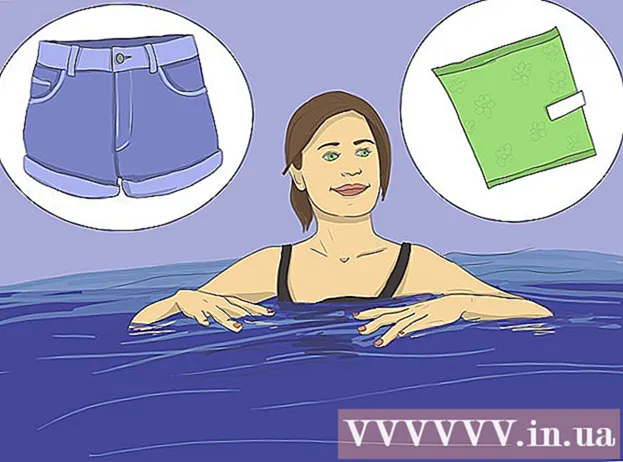Автор:
Eugene Taylor
Дата На Създаване:
8 Август 2021
Дата На Актуализиране:
1 Юли 2024

Съдържание
Тази wikiHow ви учи как да настроите документ на Microsoft Word, който да се отпечатва като брошура. Най-лесният начин да направите това е да форматирате документ, като използвате оформлението "Брошура", или можете да изберете и модифицирате съществуващ шаблон.
Стъпвам
Част 1 от 2: Организиране на брошурата
 Отворете Microsoft Word. Отидете до него Започнетеменю (компютър) или папка Програми (Mac) и потърсете синя икона с бяло „W“ в нея.
Отворете Microsoft Word. Отидете до него Започнетеменю (компютър) или папка Програми (Mac) и потърсете синя икона с бяло „W“ в нея. - Ако не искате да персонализирате вашата собствена брошура, можете да започнете с един от шаблоните за брошури, налични в Word. Щракнете върху менюто Файл, изберете Ново, тип книжка в лентата за търсене натиснете Въведете, изберете шаблон на брошура и след това щракнете върху бутона Създайте за да настроите вашия шаблон.
 Щракнете върху раздела Оформление. Това ще изведе няколко опции за оформлението на страниците във вашия документ на Word за правилния резултат на печат.
Щракнете върху раздела Оформление. Това ще изведе няколко опции за оформлението на страниците във вашия документ на Word за правилния резултат на печат.  Щракнете върху стрелката надолу в Няколко страници. Това се появява в долния десен ъгъл на диалоговия прозорец Page Setup (Настройка на страница) под раздела Layout (Оформление).
Щракнете върху стрелката надолу в Няколко страници. Това се появява в долния десен ъгъл на диалоговия прозорец Page Setup (Настройка на страница) под раздела Layout (Оформление).  Изберете Брошура в менюто Страници. Това променя оформлението в пейзажен (широк) режим с разделяне в средата.
Изберете Брошура в менюто Страници. Това променя оформлението в пейзажен (широк) режим с разделяне в средата.  Изберете броя страници за вашата брошура. Опциите на страницата се появяват в менюто.
Изберете броя страници за вашата брошура. Опциите на страницата се появяват в менюто. - Имайте предвид, че ако изберете номер на страница, който е твърде малък, за да отпечатате целия си текст, ще трябва да промените избора на Всичко за да направите цялото съдържание видимо на екрана на вашия компютър.
 Регулирайте улука. Менюто "Gutter", разположено в горния ляв ъгъл на прозореца, определя размера на наличното пространство, където брошурата ще бъде сгъната. Ако увеличите или намалите улея, изображението за предварителен преглед в долната част ще бъде актуализирано, за да покаже резултатите.
Регулирайте улука. Менюто "Gutter", разположено в горния ляв ъгъл на прозореца, определя размера на наличното пространство, където брошурата ще бъде сгъната. Ако увеличите или намалите улея, изображението за предварителен преглед в долната част ще бъде актуализирано, за да покаже резултатите.  кликнете върху Добре за да запазите промените си. Този бутон е в долната част на прозореца.
кликнете върху Добре за да запазите промените си. Този бутон е в долната част на прозореца.  Добавете съдържание към вашата брошура. Сега, когато документът ви е форматиран като брошура, можете да добавите свой собствен текст, изображения и персонализирано форматиране.
Добавете съдържание към вашата брошура. Сега, когато документът ви е форматиран като брошура, можете да добавите свой собствен текст, изображения и персонализирано форматиране. - Ако не сте запознати с Microsoft Word, прочетете статията „Форматиране на документ на Word“, за да научите как да редактирате текста си, да добавяте изображения и да позиционирате съдържание, както искате.
- Ако използвате шаблон, вижте "Използване на шаблони в Word", за да научите как да персонализирате предварително форматираното съдържание. Обикновено искате да редактирате примерната информация, както е дадена по принцип.
 Запазете вашата брошура. Направете това по следния начин:
Запазете вашата брошура. Направете това по следния начин: - Щракнете върху менюто Файл в горния ляв ъгъл.
- Изберете Запази като.
- Изберете място за съхранение.
- Ако искате да запазите този файл като шаблон, който можете да редактирате за бъдещи проекти, изберете опцията Шаблон от падащия списък „Запазване като тип“ или „Форматиране“. В противен случай просто оставете избраната настройка по подразбиране (.docx).
- Дайте име на файла и кликнете Запазете.
Част 2 от 2: Печат на брошурата
 Щракнете върху раздела Layout. Това показва опции за конфигуриране на това как ще изглежда вашата брошура при отпечатване.
Щракнете върху раздела Layout. Това показва опции за конфигуриране на това как ще изглежда вашата брошура при отпечатване.  Щракнете върху менюто Маржове. Можете да намерите това приблизително в горния ляв ъгъл на Word. Ще се появят няколко опции.
Щракнете върху менюто Маржове. Можете да намерите това приблизително в горния ляв ъгъл на Word. Ще се появят няколко опции.  Изберете Тесен от менюто. Можете да зададете полетата си на всякакъв размер, но Тесенопция гарантира, че размерът на вашия текст и изображения не се намалява твърде много.
Изберете Тесен от менюто. Можете да зададете полетата си на всякакъв размер, но Тесенопция гарантира, че размерът на вашия текст и изображения не се намалява твърде много.  Премахнете излишното пространство и други проблеми с форматирането. Излишното празно пространство може да бъде премахнато с помощта на тирета или чрез коригиране на интервала между думите. Сканирайте през документа, за да сте сигурни, че текстът ви изглежда така, както искате, и коригирайте несъвършенствата, които може да откриете.
Премахнете излишното пространство и други проблеми с форматирането. Излишното празно пространство може да бъде премахнато с помощта на тирета или чрез коригиране на интервала между думите. Сканирайте през документа, за да сте сигурни, че текстът ви изглежда така, както искате, и коригирайте несъвършенствата, които може да откриете.  Щракнете върху менюто Файл. Можете да намерите тази опция в горния ляв ъгъл.
Щракнете върху менюто Файл. Можете да намерите тази опция в горния ляв ъгъл.  кликнете върху Печат. Това е в менюто от лявата страна на екрана. Показва се предварителен преглед на вашата брошура.
кликнете върху Печат. Това е в менюто от лявата страна на екрана. Показва се предварителен преглед на вашата брошура.  Настройте вашата брошура да се отпечатва от двете страни. Ако тази опция е разрешена от вашия принтер, изберете опцията Двустранен печат в падащото меню „Страници“. Уверете се, че сте избрали опцията „Обърни страниците по къс ръб“, за да не се обърне гърба.
Настройте вашата брошура да се отпечатва от двете страни. Ако тази опция е разрешена от вашия принтер, изберете опцията Двустранен печат в падащото меню „Страници“. Уверете се, че сте избрали опцията „Обърни страниците по къс ръб“, за да не се обърне гърба. - Ако вашият принтер не поддържа автоматичен двустранен печат (от двете страни), изберете Ръчен двустранен печат.
 Изберете размер на хартията. Стандартният размер на хартията е A4, което е стандартен лист хартия за принтер. Ако използвате различен размер на хартията, изберете размера на тази хартия.
Изберете размер на хартията. Стандартният размер на хартията е A4, което е стандартен лист хартия за принтер. Ако използвате различен размер на хартията, изберете размера на тази хартия.  Вижте примера. Визуализацията за печат се появява в десния прозорец. Можете да използвате стрелките в долната част на панела, за да превъртите брошурата и да се уверите, че изглежда добре.
Вижте примера. Визуализацията за печат се появява в десния прозорец. Можете да използвате стрелките в долната част на панела, за да превъртите брошурата и да се уверите, че изглежда добре.  кликнете върху Печат. Тези бутони са разположени в горната част на прозореца. Заданието за печат на брошурата се изпраща на принтера.
кликнете върху Печат. Тези бутони са разположени в горната част на прозореца. Заданието за печат на брошурата се изпраща на принтера.