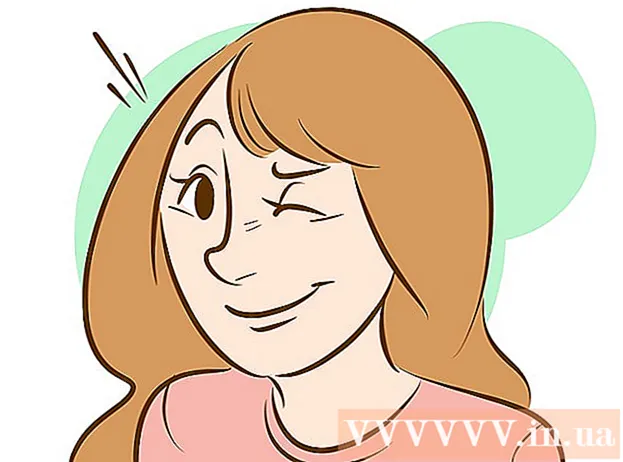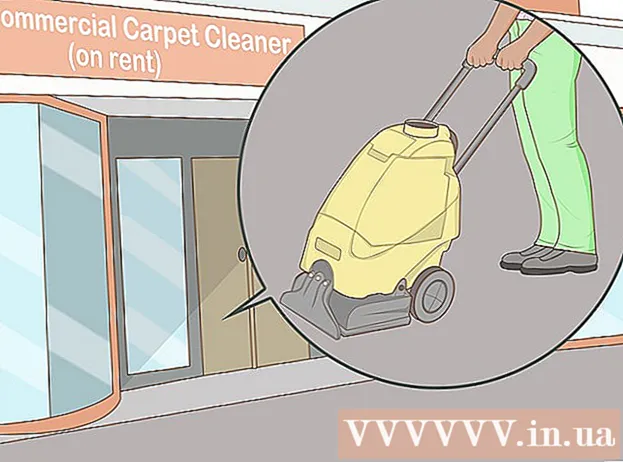Автор:
Tamara Smith
Дата На Създаване:
22 Януари 2021
Дата На Актуализиране:
29 Юни 2024

Съдържание
- Стъпвам
- Метод 1 от 2: Създайте прост анимиран GIF с помощта на онлайн инструменти
- Метод 2 от 2: Създаване на анимиран GIF в GIMP
- Съвети
- Предупреждения
Анимираните GIF файлове са прости анимации. Ако имате серия от изображения или кратко видео, можете да го създадете за минута или две с помощта на онлайн инструменти. Ако искате да можете да правите повече, като редактиране на изображения и задаване на скоростта на анимацията, изтеглете безплатно GIMP и използвайте вградената способност за създаване на GIF анимации.
Стъпвам
Метод 1 от 2: Създайте прост анимиран GIF с помощта на онлайн инструменти
 Изберете диапазон от изображения или видеоклип. Създайте папка на вашия компютър и поставете там материала, който искате да анимирате. Всяко изображение е отделен кадър в анимацията. Като алтернатива можете също да конвертирате кратко видео в анимиран GIF.
Изберете диапазон от изображения или видеоклип. Създайте папка на вашия компютър и поставете там материала, който искате да анимирате. Всяко изображение е отделен кадър в анимацията. Като алтернатива можете също да конвертирате кратко видео в анимиран GIF.  Използвайте онлайн GIF генератор. Налице са много безплатни GIF генератори онлайн, включително imgflip, makeagif и gifmaker. Те нямат толкова много възможности, колкото GIMP или друг софтуер за редактиране на изображения, но са бързи и лесни за използване и не е нужно да изтегляте или регистрирате нищо.
Използвайте онлайн GIF генератор. Налице са много безплатни GIF генератори онлайн, включително imgflip, makeagif и gifmaker. Те нямат толкова много възможности, колкото GIMP или друг софтуер за редактиране на изображения, но са бързи и лесни за използване и не е нужно да изтегляте или регистрирате нищо.  Изрежете малка част от видео сегмент (по избор). Ако правите GIF от видео файл, вероятно искате да използвате само част от видеото. Можете лесно да направите това с безплатната програма VLC Mediaplayer. Следвайте инструкциите по-долу:
Изрежете малка част от видео сегмент (по избор). Ако правите GIF от видео файл, вероятно искате да използвате само част от видеото. Можете лесно да направите това с безплатната програма VLC Mediaplayer. Следвайте инструкциите по-долу: - Отворете VLC и щракнете върху Файл → Отвори файл ..., за да отворите видео файла.
- Намерете началото на сегмента, който искате да превърнете в GIF.
- Изберете Възпроизвеждане → Запис от главното меню.
- Пускайте видеоклипа, докато сегментът, който искате да превърнете в GIF, приключи. Натиснете Record отново, за да спрете записа. Новият, по-малък файл се записва на същото място като оригиналния видеоклип.
 Качете изображенията за GIF. Потърсете връзка за качване на изображения. Ако искате да конвертирате видео, потърсете връзка за качване на видео.
Качете изображенията за GIF. Потърсете връзка за качване на изображения. Ако искате да конвертирате видео, потърсете връзка за качване на видео. - Качването на видеоклип може да отнеме много време, в зависимост от вашата интернет връзка и размера на файла. Препоръчително е да качите не повече от няколко секунди видеоклип.
 Редактирайте GIF. Онлайн инструментите обикновено предлагат опция за промяна на реда на изображенията за GIF, в случай че сте ги изпратили в грешен ред. В някои случаи можете също да добавите текст, да промените размера на изображенията и да зададете скоростта на анимациите.
Редактирайте GIF. Онлайн инструментите обикновено предлагат опция за промяна на реда на изображенията за GIF, в случай че сте ги изпратили в грешен ред. В някои случаи можете също да добавите текст, да промените размера на изображенията и да зададете скоростта на анимациите.  Създайте своя GIF. Сега потърсете бутон или връзка, която ще ви позволи да създадете / генерирате GIF. Сега изображенията ще бъдат преобразувани в GIF анимация. Обикновено сега ще видите и списък с опции, включително връзки за публикуване на GIF във форуми, изтегляне на анимация или вграждане в HTML страница.
Създайте своя GIF. Сега потърсете бутон или връзка, която ще ви позволи да създадете / генерирате GIF. Сега изображенията ще бъдат преобразувани в GIF анимация. Обикновено сега ще видите и списък с опции, включително връзки за публикуване на GIF във форуми, изтегляне на анимация или вграждане в HTML страница.
Метод 2 от 2: Създаване на анимиран GIF в GIMP
 Изтеглете GIMP. GIMP означава GNU Image Manipulation Program, програма за редактиране на изображения с отворен код. Изтеглете го безплатно от gimp.org/downloads. С помощта на GIMP можете да редактирате всеки кадър на вашия GIF, да регулирате скоростта на анимацията и да я запазвате в оптимизиран формат, което ще я зареди по-бързо.
Изтеглете GIMP. GIMP означава GNU Image Manipulation Program, програма за редактиране на изображения с отворен код. Изтеглете го безплатно от gimp.org/downloads. С помощта на GIMP можете да редактирате всеки кадър на вашия GIF, да регулирате скоростта на анимацията и да я запазвате в оптимизиран формат, което ще я зареди по-бързо.  Отворете изображението, което искате да анимирате. Отидете на File → Open в главното меню и изберете изображение от вашия компютър. Ако искате да проектирате свой собствен GIF от нулата, изберете Файл → Ново.
Отворете изображението, което искате да анимирате. Отидете на File → Open в главното меню и изберете изображение от вашия компютър. Ако искате да проектирате свой собствен GIF от нулата, изберете Файл → Ново. - Ако използвате съществуващ GIMP файл с множество слоеве, използвайте Image → Flatten Image, за да ги обедините всички в един слой. Този слой е 1 кадър от анимацията.
 Добавете допълнителни изображения към него. Ако вече имате няколко изображения, които искате да превърнете в GIF (като поредица от екранни снимки), отворете ги чрез Файл → Отваряне като слоеве. Ако имате само 1 изображение и искате да го редактирате, използвайте функцията Дублиране на слоеве в прозореца "Слоеве" от дясната страна на екрана. Можете да направите това, като щракнете с десния бутон на мишката върху иконата на изображението и изберете Дублиран слой или като изберете иконата и след това щракнете върху иконата, която прилича на две снимки, подредени една върху друга.
Добавете допълнителни изображения към него. Ако вече имате няколко изображения, които искате да превърнете в GIF (като поредица от екранни снимки), отворете ги чрез Файл → Отваряне като слоеве. Ако имате само 1 изображение и искате да го редактирате, използвайте функцията Дублиране на слоеве в прозореца "Слоеве" от дясната страна на екрана. Можете да направите това, като щракнете с десния бутон на мишката върху иконата на изображението и изберете Дублиран слой или като изберете иконата и след това щракнете върху иконата, която прилича на две снимки, подредени една върху друга. - Всеки слой е рамка на GIF. Изображението в долната част на списъка ще се появи първо, последвано от останалите изображения. Плъзнете слоевете, за да промените реда.
- Всяко изображение трябва да бъде с еднакъв размер или по-големите изображения ще бъдат изрязани, след като GIF бъде запазен.
 Скрийте слоевете, за да можете да редактирате слоевете отдолу (по избор). Ако планирате да редактирате изображенията или да добавите текст към тях, ще трябва да скриете всички слоеве над тях или няма да можете да видите какво правите. Можете да направите това по два начина, като и двата могат да бъдат намерени в прозореца "Слоеве":
Скрийте слоевете, за да можете да редактирате слоевете отдолу (по избор). Ако планирате да редактирате изображенията или да добавите текст към тях, ще трябва да скриете всички слоеве над тях или няма да можете да видите какво правите. Можете да направите това по два начина, като и двата могат да бъдат намерени в прозореца "Слоеве": - Щракнете върху иконата на окото до слой, за да го скриете. Щракнете върху него отново, за да направите слоя отново видим.
- Или изберете слой и коригирайте непрозрачността (прозрачността) в горната част на прозореца на слоевете. Ниската непрозрачност прави слоевете по-прозрачни. Това е полезно, ако искате да добавите текст или да направите други промени в множество рамки, така че да можете да ги подравните правилно.
 Редактирайте изображенията (по избор). GIMP е обширна програма с много възможности. Изберете изображението, което искате да редактирате, от менюто на слоевете вдясно и използвайте следните инструменти, за да настроите анимацията:
Редактирайте изображенията (по избор). GIMP е обширна програма с много възможности. Изберете изображението, което искате да редактирате, от менюто на слоевете вдясно и използвайте следните инструменти, за да настроите анимацията: - Изберете "Scale Tool" (малък квадрат със стрелка, сочеща към по-голям квадрат) от панела Tools (Toolbar), за да преоразмерите изображението. Направете всичките си слоеве с еднакъв размер.
- Изберете инструмента "A" и кликнете върху изображението, за да добавите текст. Въведете текста и използвайте контекстните менюта, за да регулирате размера, шрифта и цвета. Изберете Layer → Merge Down, за да обедините текста със слоя по-долу.
 Гледайте анимацията. Когато приключите с всички редакции, изберете Филтри → Анимация → Възпроизвеждане ... от главното меню. Щракнете върху иконата за възпроизвеждане в прозореца, който се появява, за да видите анимацията.
Гледайте анимацията. Когато приключите с всички редакции, изберете Филтри → Анимация → Възпроизвеждане ... от главното меню. Щракнете върху иконата за възпроизвеждане в прозореца, който се появява, за да видите анимацията.  Регулирайте времето. Отидете до панела със слоевете "Layers" и щракнете с десния бутон (или Ctrl-щракнете върху някои Mac) върху слой. Изберете Редактиране на атрибутите на слоя. Въведете след името (XXXXms), където замествате X-те с броя милисекунди, който искате да се показва на слоя. Направете това с всеки слой. Отворете Възпроизвеждане отново, за да видите модифицираната анимация и продължете да настройвате, докато не сте доволни.
Регулирайте времето. Отидете до панела със слоевете "Layers" и щракнете с десния бутон (или Ctrl-щракнете върху някои Mac) върху слой. Изберете Редактиране на атрибутите на слоя. Въведете след името (XXXXms), където замествате X-те с броя милисекунди, който искате да се показва на слоя. Направете това с всеки слой. Отворете Възпроизвеждане отново, за да видите модифицираната анимация и продължете да настройвате, докато не сте доволни. - Повечето GIF файлове имат честота на кадрите от 10 кадъра в секунда (100 ms на кадър).
- Можете да пропуснете тази стъпка и да изберете скорост по подразбиране по-късно, когато експортирате файла.
 Оптимизирайте анимацията, за да я заредите по-бързо. Изберете Филтър → Анимация → Оптимизиране (за GIF). Това ще създаде копие с много по-малък размер на файла. За останалите стъпки продължете с това копие.
Оптимизирайте анимацията, за да я заредите по-бързо. Изберете Филтър → Анимация → Оптимизиране (за GIF). Това ще създаде копие с много по-малък размер на файла. За останалите стъпки продължете с това копие. - Всеки кадър е напълно зареден за оптимизация. След оптимизацията се зареждат само онези части от анимацията, които действително се променят.
- Можете да пропуснете тази стъпка и да оптимизирате и по време на експортирането, както е показано по-долу.
 Експортирайте файла като GIF. Щракнете върху Файл → Експортиране като .... След това щракнете върху Избор на тип файл в долната част на прозореца, който се появява, за повече опции превъртете надолу и изберете „GIF“. Щракнете върху Експортиране и ще се появи нов прозорец, както е описано по-долу.
Експортирайте файла като GIF. Щракнете върху Файл → Експортиране като .... След това щракнете върху Избор на тип файл в долната част на прозореца, който се появява, за повече опции превъртете надолу и изберете „GIF“. Щракнете върху Експортиране и ще се появи нов прозорец, както е описано по-долу.  Задайте всички опции по желание и завършете експортирането. В новия прозорец, озаглавен „Експортиране на изображение като GIF“, поставете отметка в квадратчето до „Като анимация“. Продължете, като щракнете върху Експортиране, или първо променете следните опции:
Задайте всички опции по желание и завършете експортирането. В новия прозорец, озаглавен „Експортиране на изображение като GIF“, поставете отметка в квадратчето до „Като анимация“. Продължете, като щракнете върху Експортиране, или първо променете следните опции: - Деактивирайте „Loop forever“, ако искате анимацията да се възпроизвежда само веднъж.
- Ако сте пропуснали стъпката за регулиране на времето, пак можете да зададете закъснението тук. По подразбиране го задавате на 100 ms или 10 кадъра в секунда. Намалете или увеличете това число, за да регулирате скоростта на GIF.
- Ако сте пропуснали горната стъпка за оптимизация, потърсете опция „Разпореждане на рамка“ по време на експортирането и изберете „Кумулативни слоеве (комбиниране)“.
Съвети
- По-старите версии на Adobe Photoshop се предлагат с Adobe ImageReady. Ако имате тази програма, създайте всеки кадър в Photoshop като отделен слой и след това използвайте ImageReady, за да създадете анимация, подобна на горния метод.
- GIMP има редица анимационни ефекти под Филтри → Анимация. Това добавя ефект на избледняване между слоевете, като пулсации или смесване.
- За по-разширени възможности можете да използвате Приставка за анимация на Gimp инсталирайте (GAP) и прочетете урока. GAP не работи за 64-битови версии на GIMP 2.8, така че може да се наложи да изтеглите GIMP 2.6.
Предупреждения
- Анимираните GIF файлове могат да станат много големи, което ги прави бавни за зареждане във вашия браузър. Не използвайте твърде много цветове и избягвайте растеризираните изображения, за да поддържате размера на файла в граници.