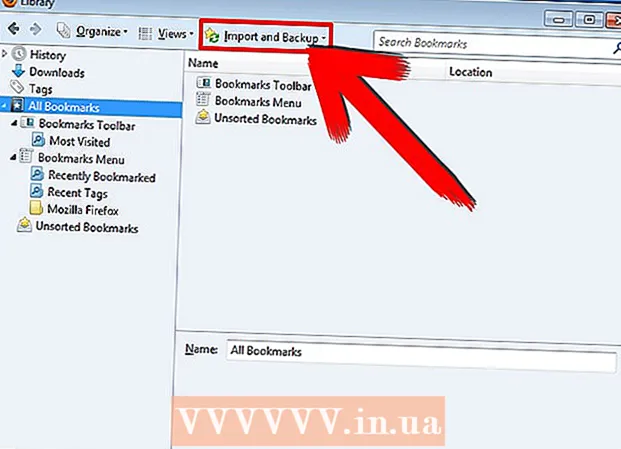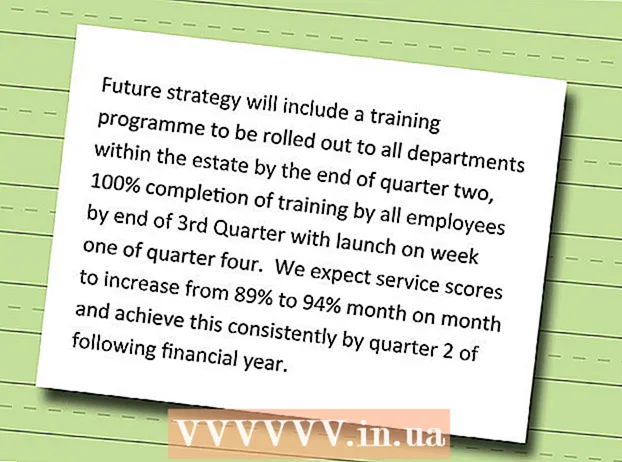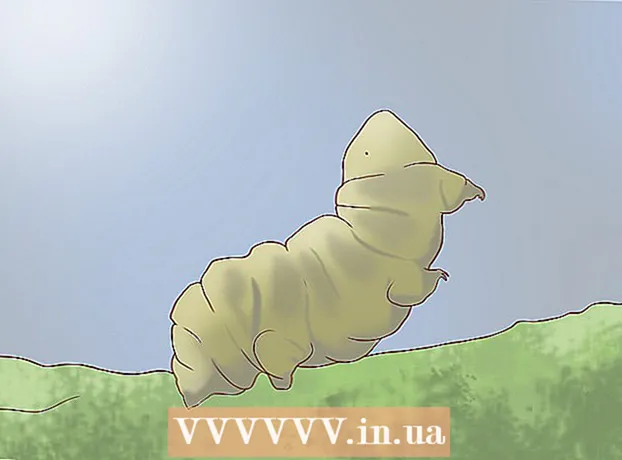Автор:
Roger Morrison
Дата На Създаване:
23 Септември 2021
Дата На Актуализиране:
20 Юни 2024

Съдържание
- Стъпвам
- Метод 1 от 2: Запазете документ на Microsoft Word
- Метод 2 от 2: Запазете като различен тип файл
- Съвети
- Предупреждения
Можете да запазите документ на Microsoft Word, като отидете в менюто „Файл“ и щракнете върху „Запазване“. Ако имате специфични изисквания за публикуване или отпечатване, можете също да използвате функцията "Запазване като", за да запазите документа си като файл, различен от MS Word (напр.като pdf). Запазването на работата ви, когато сте готови, е важно, ако искате Word да запази напредъка ви.
Стъпвам
Метод 1 от 2: Запазете документ на Microsoft Word
 Уверете се, че документът ви е отворен. можете да отворите Word, като щракнете двукратно върху иконата на Word или като щракнете двукратно върху документ на Word.
Уверете се, че документът ви е отворен. можете да отворите Word, като щракнете двукратно върху иконата на Word или като щракнете двукратно върху документ на Word.  Намерете раздела "Файл" и кликнете върху него. Файл "се намира в горния ляв ъгъл на менюто на Microsoft Word.
Намерете раздела "Файл" и кликнете върху него. Файл "се намира в горния ляв ъгъл на менюто на Microsoft Word.  Кликнете върху „Запазване“ или „Запазване като“. Ако кликнете върху „Запазване“ за незапазен документ, ще бъдете насочени към менюто „Запазване като“.
Кликнете върху „Запазване“ или „Запазване като“. Ако кликнете върху „Запазване“ за незапазен документ, ще бъдете насочени към менюто „Запазване като“. - Ако документът е запазен преди това, не е необходимо да указвате място за запазване (например работния плот) или име на файл - съществуващият файл просто се актуализира.
 Решете под „Запазване като“ къде искате да запишете файла. Типичните местоположения са „Този компютър“ и OneDrive, но можете също да щракнете върху „Преглед“, за да изберете конкретно местоположение.
Решете под „Запазване като“ къде искате да запишете файла. Типичните местоположения са „Този компютър“ и OneDrive, но можете също да щракнете върху „Преглед“, за да изберете конкретно местоположение. - Ако изберете „Този компютър“, трябва да изберете подпапка, например „Работен плот“.
 Щракнете двукратно върху мястото за съхранение. Това ще ви отведе до прозореца с името на файла.
Щракнете двукратно върху мястото за съхранение. Това ще ви отведе до прозореца с името на файла.  В полето "Име на файл" въведете желаното име на файл.
В полето "Име на файл" въведете желаното име на файл. Щракнете върху „Запазване“, за да запазите файла си.
Щракнете върху „Запазване“, за да запазите файла си. Уверете се, че файлът ви е запазен, преди да затворите документа. Ако файлът ви е в избраното от вас място за съхранение, файлът ви е запазен успешно!
Уверете се, че файлът ви е запазен, преди да затворите документа. Ако файлът ви е в избраното от вас място за съхранение, файлът ви е запазен успешно!
Метод 2 от 2: Запазете като различен тип файл
 Уверете се, че документът ви е отворен. Можете да отворите Word, като щракнете двукратно върху иконата на Word или като щракнете двукратно върху документ на Word.
Уверете се, че документът ви е отворен. Можете да отворите Word, като щракнете двукратно върху иконата на Word или като щракнете двукратно върху документ на Word.  Кликнете върху „Запазване като“. Ако никога преди не сте запазвали този конкретен документ, избирането на „Запазване“ все пак ще ви отведе до „Запазване като“.
Кликнете върху „Запазване като“. Ако никога преди не сте запазвали този конкретен документ, избирането на „Запазване“ все пак ще ви отведе до „Запазване като“.  Под „Запазване като“ решавате къде да съхранявате. Типичните местоположения са „Този компютър“ и OneDrive, но можете също да щракнете върху „Преглед“, за да изберете конкретно местоположение.
Под „Запазване като“ решавате къде да съхранявате. Типичните местоположения са „Този компютър“ и OneDrive, но можете също да щракнете върху „Преглед“, за да изберете конкретно местоположение. - Ако изберете "Този компютър", трябва да изберете подпапка (например работния плот).
 Щракнете двукратно върху мястото за съхранение. Това ще ви отведе до прозореца с името на файла.
Щракнете двукратно върху мястото за съхранение. Това ще ви отведе до прозореца с името на файла.  В полето "Име на файл" въведете желаното име на файл.
В полето "Име на файл" въведете желаното име на файл. Намерете полето "Запазване като тип" и кликнете върху него. Оттук можете да изберете какъв тип файл искате да запишете документа.
Намерете полето "Запазване като тип" и кликнете върху него. Оттук можете да изберете какъв тип файл искате да запишете документа. - Някои типове файлове са: pdf, html и по-ранни версии за съвместимост на Word (напр. 1997-2003).
 Щракнете върху „Запазване“, за да запазите файла си.
Щракнете върху „Запазване“, за да запазите файла си. Уверете се, че файлът ви е запазен, преди да затворите документа. Ако вашият файл е в избраното от вас място за запазване и във формата, който сте посочили, вашият файл е запазен правилно!
Уверете се, че файлът ви е запазен, преди да затворите документа. Ако вашият файл е в избраното от вас място за запазване и във формата, който сте посочили, вашият файл е запазен правилно!
Съвети
- Можете също да запазите текущ документ по всяко време, като щракнете върху Контрол + С. или като щракнете върху иконата на дискетата в горния десен ъгъл на екрана.
- Microsoft Word обикновено ще попита дали искате да запазите напредъка си, когато се опитате да излезете, без да запазвате.
- Ако трябва да отворите запазен документ на множество платформи, когато записвате документа, можете да изберете опцията „OneDrive“, за да отворите документа на всеки телефон, таблет или компютър с достъп до интернет.
Предупреждения
- Ако не запазите документа си преди затваряне на Microsoft Word, нов документ или промени, които сте направили в съществуващ документ, може също да не бъдат запазени.