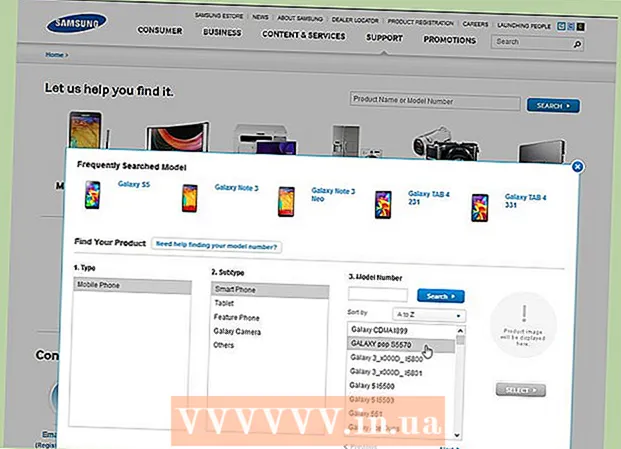Автор:
Roger Morrison
Дата На Създаване:
8 Септември 2021
Дата На Актуализиране:
1 Юли 2024
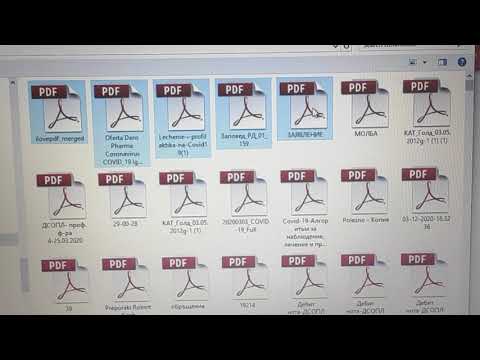
Съдържание
- Стъпвам
- Метод 1 от 2: Обединяване на множество документи
- Метод 2 от 2: Обединете две версии на един и същ документ
В тази статия можете да прочетете как да обедините множество документи на Word в един документ. Освен че можете да обедините отделни документи, можете да създадете и един съвсем нов файл от множество версии на документ. Въпреки че в началото може да изглежда трудно или дори страшно да се обединят документи, стъпките всъщност са много лесни за изпълнение и ще можете да обедините файлове без усилие за нула време!
Стъпвам
Метод 1 от 2: Обединяване на множество документи
 Отворете файла Word, където искате да вмъкнете друг файл. Най-лесният начин да направите това е да щракнете двукратно върху файла, за да го отворите в Word. Можете също така първо да отворите Word, след което щракнете върху менюто Файл в програмата щракнете Да отвориш Щракнете и изберете файла.
Отворете файла Word, където искате да вмъкнете друг файл. Най-лесният начин да направите това е да щракнете двукратно върху файла, за да го отворите в Word. Можете също така първо да отворите Word, след което щракнете върху менюто Файл в програмата щракнете Да отвориш Щракнете и изберете файла.  Щракнете там, където искате да вмъкнете следващия документ. Текстът на файла, който вмъквате, ще започне там, където щракнете.
Щракнете там, където искате да вмъкнете следващия документ. Текстът на файла, който вмъквате, ще започне там, където щракнете.  Щракнете върху раздела Поставете. Този бутон се намира в горната част на екрана между „Начало“ и „Рисуване“ (или между „Начало“ и „Дизайн“, в някои версии).
Щракнете върху раздела Поставете. Този бутон се намира в горната част на екрана между „Начало“ и „Рисуване“ (или между „Начало“ и „Дизайн“, в някои версии).  Натисни бутона Обект. Този бутон се намира на панела "Текст" в раздела Вмъкване, почти в горния десен ъгъл на екрана на Word. Това ще отвори диалогов прозорец, наречен "Обект".
Натисни бутона Обект. Този бутон се намира на панела "Текст" в раздела Вмъкване, почти в горния десен ъгъл на екрана на Word. Това ще отвори диалогов прозорец, наречен "Обект". - Ако искате само да вмъкнете текст в този файл (и няма изображения или специални шрифтове за оформлението), вместо това можете да щракнете върху стрелката до "Обект", Текст от файл Изберете и преминете към стъпка 7 от тук
 Щракнете върху раздела Създаване от файл. Това е първият раздел в прозореца Обект.
Щракнете върху раздела Създаване от файл. Това е първият раздел в прозореца Обект.  Натисни бутона Листа. Това ще отвори File Explorer на компютъра ви.
Натисни бутона Листа. Това ще отвори File Explorer на компютъра ви.  Изберете файла, който искате да вмъкнете.
Изберете файла, който искате да вмъкнете. Натисни бутона Поставете. Това ще затвори файловия изследовател и ще добави файла в полето "Име на файл".
Натисни бутона Поставете. Това ще затвори файловия изследовател и ще добави файла в полето "Име на файл".  кликнете върху Добре за да вмъкнете документа. Съдържанието на избрания файл сега трябва да бъде поставено там, където преди това сте щракнали с мишката.
кликнете върху Добре за да вмъкнете документа. Съдържанието на избрания файл сега трябва да бъде поставено там, където преди това сте щракнали с мишката. - Word файловете и повечето RTF файлове запазват оригиналния си формат, когато ги обедините. Резултатите могат да варират в зависимост от други типове файлове.
- Повторете стъпките по-горе за всеки документ, който искате да вмъкнете.
Метод 2 от 2: Обединете две версии на един и същ документ
 Отворете един от файловете на Word, които искате да обедините. Най-лесният начин да направите това е да щракнете двукратно върху файла, за да го отворите в Word. Можете също така първо да отворите програмата Word в менюто Файл в Word, след това щракнете Да отвориш Щракнете и изберете документа.
Отворете един от файловете на Word, които искате да обедините. Най-лесният начин да направите това е да щракнете двукратно върху файла, за да го отворите в Word. Можете също така първо да отворите програмата Word в менюто Файл в Word, след това щракнете Да отвориш Щракнете и изберете документа. - Ако ти Проследяване на промените в раздела Проверете активирали сте няколко версии на вашия Word файл.
 Щракнете върху раздела Проверете. Можете да го намерите в горната част на екрана в Word между „Поща“ и „Преглед“.
Щракнете върху раздела Проверете. Можете да го намерите в горната част на екрана в Word между „Поща“ и „Преглед“. - Ако нямате раздел с името Проверете след това кликнете върху този раздел Инструменти.
 кликнете върху Сравнете. Това е лентата с инструменти почти горе вдясно. След това ще се появят две опции.
кликнете върху Сравнете. Това е лентата с инструменти почти горе вдясно. След това ще се появят две опции.  кликнете върху За обединяване .... Това е вторият вариант. Ще се появи прозорец, в който можете да изберете вашите файлове.
кликнете върху За обединяване .... Това е вторият вариант. Ще се появи прозорец, в който можете да изберете вашите файлове.  Изберете "Оригинален документ" от маркираното падащо меню. Това е оригиналният документ, преди да бъде прегледан (преди да сте направили някакви промени в него).
Изберете "Оригинален документ" от маркираното падащо меню. Това е оригиналният документ, преди да бъде прегледан (преди да сте направили някакви промени в него).  Изберете "Проверен документ" от маркираното падащо меню. Това е документът, който сте променили.
Изберете "Проверен документ" от маркираното падащо меню. Това е документът, който сте променили. - Ако искате да посочите частите на документа, които сте променили след преглед, въведете етикет в полето "Маркиране на немаркирани промени с". В повечето случаи ще използвате името на човека, предложил промените тук.
 Изберете Нов файл под „Показване на промените в.“„Това казва на Word да създаде нов документ въз основа на двата документа, които искате да обедините.“
Изберете Нов файл под „Показване на промените в.“„Това казва на Word да създаде нов документ въз основа на двата документа, които искате да обедините.“  кликнете върху Добре. След това двете версии ще бъдат обединени в нов файл на Word и той ще се отвори в нов екран на Word, разделен на три панела. Документът в средата е обединеният документ, левият панел показва промените, а десният панел сравнява двата документа.
кликнете върху Добре. След това двете версии ще бъдат обединени в нов файл на Word и той ще се отвори в нов екран на Word, разделен на три панела. Документът в средата е обединеният документ, левият панел показва промените, а десният панел сравнява двата документа. - Ако на екрана има толкова много информация, че не можете да прочетете новия документ, отидете на Сравнено> Показване на оригинални документи> Скриване на оригинални документи. Това ще намали десния панел и ще маркира промените с вертикална червена линия в новия обединен документ.