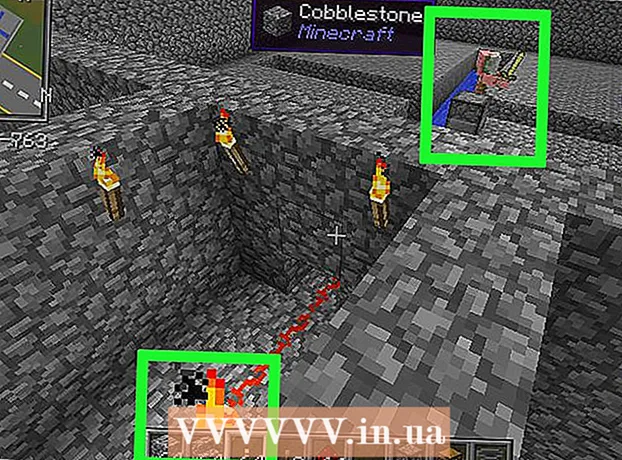Автор:
Eugene Taylor
Дата На Създаване:
8 Август 2021
Дата На Актуализиране:
1 Юли 2024

Съдържание
- Стъпвам
- Част 1 от 6: Регистриране с Discord
- Част 2 от 6: Присъединяване към сървър
- Част 3 от 6: Добавяне на приятели с потребителското им име
- Част 4 от 6: Добавяне на потребители в канал като приятел
- Част 5 от 6: Изпращане на лични съобщения
- Част 6 от 6: Използване на гласови канали
Тази статия ще ви покаже как да започнете с Discord на компютър.
Стъпвам
Част 1 от 6: Регистриране с Discord
 Отидете на https://www.discordapp.com. Можете да използвате Discord с всеки уеб браузър, като Safari или Opera, на вашия компютър.
Отидете на https://www.discordapp.com. Можете да използвате Discord с всеки уеб браузър, като Safari или Opera, на вашия компютър. - Ако искате, можете да инсталирате и приложението Discord. Приложението има точно същото оформление като уеб версията. За да инсталирате приложението, кликнете върху „Изтегляне“ на уебсайта и следвайте инструкциите за инсталиране и отваряне на Discord.
 Щракнете върху Вход. Този бутон е в горния десен ъгъл на екрана.
Щракнете върху Вход. Този бутон е в горния десен ъгъл на екрана.  Щракнете върху Регистрация. Това е до текста "Нуждаете се от акаунт?"
Щракнете върху Регистрация. Това е до текста "Нуждаете се от акаунт?"  Въведете вашата лична информация. Трябва да въведете валиден имейл адрес, уникално потребителско име и защитена парола.
Въведете вашата лична информация. Трябва да въведете валиден имейл адрес, уникално потребителско име и защитена парола.  Щракнете върху Продължи.
Щракнете върху Продължи. Поставете отметка в квадратчето до текста „Аз не съм робот“. Discord ще изпрати съобщение за потвърждение на имейл адреса, който сте въвели.
Поставете отметка в квадратчето до текста „Аз не съм робот“. Discord ще изпрати съобщение за потвърждение на имейл адреса, който сте въвели.  Щракнете върху Пропускане или Старт. Ако за първи път използвате Discord, добре е да преминете през конфигурацията. В противен случай можете да пропуснете ръководството и да използвате приложението веднага.
Щракнете върху Пропускане или Старт. Ако за първи път използвате Discord, добре е да преминете през конфигурацията. В противен случай можете да пропуснете ръководството и да използвате приложението веднага.
Част 2 от 6: Присъединяване към сървър
 Намерете сървър за присъединяване. Единственият начин да се присъедините към сървър Discord е да въведете определен уеб адрес, който действа като покана. Можете да получите връзка за покана от приятел или да потърсите такава в списък със сървъри като https://discordlist.net или https://www.discord.me.
Намерете сървър за присъединяване. Единственият начин да се присъедините към сървър Discord е да въведете определен уеб адрес, който действа като покана. Можете да получите връзка за покана от приятел или да потърсите такава в списък със сървъри като https://discordlist.net или https://www.discord.me.  Кликнете върху връзката за покана. Или, ако сте копирали връзката, можете да я поставите в адресната лента на браузъра си, като натиснете Ctrl+V. или ⌘ Cmd+V..
Кликнете върху връзката за покана. Или, ако сте копирали връзката, можете да я поставите в адресната лента на браузъра си, като натиснете Ctrl+V. или ⌘ Cmd+V..  Въведете името на вашия сървър. По този начин другите на сървъра (и в чат каналите на сървъра) могат да ви разпознаят.
Въведете името на вашия сървър. По този начин другите на сървъра (и в чат каналите на сървъра) могат да ви разпознаят.  Щракнете върху Продължи. Вече сте влезли в сървъра. Кликнете върху канал, за да видите какво има в него и да говорите с други.
Щракнете върху Продължи. Вече сте влезли в сървъра. Кликнете върху канал, за да видите какво има в него и да говорите с други.
Част 3 от 6: Добавяне на приятели с потребителското им име
 Щракнете върху иконата на приятели в Discord. Това е светлосинята икона с три силуета в горния ляв ъгъл на екрана.
Щракнете върху иконата на приятели в Discord. Това е светлосинята икона с три силуета в горния ляв ъгъл на екрана.  Щракнете върху Добавяне на приятел.
Щракнете върху Добавяне на приятел. Въведете потребителското име и "таг" на приятеля си. Трябва да попитате вашия приятел за тази информация. Трябва да изглежда като потребителско име # 1234.
Въведете потребителското име и "таг" на приятеля си. Трябва да попитате вашия приятел за тази информация. Трябва да изглежда като потребителско име # 1234. - Потребителското име е чувствително към малки и големи букви, затова се уверете, че сте въвели правилно всички главни букви.
 Щракнете върху Изпращане на заявка за приятел. Когато заявката е изпратена, ще видите зелено съобщение за потвърждение. Ако не, ще получите червена грешка.
Щракнете върху Изпращане на заявка за приятел. Когато заявката е изпратена, ще видите зелено съобщение за потвърждение. Ако не, ще получите червена грешка.
Част 4 от 6: Добавяне на потребители в канал като приятел
 Изберете сървър. Сървърите са от лявата страна на прозореца Discord.
Изберете сървър. Сървърите са от лявата страна на прозореца Discord.  Кликнете върху канал. Сега ще видите списък с всички хора в този канал.
Кликнете върху канал. Сега ще видите списък с всички хора в този канал.  Щракнете с десния бутон върху потребителя, който искате да добавите като приятел.
Щракнете с десния бутон върху потребителя, който искате да добавите като приятел. Щракнете върху Профил.
Щракнете върху Профил. Щракнете върху Изпращане на заявка за приятел. Веднага след като този потребител приеме вашата заявка, той или тя ще бъде добавен към вашия списък с приятели.
Щракнете върху Изпращане на заявка за приятел. Веднага след като този потребител приеме вашата заявка, той или тя ще бъде добавен към вашия списък с приятели.
Част 5 от 6: Изпращане на лични съобщения
 Щракнете върху иконата на приятели. Това е светлосинята икона с три силуета в горния ляв ъгъл на екрана.
Щракнете върху иконата на приятели. Това е светлосинята икона с три силуета в горния ляв ъгъл на екрана.  Щракнете върху Всички. Тук можете да видите списък с всичките си приятели.
Щракнете върху Всички. Тук можете да видите списък с всичките си приятели.  Кликнете върху името на приятел. Сега започвате разговор с този приятел.
Кликнете върху името на приятел. Сега започвате разговор с този приятел.  Въведете съобщение в текстовото поле. Текстовото поле може да бъде намерено в долната част на разговора.
Въведете съобщение в текстовото поле. Текстовото поле може да бъде намерено в долната част на разговора.  Натиснете ↵ Въведете или ⏎ Връщане. Вашето съобщение ще се появи в разговора.
Натиснете ↵ Въведете или ⏎ Връщане. Вашето съобщение ще се появи в разговора. - Ако искате да изтриете изпратено съобщение, задръжте курсора на мишката върху съобщението и кликнете върху ⁝ в горния десен ъгъл на съобщението щракнете върху Изтриване на съобщението и след това отново Премахване за да потвърдите.
Част 6 от 6: Използване на гласови канали
 Изберете сървър. Сървърите са от лявата страна на прозореца Discord. Сега ще видите списък с канали.
Изберете сървър. Сървърите са от лявата страна на прозореца Discord. Сега ще видите списък с канали.  Кликнете върху канал под заглавието "Гласови канали"
Кликнете върху канал под заглавието "Гласови канали"  Дайте на Discord достъп до вашия микрофон. Първият път, когато използвате аудио в Discord, ще бъдете подканени да разрешите на приложението достъп до вашия микрофон. В този случай щракнете Добре или Позволявам.
Дайте на Discord достъп до вашия микрофон. Първият път, когато използвате аудио в Discord, ще бъдете подканени да разрешите на приложението достъп до вашия микрофон. В този случай щракнете Добре или Позволявам. - Ако сте свързани с гласов канал, ще видите зелено съобщение в долната част на екрана, в което се казва „Voice Linked“.
- Ако високоговорителите ви са включени и в канала има хора, които говорят, сега ще чуете разговора и можете да се присъедините незабавно.
- За да прекъснете връзката с аудио канал, щракнете върху иконата с телефонна кука и X в долния ляв ъгъл на прозореца.