Автор:
Morris Wright
Дата На Създаване:
21 Април 2021
Дата На Актуализиране:
1 Юли 2024
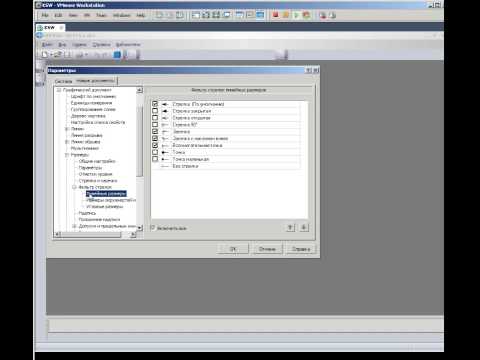
Съдържание
Ако сте уморени от курсора по подразбиране, можете да го промените малко по-добре, за да отговаря на вашия собствен стил. Това е доста лесно да се направи в Windows, но потребителите на Mac ще трябва да положат малко повече усилия, тъй като Apple не поддържа персонализирани курсори. Можете да намерите курсори за почти всичко онлайн.
Стъпвам
Метод 1 от 2: Windows
 Намерете курсори за изтегляне. Има многобройни курсори, достъпни онлайн за изтегляне от различни сайтове. Можете да замените курсорите по подразбиране с тези персонализирани курсори. Популярните уебсайтове с курсори включват:
Намерете курсори за изтегляне. Има многобройни курсори, достъпни онлайн за изтегляне от различни сайтове. Можете да замените курсорите по подразбиране с тези персонализирани курсори. Популярните уебсайтове с курсори включват: - Отворена библиотека с курсори - rw-designer.com/cursor-library
- DeviantArt - deviantart.com/browse/all/customization/skins/windows/cursors/
- Customize.org - customize.org/cursor
 Изтеглете пакет курсори. Повечето курсори се предлагат във формат ZIP файл. Не изтегляйте пакетите с курсори във формат EXE, тъй като те могат да инсталират злонамерен софтуер в допълнение към курсора.
Изтеглете пакет курсори. Повечето курсори се предлагат във формат ZIP файл. Не изтегляйте пакетите с курсори във формат EXE, тъй като те могат да инсталират злонамерен софтуер в допълнение към курсора. - Не е необходимо да изтегляте пакет курсори, за да промените курсора, тъй като Windows вече има няколко опции за избор.
 Отворете ZIP файла, който сте изтеглили. Щракнете двукратно върху ZIP файла, за да видите съдържанието. Редовните курсори са CUR файлове, а анимираните курсори са ANI файлове.
Отворете ZIP файла, който сте изтеглили. Щракнете двукратно върху ZIP файла, за да видите съдържанието. Редовните курсори са CUR файлове, а анимираните курсори са ANI файлове.  Отворете папката.C: Windows Курсорив друг прозорец. Тази папка съдържа всички файлове с курсори, инсталирани в момента на вашия компютър.
Отворете папката.C: Windows Курсорив друг прозорец. Тази папка съдържа всички файлове с курсори, инсталирани в момента на вашия компютър.  Плъзнете файловете от новия курсор в папката.Курсори. Щракнете върху Продължи и въведете вашата администраторска парола, ако е необходимо. Нуждаете се от администраторски достъп, за да инсталирате нови курсори.
Плъзнете файловете от новия курсор в папката.Курсори. Щракнете върху Продължи и въведете вашата администраторска парола, ако е необходимо. Нуждаете се от администраторски достъп, за да инсталирате нови курсори.  Отворете контролния панел. Използвате контролния панел, за да изберете новия курсор.
Отворете контролния панел. Използвате контролния панел, за да изберете новия курсор. - Windows 7, Vista и XP - Щракнете върху бутона "Старт" и изберете "Контролен панел" от менюто "Старт".
- Windows 8.1 - Щракнете с десния бутон върху бутона Старт или натиснете Ctrl+х и изберете "Контролен панел".
 Изберете иконата "Мишка" или Хардуер и звук и след това "Мишка". Наличността на тази опция зависи от външния вид на вашия контролен панел.
Изберете иконата "Мишка" или Хардуер и звук и след това "Мишка". Наличността на тази опция зависи от външния вид на вашия контролен панел.  Отворете раздела.Указатели. Това ще покаже текущия ви график и настройки на показалеца.
Отворете раздела.Указатели. Това ще покаже текущия ви график и настройки на показалеца. - Можете да използвате менюто „График“, за да изберете една от няколкото инсталирани теми на курсора.
 Изберете курсора, който искате да промените. Можете да промените курсора за всяко от различните състояния на курсора. Стандартният курсор се нарича "Редовен избор", а курсорът на типа - "Избор на текст".
Изберете курсора, който искате да промените. Можете да промените курсора за всяко от различните състояния на курсора. Стандартният курсор се нарича "Редовен избор", а курсорът на типа - "Избор на текст".  Натисни бутона .Преглед .... Сега ще се отвори File Explorer на папката Cursor. Изберете новия курсор, който искате да използвате, и щракнете върху Отваряне.
Натисни бутона .Преглед .... Сега ще се отвори File Explorer на папката Cursor. Изберете новия курсор, който искате да използвате, и щракнете върху Отваряне. - Повторете замяната на курсора за всяко състояние на курсора, което искате да промените.
 Кликнете върху .За да кандидатствате. Всички направени промени вече ще бъдат отразени и новите ви курсори трябва да се появят.
Кликнете върху .За да кандидатствате. Всички направени промени вече ще бъдат отразени и новите ви курсори трябва да се появят. - Можете да възстановите курсор, като го изберете от списъка и щракнете върху Използване по подразбиране.
Метод 2 от 2: Mac
 Променете размера на курсора. OS X не позволява персонализирани курсори, тъй като курсорът се определя от отделни приложения, а не от системата. Можете да регулирате размера на показалеца в менюто Системни предпочитания. За да смените курсора си, трябва да използвате специална програма (вижте следващата стъпка).
Променете размера на курсора. OS X не позволява персонализирани курсори, тъй като курсорът се определя от отделни приложения, а не от системата. Можете да регулирате размера на показалеца в менюто Системни предпочитания. За да смените курсора си, трябва да използвате специална програма (вижте следващата стъпка). - Кликнете върху менюто на Apple и изберете "System Preferences".
- Изберете опцията „Достъпност“ и щракнете върху раздела „Преглед“.
- Използвайте плъзгача "Размер на курсора", за да регулирате размера на курсора.
 Изтеглете и инсталирайте Mousecape за персонализирани курсори. Mousecape е безплатна помощна програма за курсори с отворен код, която ви позволява да прилагате персонализирани набори курсори или „пелерини“ към OS X. Mousecape е най-лесният начин за промяна на курсора в OS X система днес.
Изтеглете и инсталирайте Mousecape за персонализирани курсори. Mousecape е безплатна помощна програма за курсори с отворен код, която ви позволява да прилагате персонализирани набори курсори или „пелерини“ към OS X. Mousecape е най-лесният начин за промяна на курсора в OS X система днес. - Можете да изтеглите Mousecape от github.com/alexzielenski/Mousecape/releases. Изтеглете най-новия "Mousecape.zip" и го плъзнете в папката .app във вашата папка Applications.
 Намерете курсори, които искате да използвате. Mousecape ви позволява да зареждате .cape файлове - това са пакети с курсори. Можете да ги намерите на различни сайтове, включително DeviantArt. Можете също да плъзнете и пуснете файлове с изображения в Mousecape, за да създадете свои собствени курсори, така че можете да копирате примерния файл на курсора на прозореца и да го използвате, за да създадете нов курсор.
Намерете курсори, които искате да използвате. Mousecape ви позволява да зареждате .cape файлове - това са пакети с курсори. Можете да ги намерите на различни сайтове, включително DeviantArt. Можете също да плъзнете и пуснете файлове с изображения в Mousecape, за да създадете свои собствени курсори, така че можете да копирате примерния файл на курсора на прозореца и да го използвате, за да създадете нов курсор.  Отворете приложението Mousecape. Ще видите списък с наличните пелерини, които най-вероятно ще са празни.
Отворете приложението Mousecape. Ще видите списък с наличните пелерини, които най-вероятно ще са празни.  Добавете вашите носови файлове (ако имате такива). Ако сте изтеглили cape файлове, можете да ги плъзнете в прозореца Mousecape, за да ги добавите.
Добавете вашите носови файлове (ако имате такива). Ако сте изтеглили cape файлове, можете да ги плъзнете в прозореца Mousecape, за да ги добавите.  Натиснете .⌘ Cmd+Н.за да създадете нов курсор, изберете новия курсор в списъка и натиснете ⌘ Cmd+Е. за да го редактирате. Назовете новия курсор.
Натиснете .⌘ Cmd+Н.за да създадете нов курсор, изберете новия курсор в списъка и натиснете ⌘ Cmd+Е. за да го редактирате. Назовете новия курсор. - Ако използвате дисплей Retina, поставете отметка в квадратчето Retina.
 Натисни бутона .+. Това ще създаде нов обект във вашия нов файл на носа.
Натисни бутона .+. Това ще създаде нов обект във вашия нов файл на носа.  Щракнете и плъзнете изображението, което искате да използвате, в първото поле. Можете да добавите допълнителни копия на изображението в другите полета, ако искате да можете да увеличите курсора.
Щракнете и плъзнете изображението, което искате да използвате, в първото поле. Можете да добавите допълнителни копия на изображението в другите полета, ако искате да можете да увеличите курсора.  Изберете типа курсор, който искате да му присвоите, от менюто "Тип". Системният указател по подразбиране се нарича "Стрелка".
Изберете типа курсор, който искате да му присвоите, от менюто "Тип". Системният указател по подразбиране се нарича "Стрелка".  Регулирайте стойностите "Hot Spot". Това е местоположението на действителния показалец в изображението. Hot Spot започва в горния ляв ъгъл на изображението. Първата стойност е броят на пикселите, в които Hot Spot ще се премести надясно, а втората е броят на пикселите, с които ще се придвижи надолу. Ще видите новото Hot Spot, когато промените стойностите.
Регулирайте стойностите "Hot Spot". Това е местоположението на действителния показалец в изображението. Hot Spot започва в горния ляв ъгъл на изображението. Първата стойност е броят на пикселите, в които Hot Spot ще се премести надясно, а втората е броят на пикселите, с които ще се придвижи надолу. Ще видите новото Hot Spot, когато промените стойностите.  Запазете новия си курсор. Щракнете върху „Файл“ → „Запазване“ или натиснете ⌘ Команда+С.. Сега можете отново да затворите прозореца на курсора.
Запазете новия си курсор. Щракнете върху „Файл“ → „Запазване“ или натиснете ⌘ Команда+С.. Сега можете отново да затворите прозореца на курсора.  Щракнете двукратно върху новия ви нос в списъка. Показва се визуализация на новия ви курсор. Чрез двойно щракване върху носа активирате новия курсор.
Щракнете двукратно върху новия ви нос в списъка. Показва се визуализация на новия ви курсор. Чрез двойно щракване върху носа активирате новия курсор.
Предупреждения
- Избягвайте да изтегляте банерни реклами или изскачащи прозорци за курсори. Това често са превозни средства за внасяне на рекламен софтуер. Придържайте се към известни и надеждни библиотеки на курсори на реномирани уебсайтове.



