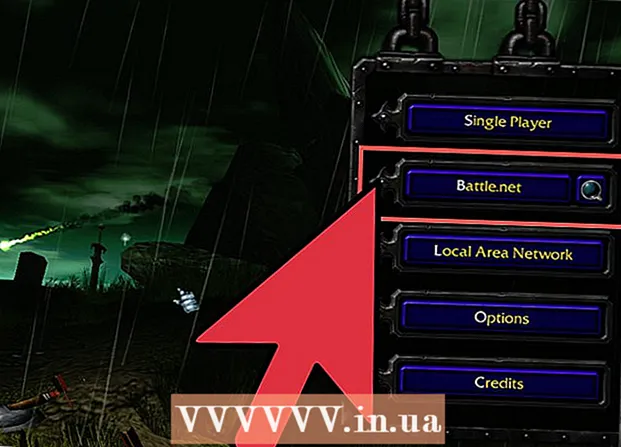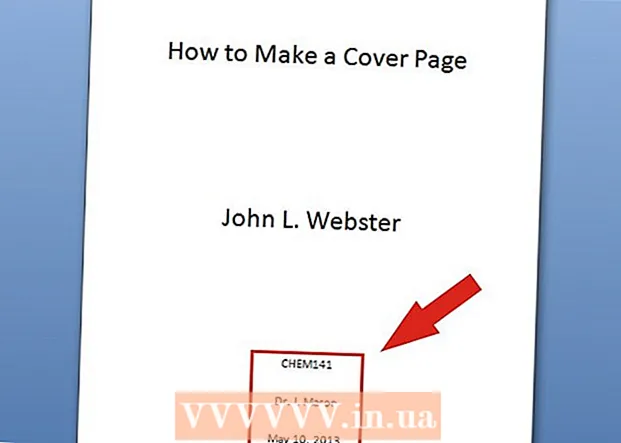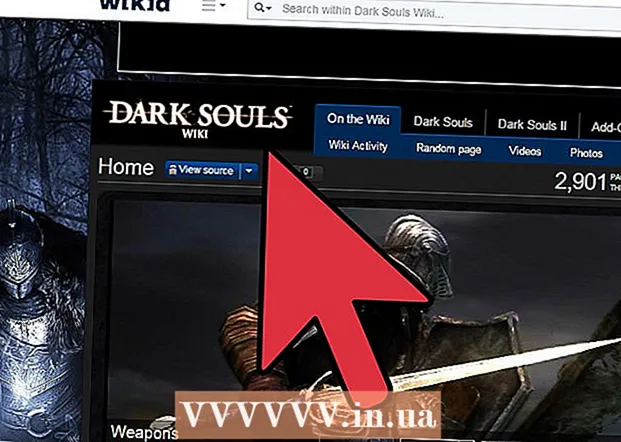Съдържание
- Стъпвам
- Метод 1 от 3: Windows
- Метод 2 от 3: Форматирайте безопасно лаптоп с Windows
- Метод 3 от 3: Mac OS X
Повечето лаптопи имат само един твърд диск, което означава, че ако искате да го форматирате, ще трябва да преинсталирате операционната си система. Всъщност най-лесният начин да преформатирате лаптоп е да стартирате процеса на инсталиране на операционната система. Ако искате да форматирате твърд диск на лаптоп и имате компютър с Windows, първо архивирайте данните си, заредете компютъра си от правилния инсталационен диск, след което инсталирайте драйверите на вашия лаптоп от предварително създаден източник. Ако искате да форматирате твърдия диск на компютър с Mac, архивирайте данните си и рестартирайте компютъра си в менюто за възстановяване, където можете да използвате помощната програма Disk, за да изтриете устройството и да преинсталирате операционната си система. Ако искате да сте сигурни, че вашите данни са изтрити сигурно, имате нужда от специална програма на компютър с Windows; Mac компютрите имат вградена функция за това.
Стъпвам
Метод 1 от 3: Windows
 Архивирайте всички важни данни. Повечето лаптопи поддържат само един твърд диск. Форматирането на твърдия диск ще изтрие всички данни. Преди да направите това, трябва да архивирате документите, изображенията и другите файлове, които искате да запазите.
Архивирайте всички важни данни. Повечето лаптопи поддържат само един твърд диск. Форматирането на твърдия диск ще изтрие всички данни. Преди да направите това, трябва да архивирате документите, изображенията и другите файлове, които искате да запазите. - Можете да запишете вашите важни данни на празен DVD, да ги копирате на външен твърд диск или USB флаш устройство или да ги качите в услуга за съхранение в облак. За повече информация относно безопасното архивиране на вашите данни вижте Архивиране на вашите данни.
- Ако искате да форматирате сигурно твърдия диск на вашия лаптоп, преди да бракувате или продадете устройството, вижте инструкциите по-нататък в статията.
 Изтеглете драйверите за вашия лаптоп. Драйверите (също: драйвери) са софтуерът, който контролира хардуера на вашия компютър. Изтеглянето и готовността за инсталиране на всички ваши драйвери ще направи процеса много по-плавен. Ако имате диск за възстановяване на вашия лаптоп, драйверите вече са там.
Изтеглете драйверите за вашия лаптоп. Драйверите (също: драйвери) са софтуерът, който контролира хардуера на вашия компютър. Изтеглянето и готовността за инсталиране на всички ваши драйвери ще направи процеса много по-плавен. Ако имате диск за възстановяване на вашия лаптоп, драйверите вече са там. - Можете да изтеглите драйверите за вашия лаптоп от уебсайта за поддръжка на производителя. Въведете номера на модела / типа на вашия лаптоп в полето за търсене и изтеглете всичко в раздела "Драйвери". Обикновено номерът на модела на вашия лаптоп може да бъде намерен на стикера в долната част на устройството.
- Копирайте изтеглените драйвери на USB диск или го запишете на празен диск.
 Намерете вашия продуктов ключ на Windows. Нуждаете се от продуктовия ключ на вашата версия на Windows, за да активирате системата след преинсталиране. Повечето лаптопи имат този код на стикер в долната част на лаптопа. Може да е и в документацията на вашия лаптоп. Продуктовият ключ на Windows е с дължина 25 знака.
Намерете вашия продуктов ключ на Windows. Нуждаете се от продуктовия ключ на вашата версия на Windows, за да активирате системата след преинсталиране. Повечето лаптопи имат този код на стикер в долната част на лаптопа. Може да е и в документацията на вашия лаптоп. Продуктовият ключ на Windows е с дължина 25 знака. - Ако не можете да намерите ключа, изтеглете и стартирайте ProduKey от NirSoft. Това е безплатна програма, която ще покаже продуктовия ключ на Windows веднага щом го стартирате. Можете да го изтеглите безплатно от тук. Извлечете файла и стартирайте програмата, за да видите вашия продуктов ключ на Windows.
 Намерете или създайте вашия инсталационен диск на Windows. За да инсталирате твърдия диск на вашия лаптоп, трябва да стартирате от инсталационен диск на Windows или диск за възстановяване, предоставен от производителя на лаптопа, или чрез дяла за възстановяване. Windows не може да форматира устройството, на което е инсталирано. Ако не можете да намерите инсталационен диск на Windows или диск за възстановяване, можете да го създадете сами напълно законно.
Намерете или създайте вашия инсталационен диск на Windows. За да инсталирате твърдия диск на вашия лаптоп, трябва да стартирате от инсталационен диск на Windows или диск за възстановяване, предоставен от производителя на лаптопа, или чрез дяла за възстановяване. Windows не може да форматира устройството, на което е инсталирано. Ако не можете да намерите инсталационен диск на Windows или диск за възстановяване, можете да го създадете сами напълно законно. - Windows 7 - Изтеглете ISO файла от Microsoft тук. След като изтеглите ISO файла, изтеглете и инсталирайте Windows USB / DVD Download Tool тук. Този инструмент ще ви преведе през процеса на създаване на DVD или USB устройство за инсталиране на Windows 7 с помощта на ISO файла, който сте изтеглили.
- Windows 8 - Изтеглете инструмента за създаване на медии за Windows 8 тук. Стартирайте помощната програма и въведете продуктовия ключ, за да изтеглите и създадете инсталационно DVD или USB устройство с Windows 8.
- Windows 10 - Изтеглете инструмента за създаване на мултимедия Windows 10 тук. Стартирайте помощната програма и въведете продуктовия ключ, за да изтеглите инсталационно DVD или USB устройство с Windows 8 и да го създадете.
 Стартирайте компютъра си от инсталационния компактдиск или USB. Уверете се, че инсталационният носител е във вашия компютър. Процесът за стартиране на вашия компютър зависи от предварително инсталираната оригинална операционна система:
Стартирайте компютъра си от инсталационния компактдиск или USB. Уверете се, че инсталационният носител е във вашия компютър. Процесът за стартиране на вашия компютър зависи от предварително инсталираната оригинална операционна система: - Windows 7 и по-стари - Рестартирайте компютъра си и натиснете BIOS, SETUP или BOOT, показани, когато компютърът се стартира. Най-често срещаните клавиши са F2, F11, F12 и Дел. В менюто BOOT задайте инсталационния диск като основно устройство за зареждане.
- Windows 8 и по-нови версии - Щракнете върху бутона Захранване на началния екран или менюто Старт. Пазя ⇧ Shift и щракнете върху Рестартиране. Това ще рестартира компютъра и ще зареди менюто "Разширено стартиране". Изберете опцията „Отстраняване на неизправности“ и след това „Разширени опции“. Щракнете върху "UEFI Firmware Settings" и след това отворете менюто BOOT. Задайте инсталационното устройство като основно устройство за зареждане.
 Стартирайте програмата за настройка и изберете вашия език. Щракнете върху бутона „Инсталирай сега“ и след това изберете вашия език и метод на въвеждане. Първо трябва да приемете лицензионното споразумение.
Стартирайте програмата за настройка и изберете вашия език. Щракнете върху бутона „Инсталирай сега“ и след това изберете вашия език и метод на въвеждане. Първо трябва да приемете лицензионното споразумение.  Изберете опцията „По избор (Разширено)“. Това ще отвори програмата за твърдия диск, която ще покаже всички дялове на твърдия диск на вашия лаптоп.
Изберете опцията „По избор (Разширено)“. Това ще отвори програмата за твърдия диск, която ще покаже всички дялове на твърдия диск на вашия лаптоп.  Изберете дяла, в който е инсталиран Windows. „Раздели“ са сегменти на твърдия диск и ви позволяват да използвате физическия си твърд диск като множество устройства. Лаптопите обикновено имат два или три дяла: дял „Резервиран“ (обикновено около 100 MB), дял „Възстановяване“ (обикновено няколко GB) и вашия „Основен“ дял. Разделът "Система" съдържа Windows и всички ваши програми и файлове. Възможно е да има повече дялове. Форматирането на дяла "Система" ще изтрие Windows и всички ваши файлове.
Изберете дяла, в който е инсталиран Windows. „Раздели“ са сегменти на твърдия диск и ви позволяват да използвате физическия си твърд диск като множество устройства. Лаптопите обикновено имат два или три дяла: дял „Резервиран“ (обикновено около 100 MB), дял „Възстановяване“ (обикновено няколко GB) и вашия „Основен“ дял. Разделът "Система" съдържа Windows и всички ваши програми и файлове. Възможно е да има повече дялове. Форматирането на дяла "Система" ще изтрие Windows и всички ваши файлове.  Кликнете върху връзката „Опции на устройството“ и изберете „Форматиране“. Ще бъдете помолени да потвърдите, че искате да форматирате дяла. Това ще изтрие всички данни в него. След като потвърдите, дялът ще бъде форматиран. Това ще отнеме известно време, за да завърши.
Кликнете върху връзката „Опции на устройството“ и изберете „Форматиране“. Ще бъдете помолени да потвърдите, че искате да форматирате дяла. Това ще изтрие всички данни в него. След като потвърдите, дялът ще бъде форматиран. Това ще отнеме известно време, за да завърши.  Изтрийте всички други дялове, които не искате (по избор). Ако не искате да запазите дяла за възстановяване или да изтриете медийния дял, можете да го изберете и да щракнете върху „Изтриване“. Това ще изтрие всички данни на дяла и ще го направи „Неразпределено пространство“. Изтриването на два съседни дяла ще ги комбинира в един блок от неразпределено пространство.
Изтрийте всички други дялове, които не искате (по избор). Ако не искате да запазите дяла за възстановяване или да изтриете медийния дял, можете да го изберете и да щракнете върху „Изтриване“. Това ще изтрие всички данни на дяла и ще го направи „Неразпределено пространство“. Изтриването на два съседни дяла ще ги комбинира в един блок от неразпределено пространство. - За да обедините неразпределеното пространство с основния си дял, изберете основния дял, който току-що сте форматирали, и кликнете върху „Изтриване“. Това ще комбинира цялото неразпределено пространство в един блок.
 Изберете вашия форматиран дял и щракнете върху "Напред". След това процесът на инсталиране на Windows ще започне на форматирания дял. Трябва да преинсталирате Windows, за да използвате компютъра.
Изберете вашия форматиран дял и щракнете върху "Напред". След това процесът на инсталиране на Windows ще започне на форматирания дял. Трябва да преинсталирате Windows, за да използвате компютъра. - Ако планирате да инсталирате друга операционна система, като Linux, можете да приключите процеса тук, преди да инсталирате Windows. Поставете инсталационния диск на Linux и стартирайте от него, за да започнете инсталацията на Linux.
 Следвайте указанията за инсталиране на Windows. След като Windows инсталира системните файлове, ще ви бъдат представени няколко екрана с указания за завършване на инсталацията. Това включва създаване на потребителски акаунт, задаване на предпочитанията ви за Windows Update и мрежовите настройки. Също така ще бъдете помолени да въведете продуктовия ключ на Windows. Трябва да преинсталирате Windows, за да използвате компютъра отново след форматирането.
Следвайте указанията за инсталиране на Windows. След като Windows инсталира системните файлове, ще ви бъдат представени няколко екрана с указания за завършване на инсталацията. Това включва създаване на потребителски акаунт, задаване на предпочитанията ви за Windows Update и мрежовите настройки. Също така ще бъдете помолени да въведете продуктовия ключ на Windows. Трябва да преинсталирате Windows, за да използвате компютъра отново след форматирането. - Настройките по подразбиране обикновено са добри, когато настройвате Windows. Ако работите на компютъра си у дома, изберете „Начало“ или „Частно“, когато бъдете попитани за типа на вашата мрежа.Ако инсталирате, докато сте свързани с обществена мрежа, например в кафене или училище, изберете „Обществено“.
 Инсталирайте драйверите за вашия CD или USB устройство. След като Windows е инсталиран, можете да преинсталирате драйверите за вашия лаптоп. Това могат да бъдат драйвери за вашия тъчпад, звук, графика, четец на карти и други подобни. Стартирайте някоя от програмите за настройка, които сте изтеглили от производителя на лаптопа.
Инсталирайте драйверите за вашия CD или USB устройство. След като Windows е инсталиран, можете да преинсталирате драйверите за вашия лаптоп. Това могат да бъдат драйвери за вашия тъчпад, звук, графика, четец на карти и други подобни. Стартирайте някоя от програмите за настройка, които сте изтеглили от производителя на лаптопа.
Метод 2 от 3: Форматирайте безопасно лаптоп с Windows
 Знайте кога да форматирате сигурно. Ако ще изхвърлите или дарите лаптопа, трябва да форматирате устройството сигурно, за да предотвратите попадането на вашите данни в грешните ръце. Стандартен формат (вижте по-горе) няма да изтрие напълно вашите данни от устройството. Вместо това данните са маркирани за презаписване и могат да бъдат възстановени от някой с достатъчно време и ресурси. Чрез сигурно форматиране на устройството никой няма достъп до вашите данни без ваше разрешение.
Знайте кога да форматирате сигурно. Ако ще изхвърлите или дарите лаптопа, трябва да форматирате устройството сигурно, за да предотвратите попадането на вашите данни в грешните ръце. Стандартен формат (вижте по-горе) няма да изтрие напълно вашите данни от устройството. Вместо това данните са маркирани за презаписване и могат да бъдат възстановени от някой с достатъчно време и ресурси. Чрез сигурно форматиране на устройството никой няма достъп до вашите данни без ваше разрешение.  Изтеглете DBAN. DBAN е безплатна помощна програма за сигурно форматиране на вашето устройство. Можете да го изтеглите безплатно от dban.org. Трябва да го запишете на празен DVD.
Изтеглете DBAN. DBAN е безплатна помощна програма за сигурно форматиране на вашето устройство. Можете да го изтеглите безплатно от dban.org. Трябва да го запишете на празен DVD.  Запишете изтегления ISO файл на празен диск. Ако използвате Windows 7 или по-нова версия, поставете празен CD или DVD, щракнете с десния бутон върху ISO файла и изберете "Burn to disk". Ако използвате Windows Vista или по-стара версия, изтеглете програма за запис, като ImgBurn, за да запишете ISO файла на диск.
Запишете изтегления ISO файл на празен диск. Ако използвате Windows 7 или по-нова версия, поставете празен CD или DVD, щракнете с десния бутон върху ISO файла и изберете "Burn to disk". Ако използвате Windows Vista или по-стара версия, изтеглете програма за запис, като ImgBurn, за да запишете ISO файла на диск.  Започнете от диска с програмата DBAN. Използвайте инструкциите за зареждане съгласно горната процедура, за да стартирате от DBAN диска. Трябва да настроите компютъра си да зарежда от CD / DVD за зареждане на DBAN.
Започнете от диска с програмата DBAN. Използвайте инструкциите за зареждане съгласно горната процедура, за да стартирате от DBAN диска. Трябва да настроите компютъра си да зарежда от CD / DVD за зареждане на DBAN.  Натиснете ↵ Въведетев главното меню на DBAN. Това ще стартира DBAN. Сега може да отнеме известно време, докато програмата зареди всички необходими файлове.
Натиснете ↵ Въведетев главното меню на DBAN. Това ще стартира DBAN. Сега може да отнеме известно време, докато програмата зареди всички необходими файлове.  Изберете станцията, която искате да форматирате. Ще бъде показан списък с всички ваши устройства и дялове. Използвайте клавишите със стрелки, за да посочите станцията, която искате да изтриете, и натиснете Космос за да го изберете. Сирак много бъдете внимателни, когато избирате устройство или дял, тъй като данните ще станат напълно невъзстановими.
Изберете станцията, която искате да форматирате. Ще бъде показан списък с всички ваши устройства и дялове. Използвайте клавишите със стрелки, за да посочите станцията, която искате да изтриете, и натиснете Космос за да го изберете. Сирак много бъдете внимателни, когато избирате устройство или дял, тъй като данните ще станат напълно невъзстановими.  Натиснете F10за да изтриете избрания диск. Настройките по подразбиране водят до много щателно изтриване, така че да можете да изхвърлите лаптопа след това без никакви притеснения. Изтриването с настройките по подразбиране ще отнеме няколко часа.
Натиснете F10за да изтриете избрания диск. Настройките по подразбиране водят до много щателно изтриване, така че да можете да изхвърлите лаптопа след това без никакви притеснения. Изтриването с настройките по подразбиране ще отнеме няколко часа. - Ако наистина сте загрижени за безопасността, натиснете R. за да влезете първо в менюто Rounds и да увеличите броя на кръговете. Това ще доведе до още по-задълбочено и сигурно изтриване, но ще отнеме повече време.
Метод 3 от 3: Mac OS X
 Архивирайте важните си данни. Форматирането на твърдия диск на вашия MacBook ще изтрие всички данни на него. Архивирайте всички документи, изображения или други важни файлове, преди да форматирате. Можете да копирате файловете на външно устройство, да ги запишете на празен DVD или да ги качите във вашето хранилище iCloud или друга услуга за съхранение в облак.
Архивирайте важните си данни. Форматирането на твърдия диск на вашия MacBook ще изтрие всички данни на него. Архивирайте всички документи, изображения или други важни файлове, преди да форматирате. Можете да копирате файловете на външно устройство, да ги запишете на празен DVD или да ги качите във вашето хранилище iCloud или друга услуга за съхранение в облак.  Уверете се, че компютърът ви е свързан с интернет. Нуждаете се от връзка с интернет, за да изтеглите необходимите файлове по време на процеса на форматиране и преинсталиране.
Уверете се, че компютърът ви е свързан с интернет. Нуждаете се от връзка с интернет, за да изтеглите необходимите файлове по време на процеса на форматиране и преинсталиране.  Рестартирайте вашия Mac и задръжте ⌘ Cmd+R.веднага щом системата стартира. Това ще зареди менюто за възстановяване.
Рестартирайте вашия Mac и задръжте ⌘ Cmd+R.веднага щом системата стартира. Това ще зареди менюто за възстановяване.  Изберете "Disk Utility". Това ще отвори нов прозорец, показващ всички ваши устройства и дялове в лявата рамка.
Изберете "Disk Utility". Това ще отвори нов прозорец, показващ всички ваши устройства и дялове в лявата рамка.  Изберете дяла, който искате да форматирате, след което щракнете върху раздела „Изтриване". Изберете диска за зареждане, за да изтриете дяла, съдържащ файловете на вашата операционна система. От размера на дяла можете да разберете кой е правилният.
Изберете дяла, който искате да форматирате, след което щракнете върху раздела „Изтриване". Изберете диска за зареждане, за да изтриете дяла, съдържащ файловете на вашата операционна система. От размера на дяла можете да разберете кой е правилният.  Щракнете върху бутона "Опции за сигурност", ако искате да изтриете сигурно данните (по избор). Ако искате да се отървете от вашия Mac, коригирайте опциите за защита, за да изтриете напълно данните на устройството. Може да видите няколко опции или плъзгач от „Най-бързо“ до „Най-сигурно“. Изберете опцията „Презаписване 7 пъти“ или „Най-сигурно“, за да изтриете сигурно данните си без никакъв шанс да бъдат възстановени. Това драстично ще увеличи времето, необходимо за форматиране.
Щракнете върху бутона "Опции за сигурност", ако искате да изтриете сигурно данните (по избор). Ако искате да се отървете от вашия Mac, коригирайте опциите за защита, за да изтриете напълно данните на устройството. Може да видите няколко опции или плъзгач от „Най-бързо“ до „Най-сигурно“. Изберете опцията „Презаписване 7 пъти“ или „Най-сигурно“, за да изтриете сигурно данните си без никакъв шанс да бъдат възстановени. Това драстично ще увеличи времето, необходимо за форматиране.  Изберете "Mac OS Extended (Journaled)" от менюто "Format". Това е форматът, необходим за инсталиране на OS X на Mac.
Изберете "Mac OS Extended (Journaled)" от менюто "Format". Това е форматът, необходим за инсталиране на OS X на Mac.  Щракнете върху бутона „Изтриване“. Устройството ще започне процеса на форматиране. Ако не промените опциите за сигурност, това ще отнеме само няколко минути. Ако изберете защитено изтриване, може да отнеме няколко часа.
Щракнете върху бутона „Изтриване“. Устройството ще започне процеса на форматиране. Ако не промените опциите за сигурност, това ще отнеме само няколко минути. Ако изберете защитено изтриване, може да отнеме няколко часа.  Затворете прозореца "Disk Utility" и щракнете върху "Преинсталиране на OS X". За да продължите с инсталацията, ще трябва да се свържете с безжична мрежа. Следвайте указанията за преинсталиране на OS X на вашия компютър, за да можете да започнете да го използвате отново. Инсталационната програма автоматично ще изтегли всички основни файлове.
Затворете прозореца "Disk Utility" и щракнете върху "Преинсталиране на OS X". За да продължите с инсталацията, ще трябва да се свържете с безжична мрежа. Следвайте указанията за преинсталиране на OS X на вашия компютър, за да можете да започнете да го използвате отново. Инсталационната програма автоматично ще изтегли всички основни файлове.