Автор:
Judy Howell
Дата На Създаване:
1 Юли 2021
Дата На Актуализиране:
1 Юли 2024
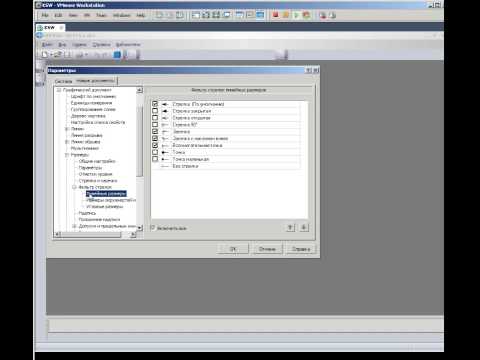
Съдържание
Тази wikiHow ви учи как да осъществявате достъп и да променяте свойствата и настройките на файловете на вашия компютър. Можете да направите това в Windows, както и на Mac.
Стъпвам
Метод 1 от 2: В Windows
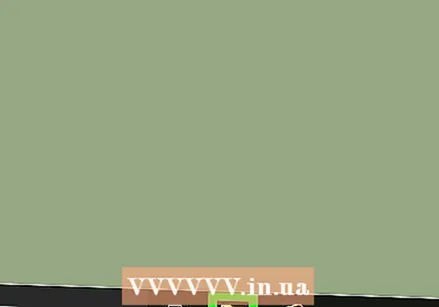 Отворете Старт
Отворете Старт 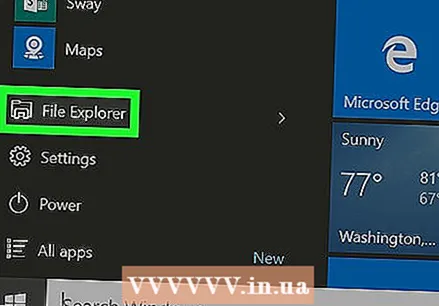 Щракнете върху File Explorer
Щракнете върху File Explorer 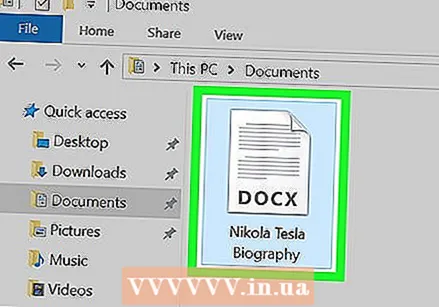 Изберете файла, който искате да промените. Щракнете веднъж върху файла, чиито свойства искате да видите и промените.
Изберете файла, който искате да промените. Щракнете веднъж върху файла, чиито свойства искате да видите и промените. - Може да се наложи да посочите местоположението на файла (напр. Документи), като щракнете върху папката отляво на прозореца на Explorer.
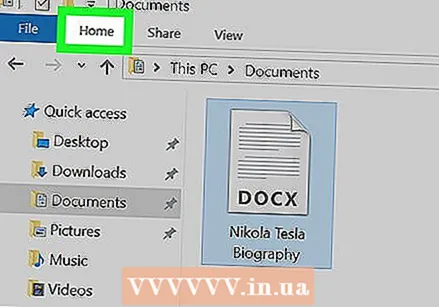 кликнете върху Започнете. Това е раздел в горния ляв ъгъл на прозореца.
кликнете върху Започнете. Това е раздел в горния ляв ъгъл на прозореца. 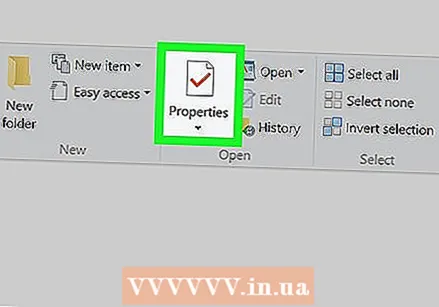 кликнете върху Имоти. Това бяло поле с червена отметка е в групата „Отваряне“ на менюто в прозореца на Explorer.
кликнете върху Имоти. Това бяло поле с червена отметка е в групата „Отваряне“ на менюто в прозореца на Explorer. 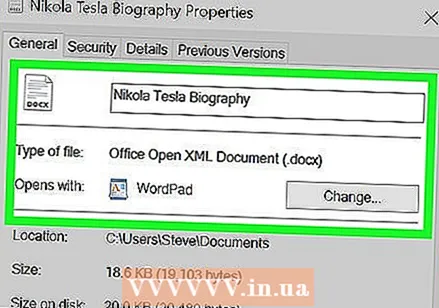 Вижте свойствата на файла. Всеки тип файл има малко различно меню Свойства, но обикновено можете да промените следната информация:
Вижте свойствата на файла. Всеки тип файл има малко различно меню Свойства, но обикновено можете да промените следната информация: - Име на файл - Обикновено е в горната част на раздела Общ.
- Отворен с - Това е в средата на раздела Общи нататък Промяна Щракването до тази опция ви позволява да изберете различна програма по подразбиране за избрания файл.
- Предишни версии - Този раздел ви позволява да изберете и възстановите запазена версия на файла, ако такава съществува. Трябва да сте създали точка за възстановяване, за да работи това.
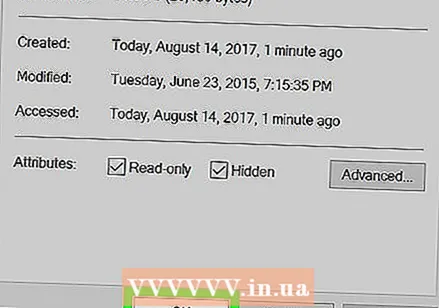 Запазете направените промени. кликнете върху За да кандидатствате в долния десен ъгъл на прозореца Свойства, след което щракнете Добре за да запазите и затворите прозореца.
Запазете направените промени. кликнете върху За да кандидатствате в долния десен ъгъл на прозореца Свойства, след което щракнете Добре за да запазите и затворите прозореца.
Метод 2 от 2: На Mac
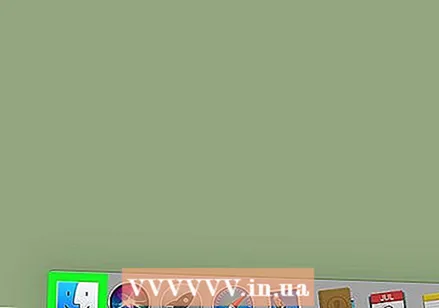 Отворете Finder. Щракнете върху синята икона на лицето в Dock на вашия Mac, за да отворите Finder.
Отворете Finder. Щракнете върху синята икона на лицето в Dock на вашия Mac, за да отворите Finder. 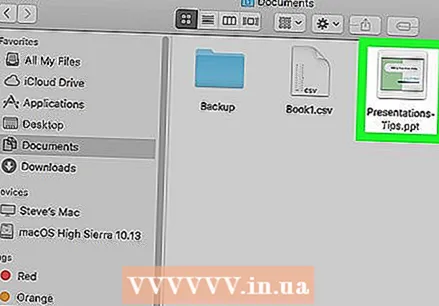 Изберете файла, който искате да промените. Щракнете върху файл във Finder, за да го изберете.
Изберете файла, който искате да промените. Щракнете върху файл във Finder, за да го изберете. - Може първо да се наложи да изберете папка, в която се намира файлът, като щракнете върху папката отляво на прозореца на Finder.
- Ако е необходимо, щракнете Всички мои файлове в горния ляв ъгъл на прозореца на Finder, за списък на всички файлове на вашия Mac.
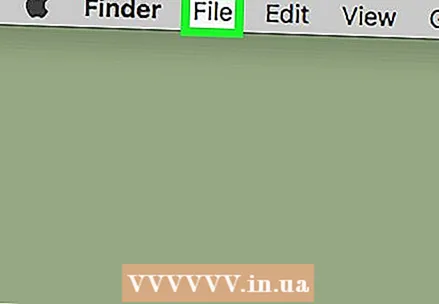 кликнете върху Файл. Този елемент от менюто може да се намери в горния ляв ъгъл на екрана на вашия Mac. Ще се появи падащо меню.
кликнете върху Файл. Този елемент от менюто може да се намери в горния ляв ъгъл на екрана на вашия Mac. Ще се появи падащо меню. 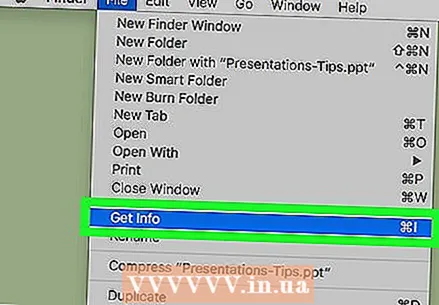 кликнете върху Показване на информация. Ще видите тази опция около половината от падащото меню на Файл. Отваря се прозорец с информация за файла.
кликнете върху Показване на информация. Ще видите тази опция около половината от падащото меню на Файл. Отваря се прозорец с информация за файла. 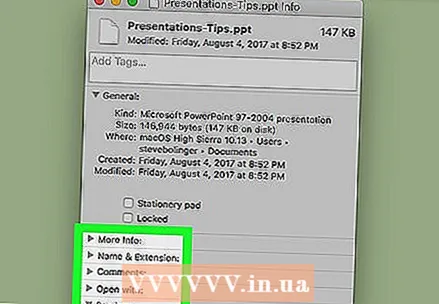 Преглед на свойствата на файла. Повечето файлове на вашия Mac имат следните опции в центъра или в долната част на прозореца Get Info:
Преглед на свойствата на файла. Повечето файлове на вашия Mac имат следните опции в центъра или в долната част на прозореца Get Info: - Име и разширение - Променете името на файла или типа на файла. Можете също да поставите отметка в квадратчето „Скриване на разширението“ тук, за да скриете разширението на този конкретен файл.
- Забележки - Добавете коментари за файла.
- Отворен с - Променете програмата, с която отваряте файла.
- Визуализация - Преглед на визуализация (например миниатюра) на файла.
- Споделяне и правомощия - Променете кой може да чете, редактира или модифицира файла.
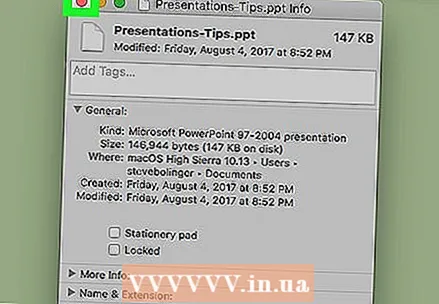 Запазете промените си. Когато приключите с извършването на промените, всичко, което трябва да направите, е да щракнете върху червения кръг в горния ляв ъгъл на прозореца Get Info, за да запазите свойствата.
Запазете промените си. Когато приключите с извършването на промените, всичко, което трябва да направите, е да щракнете върху червения кръг в горния ляв ъгъл на прозореца Get Info, за да запазите свойствата.
Съвети
- Обикновено има повече свойства, които можете да редактирате, ако имате администраторски акаунт.
Предупреждения
- Понякога не можете да промените определени свойства на файл.
- Свойствата на даден файл ще варират в зависимост от типа на файла, който разглеждате.



