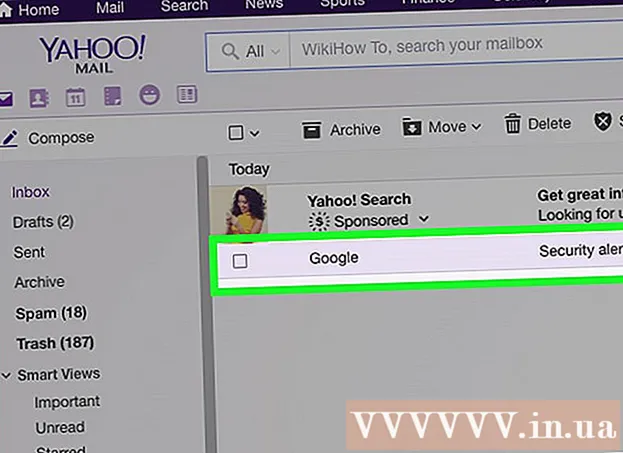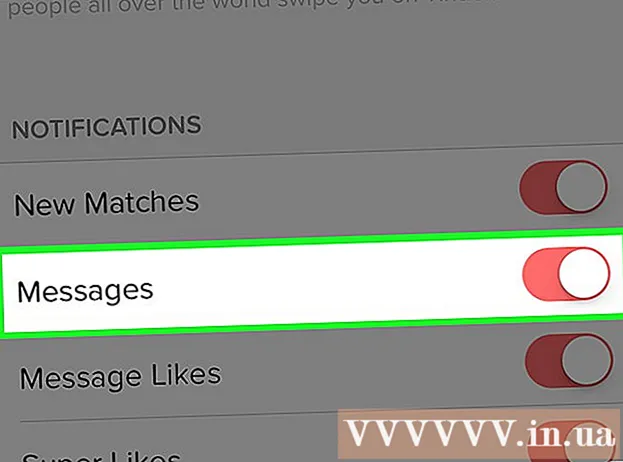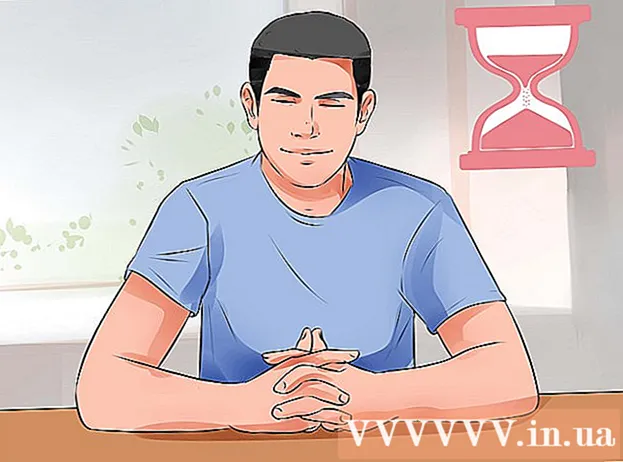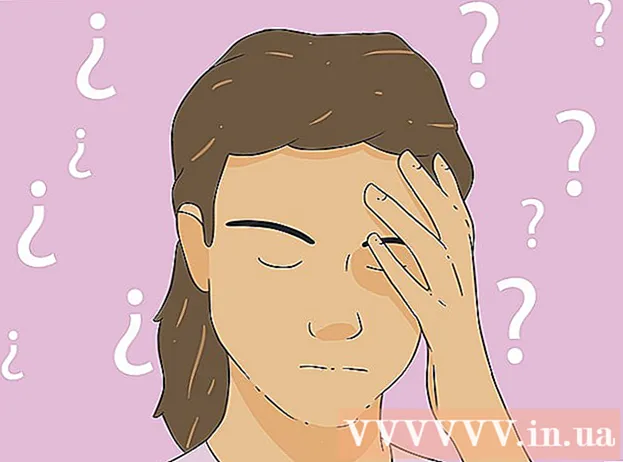Автор:
Eugene Taylor
Дата На Създаване:
16 Август 2021
Дата На Актуализиране:
22 Юни 2024

Съдържание
- Стъпвам
- Метод 1 от 4: Използване на стандартен софтуер за редактиране на изображения
- Метод 2 от 4: Използване на софтуер за преобразуване
- Метод 3 от 4: Преобразуване на изображения на мобилен телефон
- Метод 4 от 4: Променете файла ръчно
- Съвети
- Предупреждения
- Необходимост
Има много различни разширения на файлове за файлове с изображения. Форматът на файла определя кой софтуер може да се използва за отваряне или редактиране на файла, а разширението на файла (това, което идва след периода) определя формата. Повечето хора, които работят с изображения / снимки, ще трябва да конвертират тези файлове в различен формат в даден момент, така че познаването на различни начини да го направите е полезно! JPEG (това е същото като JPG) е добре познато разширение за изображения и вероятно ще искате да създадете себе си в даден момент.
Стъпвам
Метод 1 от 4: Използване на стандартен софтуер за редактиране на изображения
 Отворете файла с изображение. Ако искате да конвертирате файл с изображение в друг формат, стандартният софтуер за редактиране на изображения на вашата операционна система често е най-лесното решение. На Windows използвате "Paint", а на Mac "Preview".
Отворете файла с изображение. Ако искате да конвертирате файл с изображение в друг формат, стандартният софтуер за редактиране на изображения на вашата операционна система често е най-лесното решение. На Windows използвате "Paint", а на Mac "Preview". - Забележка: JPG и JPEG са различни имена за едно и също разширение на файла. Потърсете в менюто за избор на вашия софтуер, за да намерите тези разширения.
- Има няколко други програми, които също работят добре - отворете изображението в най-познатия софтуер; но ако не сте сигурни, щракнете двукратно върху файла, за да видите коя опция по подразбиране е на вашия компютър.
 Изберете "Файл" от главното меню. Сега трябва да ви бъде представено падащо меню с опции за файла с изображение.
Изберете "Файл" от главното меню. Сега трябва да ви бъде представено падащо меню с опции за файла с изображение.  Запазете, за да експортирате файла с изображение. Новият формат ще се приложи автоматично, когато запишете нова версия на файла. Това е полезно, защото по този начин запазвате оригинала, в случай че нещо се обърка и искате да върнете версия назад. За да завършите процеса, ще трябва да използвате опция като „Запазване като“ или „Експортиране“ (на Mac).
Запазете, за да експортирате файла с изображение. Новият формат ще се приложи автоматично, когато запишете нова версия на файла. Това е полезно, защото по този начин запазвате оригинала, в случай че нещо се обърка и искате да върнете версия назад. За да завършите процеса, ще трябва да използвате опция като „Запазване като“ или „Експортиране“ (на Mac). - В някои версии на софтуера първо трябва да „дублирате“ файла (да направите копие от него) и след това да запазите копието в новия формат.
 Преименувайте и конвертирайте файла. Вече трябва да се появи прозорец, който ви позволява да промените името на файла и разширението / формата на файла. В менюто, свързано с опцията „Форматиране“ или „Запазване като тип“, трябва да ви бъдат представени около 12 опции, включително „.jpeg“ (известен също като „.webp“).
Преименувайте и конвертирайте файла. Вече трябва да се появи прозорец, който ви позволява да промените името на файла и разширението / формата на файла. В менюто, свързано с опцията „Форматиране“ или „Запазване като тип“, трябва да ви бъдат представени около 12 опции, включително „.jpeg“ (известен също като „.webp“). - Променете името на файла или местоположението на файла, ако желаете. Например можете да поставите изображението на работния плот за лесен достъп.
- Ако не можете да намерите разширението, което искате, от падащото меню, опитайте друг софтуер за редактиране на изображения (например Photoshop) или опитайте друг метод.
 Запазете файла. Когато приключите с промяната на името на файла, разширението и местоположението на вашия компютър, щракнете върху „Запазване“. Това е, което всъщност ще преобразува файла в новото разширение, като копие на оригинала.
Запазете файла. Когато приключите с промяната на името на файла, разширението и местоположението на вашия компютър, щракнете върху „Запазване“. Това е, което всъщност ще преобразува файла в новото разширение, като копие на оригинала. - Софтуер като Preview може също да конвертира множество файлове едновременно - просто изберете файловете, които искате да конвертирате, и щракнете с десния бутон върху тях за повече опции.
Метод 2 от 4: Използване на софтуер за преобразуване
 Потърсете правилния софтуер. За най-често конвертиране на файлове стандартните редактори на изображения обикновено могат да свършат работата. Ако не, потърсете в интернет подходящия софтуер, който да ви помогне при преобразуването. Използвайте термини за търсене като „extension_A to extension_B“, където въвеждате желаните файлови разширения в думата за търсене.
Потърсете правилния софтуер. За най-често конвертиране на файлове стандартните редактори на изображения обикновено могат да свършат работата. Ако не, потърсете в интернет подходящия софтуер, който да ви помогне при преобразуването. Използвайте термини за търсене като „extension_A to extension_B“, където въвеждате желаните файлови разширения в думата за търсене. - Например термин за търсене като "doc to pdf" или "jpg to gif" ще ви даде няколко безплатни опции за преобразуване.
 Качете вашите графични файлове. Повечето услуги за преобразуване се предлагат безплатно и без да е необходимо да изтегляте какъвто и да е софтуер. Потърсете опция, при която можете да качите файл с изображение за конвертиране.
Качете вашите графични файлове. Повечето услуги за преобразуване се предлагат безплатно и без да е необходимо да изтегляте какъвто и да е софтуер. Потърсете опция, при която можете да качите файл с изображение за конвертиране.  Следвайте инструкциите. Понякога сайтът за преобразуване ще ви поиска имейл адрес и завършеният файл ще ви бъде изпратен. В други случаи трябва да изчакате известно време, след което можете веднага да изтеглите файла.
Следвайте инструкциите. Понякога сайтът за преобразуване ще ви поиска имейл адрес и завършеният файл ще ви бъде изпратен. В други случаи трябва да изчакате известно време, след което можете веднага да изтеглите файла. - Пазете се от уебсайтове, които ви таксуват пари за това или искат повече лични данни от вас, преди да конвертирате вашите файлове - не забравяйте, че има много безплатни опции и в повечето случаи не е нужно да прехвърляте повече данни, отколкото искате. Имейл адрес.
Метод 3 от 4: Преобразуване на изображения на мобилен телефон
 Приложения за преобразуване на изследвания. Има няколко опции, налични както в магазина за приложения за Android, така и за iOS. Прочетете внимателно потребителския опит, преди да изтеглите каквото и да било, както за да разберете качеството на приложението, така и за да сте сигурни, че желаната конверсия може да бъде извършена.
Приложения за преобразуване на изследвания. Има няколко опции, налични както в магазина за приложения за Android, така и за iOS. Прочетете внимателно потребителския опит, преди да изтеглите каквото и да било, както за да разберете качеството на приложението, така и за да сте сигурни, че желаната конверсия може да бъде извършена.  Изтеглете приложението за преобразуване на изображения. Ако сте избрали такъв, изтеглете приложението. Трябва също да изтеглите файла с изображението си (ако още не сте го направили) и да разберете къде се намира на вашето устройство. Някои приложения могат автоматично да намират вашите изображения, а други изискват да посочите къде е файлът.
Изтеглете приложението за преобразуване на изображения. Ако сте избрали такъв, изтеглете приложението. Трябва също да изтеглите файла с изображението си (ако още не сте го направили) и да разберете къде се намира на вашето устройство. Някои приложения могат автоматично да намират вашите изображения, а други изискват да посочите къде е файлът.  Преобразувайте вашето изображение. След като бъде изтеглено на вашето мобилно устройство, преобразуването на изображението с приложение трябва да се извърши просто чрез отваряне на приложението и следване на инструкциите.
Преобразувайте вашето изображение. След като бъде изтеглено на вашето мобилно устройство, преобразуването на изображението с приложение трябва да се извърши просто чрез отваряне на приложението и следване на инструкциите.
Метод 4 от 4: Променете файла ръчно
 Намерете файла. Що се отнася до файловете с изображения, често можете да посочите тази промяна, като просто преименувате файла с клавиатурата (т.е. премахване на оригиналното разширение и въвеждане на друго). Това обикновено е добра идея, когато текущото разширение на файла прави невъзможно отварянето на файла (посочено със съобщение за грешка като „невалиден файлов формат“).
Намерете файла. Що се отнася до файловете с изображения, често можете да посочите тази промяна, като просто преименувате файла с клавиатурата (т.е. премахване на оригиналното разширение и въвеждане на друго). Това обикновено е добра идея, когато текущото разширение на файла прави невъзможно отварянето на файла (посочено със съобщение за грешка като „невалиден файлов формат“). - Компютърът използва файлови разширения като съкращение, за да разбере кой софтуер да използва за отваряне на файла. Внимавайте с това и винаги правете резервно копие на вашия файл, преди да опитате това.
- Този метод може да влоши качеството на изображението на изображението. Обикновено е по-добре да използвате „Запазване като“ в софтуера си за редактиране на изображения.
 Направете видимото разширение на файла. В зависимост от системните настройки разширенията на файловете (3-те букви след периода след името на файла) не винаги се виждат в стандартния изглед. В Windows трябва да настроите раздела „Преглед“ под „Опции на папката“. Те могат да бъдат намерени в „Външен вид и персонализация“. На Mac намерете „Предпочитания за търсене> Разширени“, за да направите разширенията видими.
Направете видимото разширение на файла. В зависимост от системните настройки разширенията на файловете (3-те букви след периода след името на файла) не винаги се виждат в стандартния изглед. В Windows трябва да настроите раздела „Преглед“ под „Опции на папката“. Те могат да бъдат намерени в „Външен вид и персонализация“. На Mac намерете „Предпочитания за търсене> Разширени“, за да направите разширенията видими. - За по-подробна информация за разширенията на файлове и как да ги направите видими, прочетете статията Промяна на разширение на файл в wikiHow.
 Преименувайте файла. Щракнете с десния бутон върху файла с изображение и изберете „Преименуване“. Изтрийте старото разширение и вместо това добавете новото разширение.
Преименувайте файла. Щракнете с десния бутон върху файла с изображение и изберете „Преименуване“. Изтрийте старото разширение и вместо това добавете новото разширение. - Например, ако името на файла е "myimage.png", можете да го преименувате на "myimage.webp" и отсега нататък компютърът ви ще го третира като ".webp".
Съвети
- Файловите разширения не са чувствителни към малки и малки букви, въпреки че е стандартно да се пишат с малки букви.
- .webp и .jpeg означават едно и също и могат да се разменят в съвременните операционни системи. Разликата се дължи на старо ограничение за някои системи, при които разширението не може да съдържа повече от 3 букви.
Предупреждения
- Внимавайте да НЕ презаписвате оригиналното изображение - винаги първо правете резервно копие или го запазвайте под ново име на файл, което също ще направи копие.
Необходимост
- Файл с изображение за преобразуване
- Компютър
- Софтуер за редактиране на изображения (Paint, Preview, Photoshop и др ...)