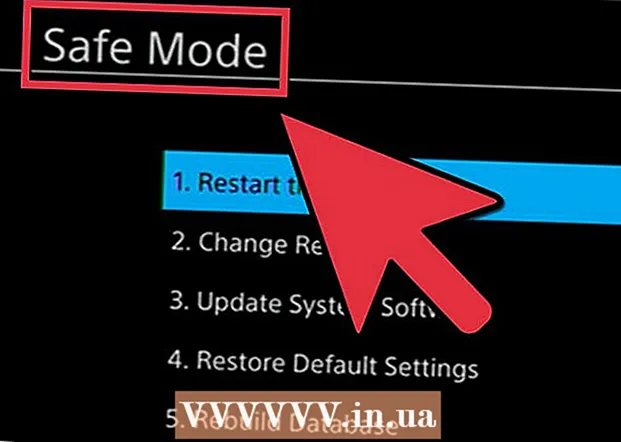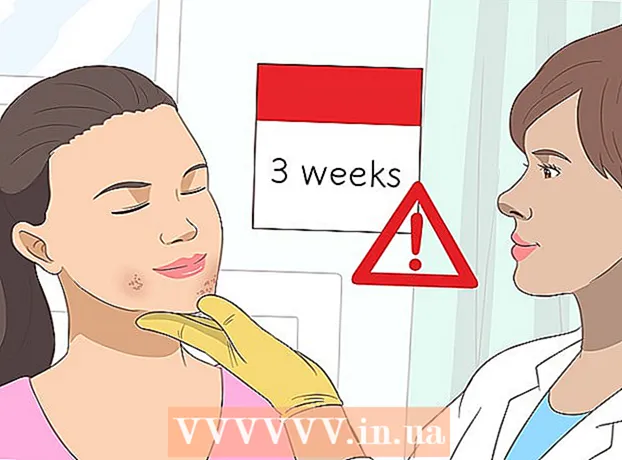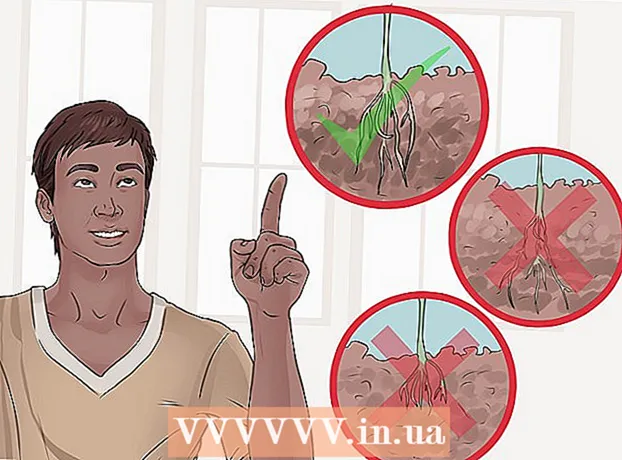Автор:
Eugene Taylor
Дата На Създаване:
13 Август 2021
Дата На Актуализиране:
1 Юли 2024

Съдържание
- Стъпвам
- Метод 1 от 2: Премахнете рекламен софтуер в Windows
- Метод 2 от 2: Премахнете рекламен софтуер на Mac
- Съвети
- Предупреждения
Ако компютърът ви внезапно се наводни с изскачащи реклами или ако браузърът ви продължава да ви изпраща на грешни уебсайтове, може да сте заразени с рекламен софтуер. Windows и Mac са уязвими към злонамерен софтуер, който може да отвлече браузъра ви и да затрупа екрана ви с реклами. Ако компютърът ви е заразен, без да е защитен от софтуер за сигурност, може да се притеснявате да не загубите всичко в системата си. За щастие има толкова много експерти по интернет сигурност, колкото и злонамерени писатели, и тези експерти са се погрижили рекламният софтуер да може да бъде премахнат ръчно по различни начини, в случай че сте „хванали“ нещо.
Стъпвам
Метод 1 от 2: Премахнете рекламен софтуер в Windows
 Стартирайте в безопасен режим с мрежова поддръжка. Стартирайте компютъра в безопасен режим с изключени всички сменяеми носители (като CD и USB устройства).
Стартирайте в безопасен режим с мрежова поддръжка. Стартирайте компютъра в безопасен режим с изключени всички сменяеми носители (като CD и USB устройства). - Windows 8 и 10:
- Натиснете ⊞ Печелете+х и изберете „Изход или изход“ и след това изберете „Рестартиране“.
- Когато компютърът се зареди на екрана за вход, задръжте клавиша ⇧ Shift докато щракнете върху иконата за старт. Компютърът ще се рестартира.
- Когато компютърът се рестартира, щракнете върху „Отстраняване на неизправности“, след това върху „Разширени опции“, след това „Настройки за стартиране“ и накрая „Рестартиране“.
- На следващия екран за опции за стартиране натиснете бутона до „Безопасен режим с работа в мрежа“ (това ще зависи от вашия компютър. F5 или 5 да бъде).
- Windows 7 и по-стари: Щракнете върху менюто "Старт", след което щракнете върху стрелката до "Изключване". Изберете „Рестартиране“. Веднага след като компютърът се изключи и рестартира, стартирайте F8 за да отворите меню за зареждане. Използвайте клавишите със стрелки, за да преминете към „Безопасен режим с работа в мрежа“ и натиснете ↵ Въведете.
- Windows 8 и 10:
 Стартирайте браузъра си, за да видите дали има злонамерени разширения или добавки. Рекламният софтуер често изглежда като разширение на браузъра или добавка.
Стартирайте браузъра си, за да видите дали има злонамерени разширения или добавки. Рекламният софтуер често изглежда като разширение на браузъра или добавка. - В Chrome: Кликнете върху менюто на Chrome (в горния десен ъгъл на браузъра, обозначен с три хоризонтални линии) и изберете „Настройки“. Кликнете върху „Разширения“ и потърсете разширения, които не разпознавате. Кликнете върху съответното кошче за всичко, което не знаете.
- Internet Explorer: Кликнете върху „Инструменти“ и след това върху „Управление на добавките“. Кликнете върху „Всички добавки“, за да видите списък с всичко инсталирано. Изберете всичко, което не разпознавате и щракнете върху „Деактивиране“. Когато сте готови, щракнете върху "Затвори".
- Firefox: Проверете своите добавки, като щракнете върху „Отваряне на менюто“ (три хоризонтални линии) в горния десен ъгъл на екрана и изберете „Добавки“. Сега кликнете върху „Разширения“ и потърсете неща, които не разпознавате. За да деактивирате разширение, щракнете върху него веднъж и след това върху „Disable“.
 Вижте началната страница на вашия браузър, както и търсачките и други настройки по подразбиране. Понякога рекламният софтуер поема стандартната уеб страница на браузъра и търсачките.
Вижте началната страница на вашия браузър, както и търсачките и други настройки по подразбиране. Понякога рекламният софтуер поема стандартната уеб страница на браузъра и търсачките. - Chrome: Щракнете върху „Настройки“ в менюто на Chrome и след това върху „Задаване на страници“ (точно под „При стартиране“). Ако видите нещо различно от празна страница или страница, която сте задали като начална страница, изберете сайта от списъка и натиснете "X", за да го изтриете.
- Уверете се, че не сте бъркали с бутоните на Chrome. В същото меню с настройки намерете раздела "Външен вид". Изберете „Показване на бутона за начало“. Сега кликнете върху „Редактиране“, след което изберете „Използване на страницата в новия раздел“. Щракнете върху "OK", за да запазите промените.
- В менюто за настройки проверете настройките за търсачките, като щракнете върху „Управление на търсачките“ под „Търсене“. Изберете търсачката, която използвате и изберете „Направи по подразбиране“. Уверете се, че URL адресът от дясната страна на екрана съвпада с името на търсачката! Ако видите leftYahoo.com, но URL адресът отдясно започва с нещо различно от search.yahoo.com, изтрийте го с "X".
- Internet Explorer: Кликнете върху „Инструменти“ и след това върху „Управление на добавките“. Изберете „Услуги за търсене“ от списъка, изберете търсачка, която познавате и използвате (Google, Bing и др.). Ако не разпознаете нещо, щракнете върху него и след това върху „Изтриване“.
- Когато се върнете в менюто "Инструменти", изберете "Опции за интернет" и прегледайте "Началната страница". URL адресът в това поле е началната страница по подразбиране на вашия браузър. Изтрийте го, ако не го разпознаете и изберете " Използвайте нов раздел '.
- На вашия работен плот потърсете иконата „Internet Explorer“ (или всяко друго място, на което обикновено кликвате, за да стартирате браузъра). Щракнете с десния бутон веднъж върху иконата и изберете "Properties". Придвижете се до раздела „Преки пътища“ и погледнете полето с надпис „Цел“. Ако видите текст naiexplore.exe, изтрийте го (но оставете iexplore.exe). Щракнете върху "OK".
- Firefox: От менюто Open отворете "Options" и след това "Restore Default". Щракнете върху "OK", за да продължите
- Щракнете върху менюто "Отваряне" и изберете "Опции", за да прегледате настройките на търсачката. Кликнете върху лявата лента „Търсене“ и задайте търсачката си по подразбиране на нещо, известно като Google или Bing. Ако има нещо неизвестно в „Търсачки с едно щракване“, щракнете го веднъж и след това щракнете върху „Премахване“.
- Chrome: Щракнете върху „Настройки“ в менюто на Chrome и след това върху „Задаване на страници“ (точно под „При стартиране“). Ако видите нещо различно от празна страница или страница, която сте задали като начална страница, изберете сайта от списъка и натиснете "X", за да го изтриете.
 Вижте кои програми са настроени да стартират автоматично. Натиснете ⊞ Печелете+С. за да отворите лентата за търсене. Въведете emsconfig в празното поле, за да отворите контролния панел. Ако се появи в резултатите от търсенето, щракнете върху файла. Изберете "Да" или "ОК", когато бъдете подканени за потвърждение.
Вижте кои програми са настроени да стартират автоматично. Натиснете ⊞ Печелете+С. за да отворите лентата за търсене. Въведете emsconfig в празното поле, за да отворите контролния панел. Ако се появи в резултатите от търсенето, щракнете върху файла. Изберете "Да" или "ОК", когато бъдете подканени за потвърждение. - Щракнете върху раздела „Стартиране“, за да видите списък с всички програми, които се стартират при стартиране на компютъра (потребителите на Windows 8 и 10 могат да бъдат насочени към „Диспечер на задачите“, но останалите стъпки са същите).
- Превъртете списъка и вижте дали нещо се откроява като рекламен софтуер. Добре е да търсите в Интернет от чист, неинфектиран компютър за имена на неща, които не разпознавате - понякога изглежда официално, когато не е, или обратно. До името на софтуера ще намерите името на компанията, която го е пуснала. Компаниите от този списък могат да ви помогнат да разберете кои стартиращи програми са реални. За да деактивирате нещо, което не разпознавате, премахнете отметката от името (в Windows 8 или 10 щракнете върху програмата и след това „Деактивиране“).
 Запазете настройките и рестартирайте компютъра. Ако използвате Windows 7 или по-стара версия, кликнете върху „Прилагане“ и след това върху „OK“. Ако използвате Windows 8 или по-нова версия, просто щракнете върху „X“, за да затворите „Task Manager“.
Запазете настройките и рестартирайте компютъра. Ако използвате Windows 7 или по-стара версия, кликнете върху „Прилагане“ и след това върху „OK“. Ако използвате Windows 8 или по-нова версия, просто щракнете върху „X“, за да затворите „Task Manager“.  Потърсете програми, които могат да бъдат деинсталирани. Ако компютърът ви все още изпитва изскачащи прозорци или натрапчиви реклами след рестартиране, вижте дали има софтуер, който може да бъде премахнат с просто деинсталиране. Отворете лентата за търсене и напишете Програми и щракнете върху „Програми и функции“, когато се появи.
Потърсете програми, които могат да бъдат деинсталирани. Ако компютърът ви все още изпитва изскачащи прозорци или натрапчиви реклами след рестартиране, вижте дали има софтуер, който може да бъде премахнат с просто деинсталиране. Отворете лентата за търсене и напишете Програми и щракнете върху „Програми и функции“, когато се появи. - Потърсете в списъка с инсталиран софтуер нещо, което не разпознавате. Можете да сортирате списъка по дата на инсталиране, като щракнете върху датата в горната част на списъка.
- За да деинсталирате софтуера, щракнете върху него веднъж и след това върху „Премахване“. Рестартирайте компютъра след деинсталиране.
 Изтеглете MalwareFox Anti-Malware. Ако не сте успели да намерите и премахнете рекламния софтуер, като използвате някоя от описаните по-горе стъпки, е време за по-грубата стрелба. MalwareFox се е доказал и можете да го изтеглите от уебсайта, като кликнете върху „Безплатно изтегляне". Изберете „Изтегляне на безплатна версия", за да започнете изтеглянето и да го запазите на вашия работен плот, когато бъдете подканени.
Изтеглете MalwareFox Anti-Malware. Ако не сте успели да намерите и премахнете рекламния софтуер, като използвате някоя от описаните по-горе стъпки, е време за по-грубата стрелба. MalwareFox се е доказал и можете да го изтеглите от уебсайта, като кликнете върху „Безплатно изтегляне". Изберете „Изтегляне на безплатна версия", за да започнете изтеглянето и да го запазите на вашия работен плот, когато бъдете подканени. - Ако не можете да изтеглите програми, използвайте друг компютър, за да изтеглите MalwareFox Anti-Malware и да го запазите на USB памет. След това поставете USB паметта в заразения компютър. С USB паметта в компютъра натиснете ⊞ Печелете+Е. за да отворите файловия изследовател, щракнете двукратно върху usb стика вляво.
 Стартирайте Anti-Malware и стартирайте сканиране. Щракнете двукратно върху изтегления файл, за да стартирате програмата, след което щракнете върху бутона "Сканиране". Когато скенерът намери рекламен софтуер, цветът на интерфейса се променя на червен и можете да изберете да го премахнете, като щракнете върху „Напред“. Ако не можете да премахнете рекламния софтуер (рядко, но се случва), запишете името на рекламния софтуер и продължете.
Стартирайте Anti-Malware и стартирайте сканиране. Щракнете двукратно върху изтегления файл, за да стартирате програмата, след което щракнете върху бутона "Сканиране". Когато скенерът намери рекламен софтуер, цветът на интерфейса се променя на червен и можете да изберете да го премахнете, като щракнете върху „Напред“. Ако не можете да премахнете рекламния софтуер (рядко, но се случва), запишете името на рекламния софтуер и продължете.  Вземете инструкции за премахване от Symantec. В безопасен режим или на друг компютър отидете на списъка със зловреден софтуер на Symantec от A до Z. Този често актуализиран сайт съдържа връзки към инструкции за премахване на почти всички видове рекламен софтуер. Изберете първата буква от името на вашия рекламен софтуер и превъртете надолу, докато го намерите. Кликнете върху името на вашия рекламен софтуер.
Вземете инструкции за премахване от Symantec. В безопасен режим или на друг компютър отидете на списъка със зловреден софтуер на Symantec от A до Z. Този често актуализиран сайт съдържа връзки към инструкции за премахване на почти всички видове рекламен софтуер. Изберете първата буква от името на вашия рекламен софтуер и превъртете надолу, докато го намерите. Кликнете върху името на вашия рекламен софтуер.  Кликнете върху „Изтриване“, за да видите инструкциите. Първият набор от инструкции е предназначен за потребители на софтуер за защита на Symantec. Ако не използвате техния софтуер, превъртете до втората стъпка и следвайте посочените инструкции за премахване. Всички рекламни програми са различни и някои са по-трудни за премахване от други. Рестартирайте компютъра си, след като приключите с всички инструкции на страницата, свързана с вашия рекламен софтуер.
Кликнете върху „Изтриване“, за да видите инструкциите. Първият набор от инструкции е предназначен за потребители на софтуер за защита на Symantec. Ако не използвате техния софтуер, превъртете до втората стъпка и следвайте посочените инструкции за премахване. Всички рекламни програми са различни и някои са по-трудни за премахване от други. Рестартирайте компютъра си, след като приключите с всички инструкции на страницата, свързана с вашия рекламен софтуер.  Направете възстановяване на системата. Ако сте стигнали толкова далеч и все още не можете да се отървете от рекламния софтуер, направете възстановяване на системата, за да върнете компютъра си в работно състояние.
Направете възстановяване на системата. Ако сте стигнали толкова далеч и все още не можете да се отървете от рекламния софтуер, направете възстановяване на системата, за да върнете компютъра си в работно състояние.
Метод 2 от 2: Премахнете рекламен софтуер на Mac
 Блокирайте изскачащите екрани във вашия браузър. Тази съществена стъпка прави възможно попълването на останалата част от този метод с възможно най-малко неприятности.
Блокирайте изскачащите екрани във вашия браузър. Тази съществена стъпка прави възможно попълването на останалата част от този метод с възможно най-малко неприятности. - Safari: От меню „Safari“ изберете меню „Preferences“. Кликнете върху „Сигурност“ и изберете „Блокиране на изскачащи екрани“. Деактивирайте "Allow WebGL" и "Allow Plugins".
- Chrome: В менюто на Chrome (трите хоризонтални линии) щракнете върху „Настройки“ и превъртете надолу, за да щракнете върху „Показване на разширените настройки“. Кликнете върху „Поверителност“, след това върху „Настройки на съдържанието“ и изберете „Не позволявайте на никой сайт да показва изскачащи прозорци“.
 Проверете настройките на браузъра си за злонамерени търсачки и разширения.
Проверете настройките на браузъра си за злонамерени търсачки и разширения.- Safari: От менюто „Safari“ изберете „Preferences“ и след това „Extensions“. Ако има нещо, което не разпознавате, щракнете върху „Деинсталиране“. Сега кликнете върху раздела „Общи“ и се уверете, че търсачката ви по подразбиране е настроена на нещо, което знаете. Ако не, задайте го на търсачка, която използвате редовно. Safari има няколко от тях, предварително програмирани по подразбиране. Изборът на Google винаги е безопасен.
- Chrome: В менюто на Chrome изберете „Настройки“ и след това „Разширения“. Щракнете върху иконата на кошче до всяко разширение, с което не сте запознати. След това щракнете върху „Настройки“ в лявото меню и превъртете надолу до „Разширени настройки“ и следвайте връзката.
- Превъртете надолу до „При стартиране“ и се уверете, че е избрано „Отваряне на страницата в новия раздел“.
- Превъртете надолу до „Търсене“ и кликнете върху „Управление на търсачките“. Уверете се, че всички търсачки, изброени в горния списък, са известни. Обърнете специално внимание на URL адреса вдясно, тъй като рекламните програми често се представят за Google, но всъщност ви пренасочват към друг уебсайт. Премахнете всичко, което изглежда подозрително, като щракнете върху „X“ до сайта
 Изтеглете статията за поддръжка на Apple HT203987 като PDF. Тъй като браузърът трябва да бъде затворен за следните стъпки, трябва да запазите уебсайта на вашия компютър. Изпратете браузъра си на https://support.apple.com/en-us/HT203987. Когато сайтът се зареди, щракнете върху „Файл“, след това върху „Печат“ и след това „Запазване като PDF“. Изберете вашия работен плот като място за запазване, за да можете да го намерите веднага и лесно.
Изтеглете статията за поддръжка на Apple HT203987 като PDF. Тъй като браузърът трябва да бъде затворен за следните стъпки, трябва да запазите уебсайта на вашия компютър. Изпратете браузъра си на https://support.apple.com/en-us/HT203987. Когато сайтът се зареди, щракнете върху „Файл“, след това върху „Печат“ и след това „Запазване като PDF“. Изберете вашия работен плот като място за запазване, за да можете да го намерите веднага и лесно.  Използвайте метода "Отидете в папка", за да намерите рекламен софтуер. Ще правите това често, така че знайте как работи.
Използвайте метода "Отидете в папка", за да намерите рекламен софтуер. Ще правите това често, така че знайте как работи. - Отворете PDF файла и превъртете надолу до списъка с файлове, започвайки с / System / Library / Frameworks / v.framework. Маркирайте първия ред от този списък с файлове (това е този от примера) и кликнете върху „Редактиране“ и след това върху „Копиране“.
- Отворете Finder и щракнете върху „View“ и след това „As Columns“. Щракнете върху "Go" и след това "Go to Folder".
- Щракнете върху „Редактиране“ и след това върху „Поставяне“, за да копирате файла, който сте маркирали по-рано в полето. Натиснете ⏎ Връщане за търсене на файла. Когато файлът бъде намерен, плъзнете го в кошчето. Ако не, копирайте следващия файл от списъка от PDF файла и направете същото отново.
- Повторете метода "Go To" за всеки файл от списъка. Когато сте готови, изпразнете кошчето, като щракнете върху „Finder“ и след това „Empty Recycle Bin“. Рестартирайте компютъра.
 Проверете дали работи друг рекламен софтуер. Ако компютърът се е рестартирал и все още присъства рекламен софтуер, отворете Finder, щракнете върху „Приложения“ и изберете „Инструменти“ Щракнете върху „Монитор на активността“. В раздела „CPU“ щракнете върху „Име на процеса“, за да подредите колоната по азбучен ред и потърсете процеси с име „InstallMac“ или „Genieo“.
Проверете дали работи друг рекламен софтуер. Ако компютърът се е рестартирал и все още присъства рекламен софтуер, отворете Finder, щракнете върху „Приложения“ и изберете „Инструменти“ Щракнете върху „Монитор на активността“. В раздела „CPU“ щракнете върху „Име на процеса“, за да подредите колоната по азбучен ред и потърсете процеси с име „InstallMac“ или „Genieo“. - Ако видите, че някоя от тези програми се изпълнява в Activity Monitor, повторете процеса "Отидете в папка" със следния текст: /private/etc/launchd.conf. Рестартирайте компютъра си, след като приключите.
- Върнете се в Apple PDF и превъртете надолу до „Remove Genieo, InstallMac“ и повторете процеса с всички файлове, изброени в „Рестартирайте вашия Mac“. След като преминете през всички файлове и изтеглите всичко необходимо в кошчето, можете да рестартирате компютъра си.
- Когато компютърът работи отново, използвайте „Отиди в папка“, но вече с файла /Library/Frameworks/GenieoExtra.framework. Изпразнете кошчето (във Finder).
 Рестартирайте компютъра си. Компютърът ви вече не трябва да съдържа рекламен софтуер. Ако компютърът все още е заразен с рекламен софтуер след зареждане, ще трябва да инсталирате инструмент за премахване на рекламен софтуер.
Рестартирайте компютъра си. Компютърът ви вече не трябва да съдържа рекламен софтуер. Ако компютърът все още е заразен с рекламен софтуер след зареждане, ще трябва да инсталирате инструмент за премахване на рекламен софтуер.  Изтеглете и инсталирайте Malwarebytes Anti-Malware за Mac. Malwarebytes е златният стандарт за премахване на домашен рекламен софтуер. Кликнете върху „Изтегляне“ и изберете място за запазване на файла. След като изтеглите, щракнете двукратно върху файла, за да го отворите.
Изтеглете и инсталирайте Malwarebytes Anti-Malware за Mac. Malwarebytes е златният стандарт за премахване на домашен рекламен софтуер. Кликнете върху „Изтегляне“ и изберете място за запазване на файла. След като изтеглите, щракнете двукратно върху файла, за да го отворите. - Ако не можете да изтеглите Anti-Malware за Mac поради рекламния софтуер, използвайте друг компютър, за да изтеглите инсталатора и да го запазите на USB памет.
- Първият път, когато стартирате Anti-Malware за Mac, вероятно ще бъдете попитани дали сте сигурни, че иска да се отвори. Щракнете върху "Отваряне". Ако получите друго известие за предпочитанията си за сигурност, щракнете върху менюто на Apple и изберете „System Preferences“, след което „Security & Privacy“. В раздела „Общи“ щракнете върху „Отвори все пак“ и програмата ще стартира.
- При първото стартиране на Anti-Malware ще бъдете подканени да въведете потребителско име и парола за вашия акаунт на администратор. Въведете информацията и кликнете върху „Инсталиране на помощната програма“.
 Щракнете върху „Сканиране“. Ако е намерен рекламен софтуер, той ще се появи в списък след сканирането. Кликнете върху името на рекламния софтуер и изберете „Премахване на избраните програми“. Рестартирайте компютъра и вашият рекламен софтуер трябва да изчезне.
Щракнете върху „Сканиране“. Ако е намерен рекламен софтуер, той ще се появи в списък след сканирането. Кликнете върху името на рекламния софтуер и изберете „Премахване на избраните програми“. Рестартирайте компютъра и вашият рекламен софтуер трябва да изчезне.
Съвети
- Никога не изтегляйте от уебсайт, на който нямате доверие.
- Актуализирайте редовно вашия антивирусен / анти-зловреден софтуер.
- Защитете компютъра си от всички видове злонамерен софтуер, като използвате антивирусна защита.
- Запазете Malwarebytes Anti-Malware на спешен USB стик.
Предупреждения
- Ако горните методи не работят, най-добре е компютърът ви да бъде проверен от експерт.
- Рекламният софтуер често се „хваща“, когато потребителите на компютри получават изскачащи съобщения на екраните си, казващи неща като „Предупреждение!“ Компютърът ви е заразен! "Нито една прилична програма против зловреден софтуер не поставя съобщение във вашия уеб браузър - реални предупреждения ще се появят на отделен екран, който носи името на вашата програма против зловреден софтуер в горната част или в изскачащо съобщение в лентата на задачите в Windows.