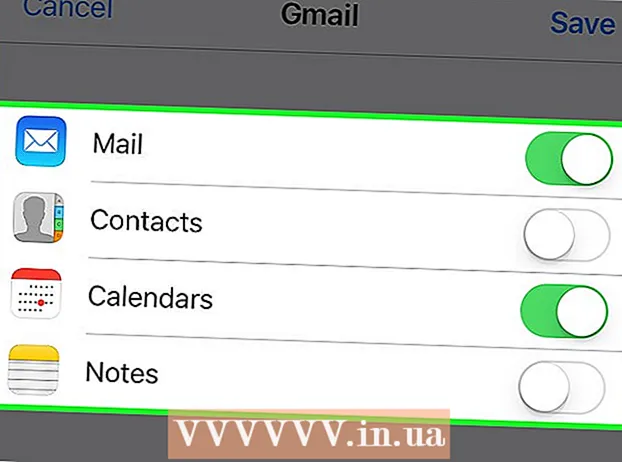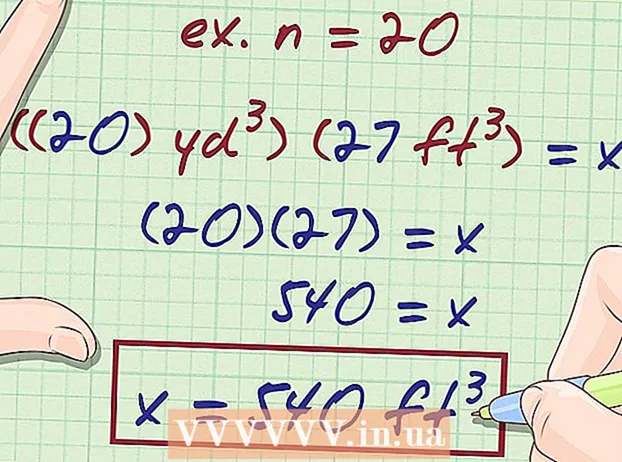Автор:
William Ramirez
Дата На Създаване:
15 Септември 2021
Дата На Актуализиране:
1 Юли 2024

Съдържание
- Стъпки
- Метод 1 от 2: Запис на диск с форматиране на Windows (NTFS) без преформатиране
- Метод 2 от 2: Преформатирайте Windows форматиран диск (NTFS) за използване в macOS
- Предупреждения
Записването на информация на външен твърд диск на macOS не е толкова лесно, колкото изглежда на пръв поглед. В зависимост от това в коя файлова система устройството е форматирано в момента и дали искате да го преформатирате, имате няколко опции. Ако вашият диск вече е форматиран за macOS, вече можете да записвате информация към него. Ако обаче устройството е форматирано с NTFS - тази файлова система е проектирана да работи с компютри с Windows - имате две възможности, които ще обсъдим по -долу. Следвайте няколко прости стъпки, за да запишете информация на външното си устройство.
Стъпки
Метод 1 от 2: Запис на диск с форматиране на Windows (NTFS) без преформатиране
 1 Свържете вашето устройство. С помощта на кабел (обикновено USB) свържете външния твърд диск към вашия Mac.
1 Свържете вашето устройство. С помощта на кабел (обикновено USB) свържете външния твърд диск към вашия Mac.  2 Проверете файловата система на диска. Уверете се, че външният ви твърд диск е форматиран в NTFS. За да направите това, щракнете с десния бутон върху външното устройство и изберете Properties от контекстното меню.
2 Проверете файловата система на диска. Уверете се, че външният ви твърд диск е форматиран в NTFS. За да направите това, щракнете с десния бутон върху външното устройство и изберете Properties от контекстното меню.  3 Уверете се, че устройството е форматирано в NTFS. В Properties щракнете върху триъгълника, насочен надолу вляво от General. Ще се отвори падащо меню. Полето "Формат" ще посочи файловата система на диска, тоест така: Формат: NTFS.
3 Уверете се, че устройството е форматирано в NTFS. В Properties щракнете върху триъгълника, насочен надолу вляво от General. Ще се отвори падащо меню. Полето "Формат" ще посочи файловата система на диска, тоест така: Формат: NTFS.  4 Инсталирайте софтуер на трети страни. MacOS не поддържа запис на устройства с формат NTFS. За да запишете информация на такива дискове, имате нужда от приложение или пластир на трета страна.
4 Инсталирайте софтуер на трети страни. MacOS не поддържа запис на устройства с формат NTFS. За да запишете информация на такива дискове, имате нужда от приложение или пластир на трета страна. - Можете да използвате NTFS-3G, безплатен драйвер за файлова система NTFS с отворен код.
- Разработчиците на NTFS -3G също имат отделна, платена и по -стабилна версия на горния драйвер - Tuxera NTFS.
 5 Рестартирайте компютъра. По време на инсталирането на драйвера ще бъдете подканени да рестартирате компютъра. Направете това, за да завършите процеса на инсталиране.
5 Рестартирайте компютъра. По време на инсталирането на драйвера ще бъдете подканени да рестартирате компютъра. Направете това, за да завършите процеса на инсталиране.  6 Уверете се, че инсталацията е успешна. След рестартиране на вашия Mac в Системни предпочитания трябва да се появи икона с надпис „NTFS-3G“. Може да е различно, ако сте инсталирали Tuxera.
6 Уверете се, че инсталацията е успешна. След рестартиране на вашия Mac в Системни предпочитания трябва да се появи икона с надпис „NTFS-3G“. Може да е различно, ако сте инсталирали Tuxera.  7 Направете пробен запис. Копирайте файла от компютъра на външния твърд диск. Ако няма грешки по време на процеса на копиране, сега можете да записвате файлове на външен твърд диск, форматиран в NTFS.
7 Направете пробен запис. Копирайте файла от компютъра на външния твърд диск. Ако няма грешки по време на процеса на копиране, сега можете да записвате файлове на външен твърд диск, форматиран в NTFS.
Метод 2 от 2: Преформатирайте Windows форматиран диск (NTFS) за използване в macOS
 1 Свържете външно устройство. С помощта на кабел (обикновено USB) свържете външния твърд диск към вашия Mac.
1 Свържете външно устройство. С помощта на кабел (обикновено USB) свържете външния твърд диск към вашия Mac.  2 Проверете файловата система на диска. Уверете се, че външният ви твърд диск е форматиран в NTFS. За да направите това, щракнете с десния бутон върху външното устройство и изберете Properties от контекстното меню.
2 Проверете файловата система на диска. Уверете се, че външният ви твърд диск е форматиран в NTFS. За да направите това, щракнете с десния бутон върху външното устройство и изберете Properties от контекстното меню.  3 Уверете се, че устройството е форматирано в NTFS. В Properties щракнете върху триъгълника, насочен надолу вляво от General. Ще се отвори падащо меню. Полето "Формат" ще посочи файловата система на диска, тоест така: Формат: NTFS... Ако устройството е форматирано с файлова система, съвместима с macOS, проблемът с писането към него може да се дължи на дефектен кабел.
3 Уверете се, че устройството е форматирано в NTFS. В Properties щракнете върху триъгълника, насочен надолу вляво от General. Ще се отвори падащо меню. Полето "Формат" ще посочи файловата система на диска, тоест така: Формат: NTFS... Ако устройството е форматирано с файлова система, съвместима с macOS, проблемът с писането към него може да се дължи на дефектен кабел.  4 Стартирайте Disk Utility. Придвижете се до папката „Приложения“ и след това до „Помощни програми“. Намерете приложението Disk Utility и го отворете.
4 Стартирайте Disk Utility. Придвижете се до папката „Приложения“ и след това до „Помощни програми“. Намерете приложението Disk Utility и го отворете.  5 От менюто на помощната програма изберете Почистване. Изтриването на диск или том окончателно изтрива всичките му файлове - не забравяйте да архивирате всички данни, които искате да запазите.
5 От менюто на помощната програма изберете Почистване. Изтриването на диск или том окончателно изтрива всичките му файлове - не забравяйте да архивирате всички данни, които искате да запазите.  6 Изберете желания формат. С Disk Utility можете да форматирате външния твърд диск в различни файлови системи. От падащото меню с надпис „Формат“ изберете файловата система по ваш избор. Всичко зависи от това как и за какво ще използвате външния твърд диск. Най -често срещаните формати са:
6 Изберете желания формат. С Disk Utility можете да форматирате външния твърд диск в различни файлови системи. От падащото меню с надпис „Формат“ изберете файловата система по ваш избор. Всичко зависи от това как и за какво ще използвате външния твърд диск. Най -често срещаните формати са: - FAT: Поддържа както macOS, така и Windows, но максималният размер на файла, който може да бъде записан на такъв диск, е само 4 GB.
- exFAT: Поддържа по -нови версии на Mac OS X (10.6.5+) и Windows (Vista +). Може да обработва големи файлове. Това е най-добрият вариант за съвместимост между различни платформи..
- Mac OS Extended: Поддържа само macOS. Несъвместим с компютри с Windows. Това е най -добрият вариант, ако възнамерявате да използвате външния твърд диск изключително с компютри Mac.
- NTFS (Стандартна файлова система за Windows NT семейство операционни системи): Поддържа Windows; записът на macOS може да се добави, като се използват стъпките в предишния метод. Това е най -добрият вариант, ако възнамерявате да използвате външния твърд диск изключително с компютри с Windows.
 7 Кликнете върху бутона „Изчистване“. Disk Utility ще започне преформатиране на диска. Този процес ще отнеме няколко минути.
7 Кликнете върху бутона „Изчистване“. Disk Utility ще започне преформатиране на диска. Този процес ще отнеме няколко минути.  8 Записване на файлове на диск. След преформатиране опитайте да копирате някои файлове на външен твърд диск. Вече можете да записвате файлове на вашия диск от вашия macOS компютър.
8 Записване на файлове на диск. След преформатиране опитайте да копирате някои файлове на външен твърд диск. Вече можете да записвате файлове на вашия диск от вашия macOS компютър.
Предупреждения
- Не забравяйте да архивирате всички файлове, преди да преформатирате устройството, тъй като всички файлове, оставени на външното устройство, ще бъдат изтрити.