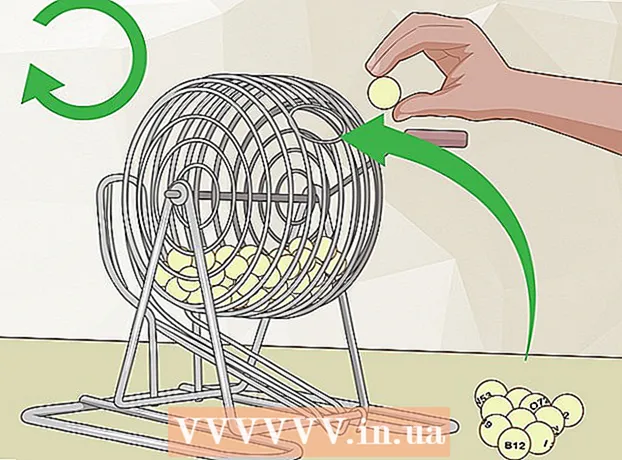Автор:
Florence Bailey
Дата На Създаване:
23 Март 2021
Дата На Актуализиране:
1 Юли 2024
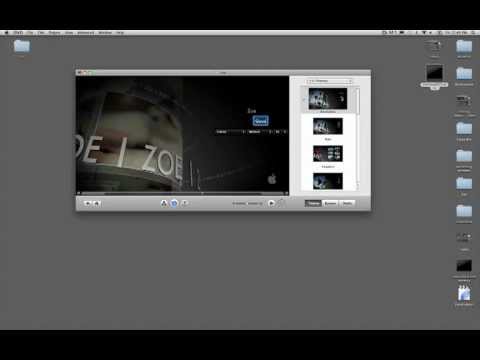
Съдържание
- Стъпки
- Част 1 от 3: Как да експортирате iMovie проект
- Част 2 от 3: Как да запишете филм с Finder
- Част 3 от 3: Как да запишете филм с помощта на Burn
- Съвети
- Предупреждения
В тази статия ще ви покажем как да експортирате вашия iMovie проект във файл и след това да запишете файла (филма) на DVD. Ако няма да пускате проекта на обикновен DVD плейър, можете да запишете файла на диск с помощта на Finder; в противен случай ще ви е необходима безплатната програма Burn.
Стъпки
Част 1 от 3: Как да експортирате iMovie проект
- 1 Свържете външно оптично устройство към вашия Mac. Повечето съвременни компютри Mac нямат вградени DVD устройства, така че купете външно оптично устройство и го свържете с компютъра си чрез USB кабел.
- DVD USB устройството SuperDrive на Apple на Apple ще ви върне 6000 рубли (или повече).
- Ако вашето DVD устройство идва с USB 3.0 кабел, купете и USB 3.0 към USB / C адаптер.
- 2 Поставете (с етикет нагоре) празен DVD-R диск в оптичното устройство.
- Ако се отвори прозорец за автоматично стартиране, щракнете върху Игнориране.
- DVD-R дисковете са по-лесни за намиране в онлайн магазините.
- 3 Стартирайте iMovie. Щракнете върху иконата на видеокамерата на лилав фон.
- 4 Отворете вашия проект. Щракнете върху Файл> Отваряне, след което щракнете двукратно върху желания проект на iMovie.
- 5 Щракнете върху Споделяне
 . Намира се в горния десен ъгъл. Ще се отвори меню.
. Намира се в горния десен ъгъл. Ще се отвори меню. - 6 Кликнете върху Файл. Тази опция е маркирана с икона на лента, разположена в менюто.
- 7 Въведете име за файла. Кликнете върху текста в горната част на изскачащия прозорец и след това въведете произволно име.
- 8 Изберете видео и аудио формат. Ако видите опция Само за аудио в реда Формат, щракнете върху нея и изберете Видео и аудио от менюто.
- 9 Променете настройките за качество (ако е необходимо). Можете да промените следните настройки за качество на видеото:
- Разделителна способност - „1080p“ е видео резолюцията с висока разделителна способност, но можете да изберете различна стойност, за да намалите размера на видео файла.
- Качество - препоръчваме да напуснете опцията „Висока“; ако искате да зададете различно качество, щракнете върху тази опция и изберете различно от падащото меню.
- Компресия - по подразбиране е избрано най -добро качество. За да ускорите процеса на експортиране, изберете опцията „Бързо“.
- 10 Кликнете върху По -нататък. Този син бутон е в долния десен ъгъл. Ще се отвори нов прозорец.
- 11 Изберете папка, за да запазите файла. Щракнете върху Къде, щракнете върху папката, която искате (например Desktop), след което щракнете върху Save. Започва процесът на експортиране на проекта iMovie във файл.
- 12 Кликнете върху Покажикогато бъдете подканени. Той ще се отвори в горния десен ъгъл, когато процесът на експортиране приключи. Ще бъдете отведени в папката с филма; сега можете да започнете да записвате филма си на DVD.
Част 2 от 3: Как да запишете филм с Finder
- 1 Изберете файл с филм. За да направите това, щракнете върху желания файл.
- 2 Копирайте файла. Кликнете върху ⌘ Команда+° С или щракнете върху Редактиране> Копиране.
- 3 Изберете вашето DVD устройство. Щракнете върху него в долната част на левия прозорец на прозореца Finder. Прозорецът на устройството ще се отвори.
- Друга възможност е да щракнете двукратно върху иконата на оптичното устройство на работния плот.
- 4 Вмъкнете файла с филма. Кликнете върху ⌘ Команда+V или щракнете върху Редактиране> Поставяне. Филмът ще бъде показан в прозореца на DVD устройството.
- 5 Отворете менюто Файл. Намира се в горния ляв ъгъл.
- 6 Кликнете върху Запишете [име на файл] на диск. Тази опция е в менюто.
- 7 Въведете име за DVD. Направете това в текстовото поле „Име на диска“.
- 8 Посочете скоростта на запис. Отворете менюто Recording Rate и изберете желаната опция.
- 9 Кликнете върху Записвам. Този син бутон е в долния десен ъгъл. Процесът на записване на филма на DVD започва.
- Когато процесът приключи, ще се чуе звуков сигнал и иконата на DVD устройството ще изчезне от работния плот.
Част 3 от 3: Как да запишете филм с помощта на Burn
- 1 Инсталирайте безплатната програма Burn. Отидете на http://burn-osx.sourceforge.net/Pages/English/home.html в уеб браузър, щракнете върху Download Burn в долния десен ъгъл, след което:
- Щракнете двукратно върху изтегления zip файл.
- Плъзнете иконата Burn в папката Applications.
- Щракнете двукратно върху иконата Burn.
- Разрешете инсталирането на софтуер на трети страни.
- 2 Стартирайте Burn. За да направите това, щракнете двукратно върху иконата на тази програма в папката Applications.
- 3 Отидете на раздела Видео (Видео). Ще го намерите в горната част на прозореца.
- 4 Въведете име за DVD. Щракнете в текстовото поле в горната част на прозореца и след това заменете текста, който виждате в полето с произволно име на DVD.
- 5 Щракнете върху иконата +. Ще го намерите в долния ляв ъгъл на прозореца. Ще се отвори прозорец на Finder.
- 6 Изберете вашето видео. В левия прозорец на прозореца Finder щракнете върху папката с филми и след това върху нея.
- 7 Кликнете върху Отворено. Този бутон е в долния десен ъгъл. Видеото ще се покаже в прозореца Burn.
- 8 Отворете менюто с типове файлове. Ще го намерите в горния десен ъгъл.
- 9 Кликнете върху DVD-видео (DVD видео). Тази опция е в менюто.
- 10 Кликнете върху Конвертиране (Конвертиране), ако тази опция се появи след избор на типа файл. Сега следвайте инструкциите на екрана. Това ще позволи възпроизвеждането на филма от DVD.
- 11 Кликнете върху Горя (Записвам). Тази опция ще намерите в долния десен ъгъл. Процесът на записване на филма на диск започва.
- 12 Следвайте инструкциите на екрана. Може би, когато процесът приключи, ще се появи известие; ако не, изчакайте лентата за напредък да изчезне. Сега извадете DVD - може да се възпроизвежда на всеки DVD плейър.
Съвети
- Има няколко платени програми за записване на филми на DVD дискове.
Предупреждения
- Повечето DVD плейъри няма да възпроизвеждат MP4 файлове.