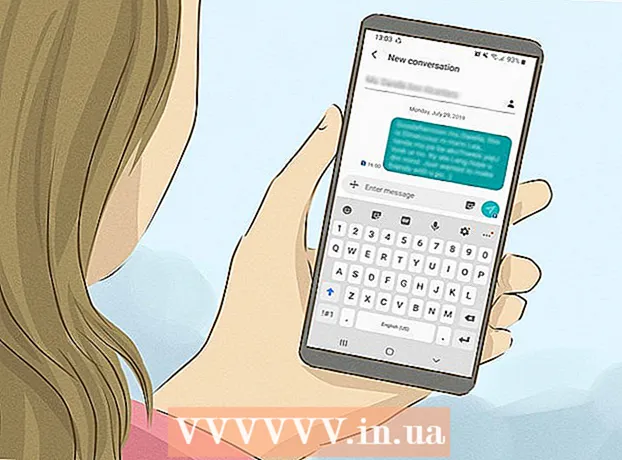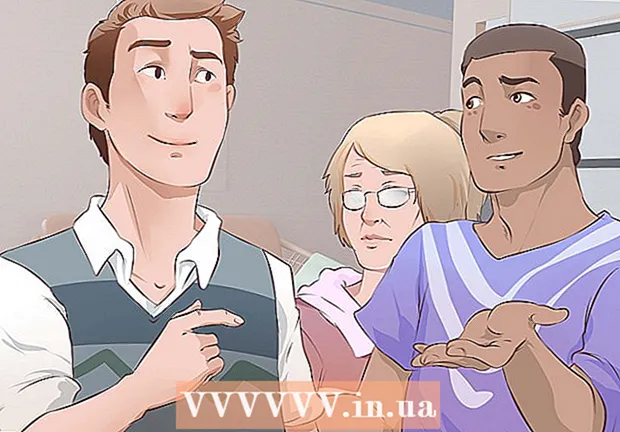Автор:
Janice Evans
Дата На Създаване:
27 Юли 2021
Дата На Актуализиране:
23 Юни 2024

Съдържание
- Стъпки
- Метод 1 от 7: Как да затворите раздели на устройство с Android и iOS
- Метод 2 от 7: Как да затворите приложението Chrome на устройство с Android
- Метод 3 от 7: Как да напуснете принудително приложението Chrome на устройство с Android
- Метод 4 от 7: Как да затворите приложението Chrome на устройство с iOS
- Метод 5 от 7: Как да напуснете принудително приложението Chrome на устройство с iOS
- Метод 6 от 7: Как да затворите раздели, прозорци, процеси в Chrome на компютъра
- Метод 7 от 7: Как да напуснете Chrome на компютър
- Съвети
Google Chrome може да работи с раздели, тоест в един прозорец можете да отворите няколко уеб страници наведнъж. Можете да затворите отделен раздел, прозорец, програма или да го принудите да го прекратите (но този метод е най -добре да се остави в краен случай).
Стъпки
Метод 1 от 7: Как да затворите раздели на устройство с Android и iOS
 1 Щракнете върху бутона за показване на раздели. Този бутон има формата на число (което е равно на броя отворени раздели) в квадрат и се намира в горния десен ъгъл на екрана между лентата за търсене и бутона на менюто.
1 Щракнете върху бутона за показване на раздели. Този бутон има формата на число (което е равно на броя отворени раздели) в квадрат и се намира в горния десен ъгъл на екрана между лентата за търсене и бутона на менюто. - Мобилното приложение Chrome не поддържа множество прозорци, но може да работи с раздели.
- Можете да работите по същия начин на таблет с раздели като на компютър, така че това мобилно устройство няма бутон за показване на раздели.
 2 Щракнете върху иконата "x" в горния десен ъгъл на раздел, за да го затворите.
2 Щракнете върху иконата "x" в горния десен ъгъл на раздел, за да го затворите. 3 Затворете всички раздели наведнъж. За да направите това, отворете менюто „Настройки“ (икона под формата на три точки, разположени хоризонтално) и изберете „Затваряне на всички раздели“.
3 Затворете всички раздели наведнъж. За да направите това, отворете менюто „Настройки“ (икона под формата на три точки, разположени хоризонтално) и изберете „Затваряне на всички раздели“.  4 Затворете раздела „инкогнито“ (само за Android). Ако изключите екрана (бутон за захранване), докато инкогнито разделът е отворен и след това го включите, се показва съобщението „Затваряне на инкогнито раздели“. Щракнете двукратно върху това съобщение; всички раздели в режим „инкогнито“ ще бъдат затворени.
4 Затворете раздела „инкогнито“ (само за Android). Ако изключите екрана (бутон за захранване), докато инкогнито разделът е отворен и след това го включите, се показва съобщението „Затваряне на инкогнито раздели“. Щракнете двукратно върху това съобщение; всички раздели в режим „инкогнито“ ще бъдат затворени. - Имайте предвид, че разделите в режим „инкогнито“ могат да се затварят по същия начин, както обикновените раздели.
Метод 2 от 7: Как да затворите приложението Chrome на устройство с Android
 1 Щракнете върху бутона, за да покажете наскоро отворените приложения. По правило този бутон се намира в долния десен ъгъл на екрана и изглежда като пресичащи се квадратчета (външният вид на бутона зависи от модела на телефона / таблета). Когато кликнете върху този бутон, ще се отвори списък с приложения, които наскоро сте използвали.
1 Щракнете върху бутона, за да покажете наскоро отворените приложения. По правило този бутон се намира в долния десен ъгъл на екрана и изглежда като пресичащи се квадратчета (външният вид на бутона зависи от модела на телефона / таблета). Когато кликнете върху този бутон, ще се отвори списък с приложения, които наскоро сте използвали.  2 Превъртете нагоре или надолу по списъка, за да намерите приложението Chrome.
2 Превъртете нагоре или надолу по списъка, за да намерите приложението Chrome. 3 Плъзнете през приложението Chrome отляво надясно. Това ще затвори това приложение, което означава, че няма да работи във фонов режим.
3 Плъзнете през приложението Chrome отляво надясно. Това ще затвори това приложение, което означава, че няма да работи във фонов режим. - Можете също да кликнете върху бутона "x". Той е в горния десен ъгъл на прозореца на Chrome в списъка с наскоро отворени приложения (само ако устройството ви работи с Android 6 или по-нова версия).
Метод 3 от 7: Как да напуснете принудително приложението Chrome на устройство с Android
 1 Отворете приложението Настройки. Иконата му прилича на зъбно колело. Ще се отворят настройките на телефона.
1 Отворете приложението Настройки. Иконата му прилича на зъбно колело. Ще се отворят настройките на телефона.  2 Щракнете върху Приложения. Намира се в раздела Устройство. Ще се отвори списък с приложения, които са инсталирани на устройството.
2 Щракнете върху Приложения. Намира се в раздела Устройство. Ще се отвори списък с приложения, които са инсталирани на устройството.  3 Кликнете върху Chrome. Приложенията са изброени по азбучен ред.
3 Кликнете върху Chrome. Приложенията са изброени по азбучен ред.  4 Щракнете върху Стоп. Това завършва процеса, свързан с приложението Chrome.
4 Щракнете върху Стоп. Това завършва процеса, свързан с приложението Chrome. - Използвайте този метод, ако приложението е заседнало (не реагира) или не работи добре.
Метод 4 от 7: Как да затворите приложението Chrome на устройство с iOS
 1 Натиснете бутона Home два пъти. Ще се отвори списък с приложения, които наскоро сте използвали.
1 Натиснете бутона Home два пъти. Ще се отвори списък с приложения, които наскоро сте използвали.  2 Превъртете наляво или надясно, за да намерите приложението Chrome.
2 Превъртете наляво или надясно, за да намерите приложението Chrome. 3 Плъзнете нагоре от долната част на приложението Chrome. Това ще затвори това приложение, което означава, че няма да работи във фонов режим.
3 Плъзнете нагоре от долната част на приложението Chrome. Това ще затвори това приложение, което означава, че няма да работи във фонов режим.
Метод 5 от 7: Как да напуснете принудително приложението Chrome на устройство с iOS
 1 Щракнете двукратно върху бутона Начало и изберете Chrome от списъка с приложения, които наскоро сте използвали. Използвайте този метод, ако приложението е заседнало или не работи добре.
1 Щракнете двукратно върху бутона Начало и изберете Chrome от списъка с приложения, които наскоро сте използвали. Използвайте този метод, ако приложението е заседнало или не работи добре.  2 Натиснете и задръжте бутона за захранване. След няколко секунди се появява плъзгачът Деактивиране.
2 Натиснете и задръжте бутона за захранване. След няколко секунди се появява плъзгачът Деактивиране.  3 Натиснете и задръжте бутона Home. Всички активни приложения ще бъдат принудително затворени и ще бъдете отведени до началния екран.
3 Натиснете и задръжте бутона Home. Всички активни приложения ще бъдат принудително затворени и ще бъдете отведени до началния екран.
Метод 6 от 7: Как да затворите раздели, прозорци, процеси в Chrome на компютъра
 1 Щракнете върху иконата „x“ в раздела. Тази икона се намира от дясната страна на всеки раздел и затваря само избрания раздел.
1 Щракнете върху иконата „x“ в раздела. Тази икона се намира от дясната страна на всеки раздел и затваря само избрания раздел. - За да затворите активния раздел с помощта на клавишни комбинации, натиснете Ctrl+W (Windows и Linux) или ⌘ Cmd+W (Mac OS X).
- За да затворите всички раздели в активния прозорец наведнъж, щракнете върху Ctrl+⇧ Преместване+W/⌘ Cmd+⇧ Преместване+W
 2 Кликнете върху „X“ в ъгъла на прозореца. В Windows тази икона е в горния десен ъгъл на прозореца и затваря Chrome (освен ако не е отворен втори прозорец на браузъра). В Mac OS X X е в горния ляв ъгъл и затваря прозореца, но не и процеса, свързан с Chrome.
2 Кликнете върху „X“ в ъгъла на прозореца. В Windows тази икона е в горния десен ъгъл на прозореца и затваря Chrome (освен ако не е отворен втори прозорец на браузъра). В Mac OS X X е в горния ляв ъгъл и затваря прозореца, но не и процеса, свързан с Chrome. - За да отворите няколко прозореца наведнъж, щракнете върху Ctrl+н / ⌘ Cmd+н или плъзнете разделите извън лентата с раздели. Всеки прозорец поддържа множество раздели.
 3 Кликнете върху иконата „≡“ и изберете „Изход“ от менюто. Тази икона се намира в горния десен ъгъл на прозореца. Това ще затвори всички прозорци и раздели и ще завърши процеса.
3 Кликнете върху иконата „≡“ и изберете „Изход“ от менюто. Тази икона се намира в горния десен ъгъл на прозореца. Това ще затвори всички прозорци и раздели и ще завърши процеса. - В Windows можете да използвате клавишни комбинации Ctrl+⇧ Преместване+В или Алт+F4+В.
- В Mac OS X щракнете върху ⌘ Cmd+В.
Метод 7 от 7: Как да напуснете Chrome на компютър
 1 Отворете диспечера на задачите. Кликнете върху Ctrl+Алт+Дел (Windows) или ⌘ Cmd+⌥ Опция+Esc (Mac OS X). Ако браузърът е замразен, използвайте тази клавишна комбинация, за да отворите списък с всички работещи процеси.
1 Отворете диспечера на задачите. Кликнете върху Ctrl+Алт+Дел (Windows) или ⌘ Cmd+⌥ Опция+Esc (Mac OS X). Ако браузърът е замразен, използвайте тази клавишна комбинация, за да отворите списък с всички работещи процеси.  2 В списъка с активни процеси маркирайте „Google Chrome“.
2 В списъка с активни процеси маркирайте „Google Chrome“. 3 Завършете процеса. Щракнете върху Край на процеса (Windows) или Затвори (Mac OS X). Този бутон се намира в долния десен ъгъл на прозореца на диспечера на задачите.
3 Завършете процеса. Щракнете върху Край на процеса (Windows) или Затвори (Mac OS X). Този бутон се намира в долния десен ъгъл на прозореца на диспечера на задачите. - Прекратяването на процеса може да доведе до загуба на направените промени (например, ако сте въвели нещо в прозореца на браузъра), затова използвайте този метод, ако приложението е замразено или не работи добре.
Съвети
- Изчакайте известно време преди принудително затваряне на Chrome - понякога приложението автоматично започва да работи, след като „виси“. Опитайте също да опресните уеб страницата, която не отговаря.